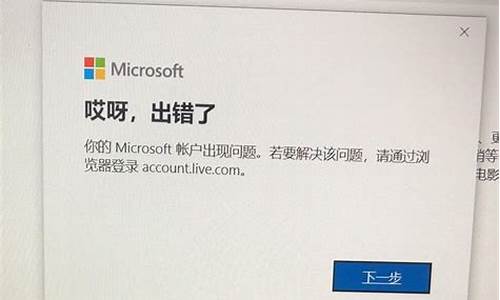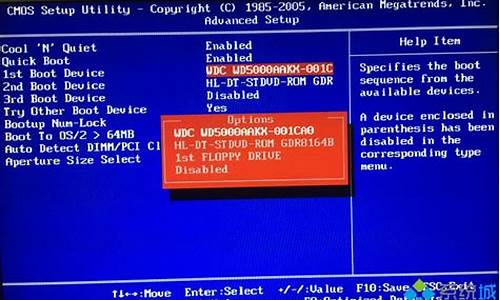重新安装打印机驱动_重新安装打印机驱动程序
最近有些忙碌,今天终于有时间和大家聊一聊“重新安装打印机驱动”的话题。如果你对这个话题还比较陌生,那么这篇文章就是为你而写的,让我们一起来探索其中的奥秘吧。
1.不小心卸载了电脑上的打印机的驱动器,怎么才能再安装上?
2.打印机驱动安装方法
3.打印机怎么安装驱动?安装完成后重启电脑,怎么连接打印机装 ?
4.电脑打印机驱动安装及解决方法

不小心卸载了电脑上的打印机的驱动器,怎么才能再安装上?
1、首先搜索官方网站下载打印机的驱动,进入官网后下载。2、点击开始选择《设备和打印机》
3、在弹出的窗口中选择“添加打印机”
4、再点击“添加本地打印机”
5、选择点击创建新窗口
6、选择TCP/IP选项,点击下一步。
7、然后输入打印机主机名称或者IP地址 ,再点击下一步。
8、然后选中设置的地址,点击下一步。
9、如果系统自带驱动选中后即可安装,如果系统上没有自带打印机驱动,可以下载好保存到电脑上,然后点击〈从磁盘安装〉
10、然后在文档中找到驱动文件或者驱动文件夹
11、点击下一步,一步步安装上即可,完成后会看到一个打印机的图标,就可以打印了
打印机驱动安装方法
众所周知,使用打印机自己所需要打印文件的时候一般是连接到电脑上的,而电脑必须安装对应打印机的驱动才能进行打印,虽然说不同的打印机驱动安装方法有所不同,但都是大同小异的。下面小编就来将电脑安装打印机驱动的方法来分享给你们。最近有小伙伴在后台私信问小编说,电脑怎么安装打印机。后来小编一想发觉单独解答不如一起分享,所以今天小编就来趁着空余的时间来给大家唠唠电脑安装打印机的操作方法。
1,点击屏幕左下角的“开始”按钮,从弹出的菜单列表中选择“打印机和传真”
2,在打开的“打印机和传真”窗口中点击左侧的“添加打印机”命令:
3,接着会弹出“添加打印机向导”对话框,点击“下一步”按钮继续:
4,一般我们是选择第一项,使用网络打印机也更多的选择第一项,再点击“下一步”按钮继续:
5,在接下来的步骤中,我们选择“创建新端口”,再选择“Standard TCP/IP Port”项即可,一般情况下可以这样选择:
6,点击“下一步”按钮后弹出新的对话框,直接点击“下一步”按钮继续
7,接下来就是关键的一步了,填入正确的网络打印机的IP地址,点击“下一步”按钮
8,最后一步确认对话框中点击“完成”按钮:
9,稍等一会切换到新的对话框,我们点击“从磁盘安装”,在弹出的对话框中点击“浏览”按钮找到安装程序:
10点击“确定”按钮后“添加打印机向导”对话框中会自动列表当前打印机的驱动,点击“下一步”按钮继续:
11,后面一路点击“下一步”按钮即可,直到最后的“完成”对话框:
12,点击“完成”按钮后开始安装驱动程序了
13,稍等一会对话框自动消失,可以看到“打印机和传真”窗口中有了刚才添加的打印机了:
以上就是安装打印机驱动的技巧。
小技巧:星标/置顶小白,会第一时间收到哦~
你可能还想看
-《2500集BBC高清纪录片,中英文双语字幕》
-《43套日系和风精选PPT免费送给你》
-《5000页抖音快闪PPT模板全部送给你》
-《2018备考教师资格证,有这份资料就够了!》
打印机怎么安装驱动?安装完成后重启电脑,怎么连接打印机装 ?
打印机驱动是连接计算机和打印机的必备软件之一,它具有连接、传输和控制打印机的重要功能。因此,在安装打印机时,必须正确安装打印机驱动程序,然后才能使打印机与计算机成功连接并正常工作。以下是一些常见的打印机驱动安装方法。 安装光盘驱动程序您可以尝试使用打印机厂商提供的光盘进行安装。打开光盘并运行驱动程序,按照提示完成安装过程。
下载并安装驱动程序如果您没有打印机的光盘或光盘损坏了,可以通过打印机厂商网站下载并安装驱动程序。在打印机厂商网站的支持和下载页面中,搜索与您的打印机型号匹配的驱动程序,然后下载并安装。
自动安装驱动程序当您连接打印机到计算机时,有些操作系统(如Windows7和Windows10)会自动检测并安装打印机驱动程序。此时,您只需要按照提示操作即可。
Windows更新有时,驱动程序也会通过Windows更新进行安装。打开Windows更新并更新您的计算机,系统会自动检测并安装最新的打印机驱动程序。
选择正确的驱动程序
在安装打印机驱动时,最重要的是选择正确的驱动程序。选择错误的驱动程序将使打印机无法正常工作。如果有疑问,最好询问厂商或专业人员的建议。
电脑打印机驱动安装及解决方法
打印机安装驱动完成后连接电脑就可以用,方法如下:第一步,打开控制面板,点击“设备和打印机”。
第二步,点击“打印服务器属性”。
第三步,在“驱动程序”一栏下点击“添加”。
第四步,此时会出现添加打印机驱动程序向导,点击:下一步。
第五步,根据电脑的操作系统位数来选择,然后点击:下一步。
第六步,选择要安装的打印机驱动的制造商和型号,点击:下一步。
第七步,完成了添加打印机驱动,点击完成即可。
第八步、打印机连接电脑,检查打印机的电源是否打开,A4纸是否放入。
第九步、进入到打印机的界面后,在里面找到打印机选择它。
第十步、选择好后,点击鼠标右键,在弹出的菜单栏中有个打印机属性,点击它。
第十一步、进入到打印机属性的界面后,在界面的下方有个打印测试页的选项点击。
第十二步、点击之后查看打印机打印的测试页是否成功。
打开电脑的所有设置,点击设备,选择右边的设备和打印机,添加打印机,选择打印机即可安装驱动。打印机驱动安装后不能打印的解决方法: 连接问题从最基本的开始,首先检查打印机与连接是否有问题(连接打印机的打印线最好是接到主机背面),其次看下打印机的电源是否开启,上面的电源指示灯是否有亮。
端口问题如果打印机的连接没有问题那么接下来我们可以看下打印机的端口设置是否正确。
好了,今天关于“重新安装打印机驱动”的话题就讲到这里了。希望大家能够通过我的介绍对“重新安装打印机驱动”有更全面、深入的认识,并且能够在今后的实践中更好地运用所学知识。
声明:本站所有文章资源内容,如无特殊说明或标注,均为采集网络资源。如若本站内容侵犯了原著者的合法权益,可联系本站删除。