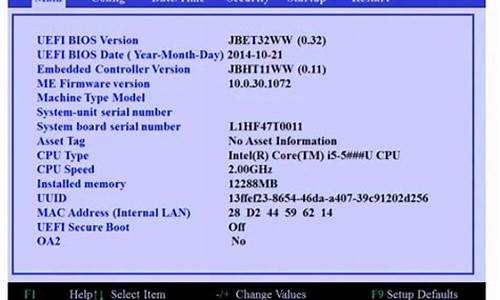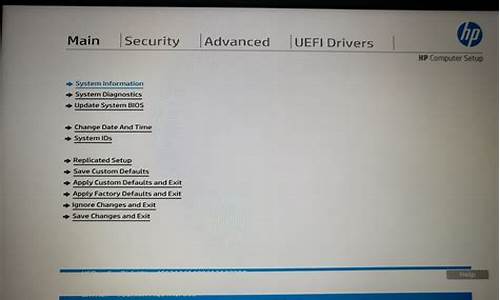驱动备份还原工具_驱动备份还原工具免安装
在下面的时间里,我会通过一些例子和解释详细回答大家关于驱动备份还原工具的问题。关于驱动备份还原工具的讨论,我们正式开始。
1.鲁大师的驱动备份再重装系统后如何恢复?
2.驱动精灵是什么软件
3.笔记本中驱动精灵是什么,怎么使用
4.电脑怎么备份驱动程序
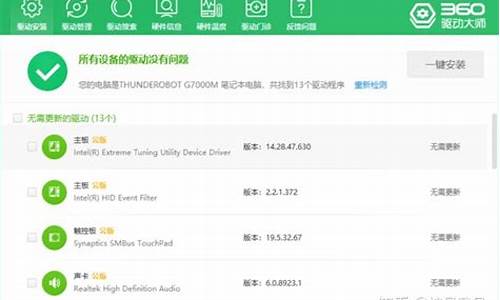
鲁大师的驱动备份再重装系统后如何恢复?
1、打开360安全卫士,在我的工具下面找到鲁大师,如何没有该工具在实用工具可以找到,如图所示:2、点击即可,工具会自动下载并安装,安装成功后自动运行,如图所示:
3、在功能上,找到驱动检测,点击进入界面,如图所示:
4、点击驱动管理->驱动还原,如图所示:
5、选择出现错误的驱动,例如显卡,点击还原即可。如图:
驱动精灵是什么软件
Win + R 组合键,打开运行,输入?powershell?命令,确定或回车,打开Windows PowerShell(建议使用管理权限创建此任务);
管理员:Windows?PowerShell窗口中,输入?dism /online /export-driver /destination:[备份路径]?,例如将驱动备份到D盘AAA(该文件夹需要先新建好)文件夹中,则可以输入并回车执行以下命令?dism /online /export-driver /destination:D:\AAA
提示正在导出,这样就可以导出电脑所有驱动了,看到操作成功完成,就可以关闭管理员:Windows PowerShell窗口
AAA文件夹中,保存了导出的所有驱动;
管理员:Windows?PowerShell窗口中,输入并回车执行以下命令,即可进行还原:Dism /online /Add-Driver /Driver:D:\AAA /Recurse
笔记本中驱动精灵是什么,怎么使用
驱动精灵是一款集驱动管理和硬件检测于一体的、专业级的驱动管理和维护工具。驱动精灵是一款集驱动管理和硬件检测于一体的、专业级的驱动管理和维护工具。驱动精灵为用户提供驱动备份、恢复、安装、删除、在线更新等实用功能。
软件特点
一、驱动精灵是万能驱动程序利用先进的硬件检测技术,配合驱动之家近十年的驱动数据库积累,驱动精灵能够智能识别计算机硬件,匹配相应驱动程序并提供快速的下载与安装。
二、硬件侦测功能配置一目了然驱动精灵不仅是驱动助手,还将是硬件助手。新加入的计算机硬件检测功能让计算机配置一清二楚。随时保持硬件的最佳工作状态。不仅可以用驱动精灵升级驱动,还可以让它报出详细的硬件配置。
三、先进备份技术备份还原对于很难在网上找到驱动程序的设备,不提供驱动光盘的“品牌电脑”。驱动精灵的驱动备份技术可完美实现驱动程序备份过程。硬件驱动可被备份为独立的文件、Zip压缩包、自解压程序或自动安装程序,系统重装不再发愁。还可以通过驱动精灵的驱动还原管理界面进行驱动程序还原。
电脑怎么备份驱动程序
驱动精灵为一款集驱动管理和硬件检测于一体的、专业级的驱动管理和维护工具。驱动精灵为用户提供驱动备份、恢复、安装、删除、在线更新等实用功能。使用方法
1、驱动更新功能
驱动精灵 2011beta版本支持32位Windows 2000、XP、Vista及win7操作系统下的智能硬件检测及驱动程序升级功能。为了确保驱动精灵在线智能检测、升级功能可正常使用,需要确认计算机具备正常的互联网连接能力。
点击桌面上的驱动精灵快捷方式打开驱动精灵软件,点击驱动更新按钮,驱动精灵会自动联网检测硬件设备,基于网络状况不同,检测过程可能需要几十秒至几分钟不等,在此过程中请勿断开网络连接。待检测完毕之后,所有需要安装驱动程序的硬件设备均会被列出。
可以通过点击硬件名称来确认是否需要更新驱动程序。 安装驱动程序,仅需要在“智能识别”面板中勾选硬件名称(可一次选择多个硬件,但是耗费较多时间),然后点击“升级”按钮,驱动精灵即可自动完成驱动程序下载、安装过程。注:驱动程序升级后需要重新启动计算机。
2、备份驱动程序
通过驱动精灵的驱动备份功能,仅需2步即可完成驱动程序的备份工作。首先,勾选所需要备份驱动程序的硬件名称,然后选择需要备份的硬盘路径。点击“开始备份”按钮,即可完成驱动程序的备份工作。
3、驱动程序卸载
对于因错误安装或其他原因导致的驱动程序残留,推荐使用驱动程序卸载功能卸载驱动程序,卸载驱动程序仅需勾选硬件名称,然后点击卸载所选驱动按钮即可完成卸载工作。
扩展资料
驱动精灵不仅可以快速准确的检测识别您系统中的所有硬件设备,而且可以通过在线更新及时的升级驱动程序,并且可以快速地提取、备份及还原硬件设备的驱动程序。在大大的简化了原本复杂的操作过程的同时,也缩短了操作时间,提高了效率。
对难于在网上找到驱动程序的设备,驱动精灵的驱动备份技术可完美实现驱动程序备份过程。硬件驱动可被备份为独立的文件、Zip压缩包、自解压程序或自动安装程序。
百度百科-万能驱动精灵
百度百科-驱动精灵
怎么备份电脑中的驱动呢?有时候系统坏了需要重装,但是重装后经常会出现驱动问题,因此平时备份好电脑驱动才是上策,那么用什么软件可以备份电脑驱动?下面给大家介绍驱动精灵备份电脑驱动的方法。备份教程:
1、使用驱动精灵必须先在你的电脑身上安装相应版本驱动精灵。这里我们不再讲解安装过程。我们默认安装完成。双击驱动精灵桌面快捷图标,启动驱动精灵。
2、选择百宝箱,选择其中的备份驱动。
3、在选择备份驱动后,会跳出对话框让你选择则备份的驱动类型。可以根据自己的.需要选择备份的内容。我们还可以选择备份路径。
4、点击备份驱动,稍等几分钟就会提示你备份已完成。至此,我们的驱动备份已经完成。
5、既然备份了驱动那么就需要还原驱动,同样在百宝箱中还有还原驱动,我们点击还原驱动选择相应的驱动就可以还原成功。
好了,关于“驱动备份还原工具”的话题就讲到这里了。希望大家能够通过我的讲解对“驱动备份还原工具”有更全面、深入的了解,并且能够在今后的工作中更好地运用所学知识。
声明:本站所有文章资源内容,如无特殊说明或标注,均为采集网络资源。如若本站内容侵犯了原著者的合法权益,可联系本站删除。