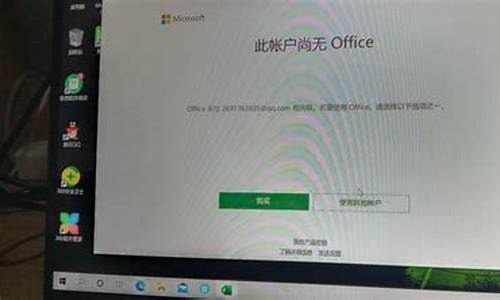进入bios怎么修复硬盘_进入bios怎么修复硬盘问题
非常感谢大家对进入bios怎么修复硬盘问题集合的贡献。我会努力给出简明扼要的回答,并根据需要提供一些具体实例来支持我的观点,希望这能给大家带来一些新的思路。
1.bios硬盘启动错误怎么回事?
2.硬盘软故障排查和修复指南
3.主板检测不到硬盘怎样通过bios设置解决
4.电脑硬盘坏了怎么办?开机检测不到硬盘?坏了两次了

bios硬盘启动错误怎么回事?
电脑硬盘启动错误问题非常多,但是很多人不懂是什么原因造成的,粗粗的检查了下硬盘数据线或者硬盘接口都没问题,这就需要详细的硬盘启动错误故障原因以及解决方法,大家一起来看看吧。
硬盘启动错误的故障原因:
1、硬盘数据线出现松动或损坏的情况造成硬盘启动错误;
2、硬盘接口损坏了造成的硬盘启动错误;
3、主板上的硬盘线接品损坏导致硬盘启动错误。
出现这些故障,最好的检测方法是将你的硬盘连接到其他正常使用的电脑上面,要是可以识别的话,就说明硬盘自身没有问题。而想要了解是否硬盘数据线问题,可以更换一条好的硬盘数据线,如果还是有开机故障的话,说明数据线不是导致硬盘启动错误的原因哦。
其次,我们也需要检查下主板上面的硬盘数据线接口,因为接口上要是有存在太多灰尘的话,我们需要用软毛刷清理接口灰尘。清理干净之后再接上数据线和硬盘,电脑要是可以顺利启动就行,不可以启动的话还需要再往下一步排除。
最后,我们可以通过bios自检来发现问题所在,如果不能启动系统一般会出现“VerifyingDMIPoolData..........”等英文短句的提示。
1、屏幕显示:“DISKBOOTFAILURE,INSERTSYSTEMDISKANDPRESSENTER”
含义:磁盘引导区失败,插入系统磁盘并按回车键
解决方法:我们需要了解下硬盘的电源线和IDE数据线有没有正确连接好来,硬盘和光驱必须有连接在同一条数据线上才是正确的,然后硬盘跳线设成主盘、光驱跳线设为从盘,大家也需要做一下检查,然后才可以进行下一步设置硬盘参数。
如果没问题的话,开机后按“Del”键进入CMOS设置。在主菜单中选择“StandardCMOSFeatures(标准CMOS功能设置)”,然后再分别选择“IDEPrimaryMaster”、“IDEPrimarySlave”、“IDESecondaryMaster”、“IDESecondarySlave”,之后在下级界面中选择“IDEHDDAuto-Detection”项目并按回车键,就会自动检测IDE设备。如果检测到IDE硬盘设备,会在此界面中列出的容量等信息,并在“StandardCMOSFeatures”中显示该IDE硬盘的型号信息。如果你是使用AwardBIOSV4.51版,在CMOS设置的主菜单下就有“IDEHDDAutoDetection”项目,按回车键进入后就会自动检测IDE设备。
如果CMOS设置当中无法检测到硬盘,那就要考虑是不是硬盘出现严重的物理损坏了。一般我们可以通过听硬盘的运转声音或者把硬盘接到其他的
电脑上来判断硬盘是否有问题。
2、屏幕显示:“Missingoperationsystem”或“Errorloadingoperatingsystem”
含义:没有操作系统;读取操作系统出错
解决方案:此报错故障主要是由于DOS引导记录出现错误造成的,因为DOS引导记录位于逻辑0扇区,是由高级格式化命令Format生成的。主引导程序在检查分区表正确之后,根据分区表中指出的DOS分区的起始地址,读DOS引导记录,若连续读五次都失败,则给出“Errorloadingoperatingsystem”的错误提示,若能正确读出DOS引导记录,主引导程序则会将DOS引导记录送入内存0:7C00h处,然后检查DOS引导记录的最后两个字节是否为55AAH,若不是这两个字节,则给出“Missingoperationsystem”的提示。重写硬盘分区表功能进行修复,这样不会影响硬盘存储的程序、文件。
3、屏幕显示:“NTLDRismissing”与“Pressanykeytorestart”。
含义:NTLDR引导丢失,按任意键继续
解决方案:出现引导丢失的情况是很常见的,我们需要借助工具(快启动u盘启动盘制作工具有内置引导修复工具,简单方便)修复一些就可以了。但是快启动小编在验证过程中还发现一项问题,就是将CMOS设置当中的硬盘参数更改了一下也会出现此问题,建议用以上技巧不能解决问题的读者不妨进入在开机后按“Del”键进入CMOS设置运行“IDEHDDAutoDetection”重新设置硬盘参数。
4、屏幕显示:“Nopartitionbootable”
含义:没有可启动的分区
解决方案:出现没有可启动的分区一般是因为新硬盘没有分区就开启电脑使用会出现的情况,我们需要制作个快启动u盘启动盘进入pe系统重新分区且格式化系统盘,然后重装系统即可哦。
5、屏幕显示:“NoROMbasic”与“Systemhalted”
含义:没有基本ROM,系统停住了
解决方案:用启动盘启动计算机,执行命令“Fdisk/mbr”即可修复硬盘主引导程序和结束标志55AAH损坏。
如果这样也不能解决问题,还有一个可能性是硬盘含有的DOS主分区未被激活。当我们把硬盘划分为1个以上的分区时,电脑需要知道该从哪个分区启动计算机,也就是说必须要把其中的一个分区设置为活动分区,电脑才能从该分区启动。这时也同样用启动盘启动计算机,执行命令“Fdisk”。Fdisk程序在启动时将检测硬盘容量,如果发现大于512MB,就会询问是否启动FAT32支持。一般来说,我们是使用FAT32文件系统,所以直接按回车键。这时将出现Fdisk的主功能菜单,选择“2.Setactivepartition(设置活动分区)”,按回车键。因为只有主DOS分区才能被设置为活动分区,因此只能选择1分区(即主DOS分区),按回车键。主DOS分区(1分区)被设置成了活动分区。注意上面的“Status”项中,1分区的值是“A”,表示它是活动分区。按下ESC键返回主界面。按ESC键退出Fdisk程序,然后按主机面板上的“RESET”按钮或者按键盘上的“Ctrl+Alt+Del”组合键,重新启动计算机。
6、屏幕显示:“Non-Systemdiskordiskerror”与“Replaceandstrikeanykeywhenready”
含义:没有系统磁盘或磁盘出错,准备好后按任意键
解决方案:先看一下软驱当中是不是存在软盘,如果是的话,先取下这张软盘然后按任意键即可。因为你的CMOS设置当中,是将第一开机顺序设为软盘,而你又在上机使用电脑的时候使用软盘而忘了取出软盘,所以此时开机的时候就会出现此错误提示。如果排除了这种可能性,那么是因为硬盘找不到开机系统文件,这时可用启动盘启动计算机,那么运行“SysC:”传送系统文件。
7、屏幕显示:“InvalidDriveSpecification”
含义:无效的驱动器
解决方案:这可能是硬盘主引导扇区中的内容丢失,当硬盘出现此故障后,最简单的解决方法是对硬盘分区格式化。
8、屏幕显示:“InvalidsystemdiskReplacetheDisk,andthenpressanykey”
含义:用系统磁盘代替磁盘,然后按任意键
解决方案:在CMOS设置当中,硬盘工作模式有LBA、Auto、Normal、Large四种,系统默认使用LBA模式。可能是你的硬盘老旧,因而不支持LBA模式,因此你必须在开机时按“Del”键进入CMOS设置,重新设置参数设置,存盘即能使用硬盘启动。
硬盘软故障排查和修复指南
造成这样的问题有几种可能,相应的解决方法如下:
1.硬盘数据线和电源线松动、氧化或断针
解决方法:尝试重新插拔硬盘数据线和电源线,或更换电源接头、数据线接口。
2.主板关闭了sata接口,而电脑使用的是sata硬盘,这样就导致电脑找不到硬盘。
解决方法:开机按DEL键进入BIOS,在BIOS中把sata接口打开。
3.BIOS中的“standard cmos feaures”页面中把硬盘设为无了。
解决方法:进入BIOS,将该选项设置为auto即可。
4.硬盘和其他IDE设备共用数据线,并都将跳线设成了“master”或“slave”
解决方法:更改其中的一个ide跳线即可,或者都设置成cs。
5.硬盘没有设置活动分区
解决方法:手动或者借助软件,将硬盘的某个分区设置为活动分区。
6.长时间在潮湿环境下不使用电脑,导致硬盘上的元件受潮
解决方法:断开电源,用吹风机均匀的给硬盘加热去湿。
7.电脑上的ide设备过多导致其初始化时间增加,但相应的自检时间没有增加,造成系统无法检测到硬盘或检测超。
解决方法:在bios中找到“boot delay time”选项或“ide delay time”,将时间延长即可。如果BIOS中没有此选项,也可以将内存自检次数设为3次,延长自检时间。
8.硬盘长期使用后,背面电路板的金手指上的氧化导致接触不良
解决方法:拆下电路板,清楚金手指上的氧化物,建议找专门的维修人员清理。
9.硬盘物理坏道
解决方法:如果上述方法都不能解决问题,那硬盘本身可能真的是坏了,最好送厂维修了。
主板检测不到硬盘怎样通过bios设置解决
机械硬盘的噪音可能是硬盘片数据结构遇到了一些小问题,比如病毒导致数据结构混乱,甚至无法识别。如果您的硬盘出现了类似的问题,我们建议您按照以下步骤进行排查和修复。 检查硬盘工作模式首先,检查您的主板BIOS中的硬盘工作模式,确保它已被正确设置。这可以帮助您确定硬盘是否正常工作。
使用启动盘检查硬盘状态使用操作系统的启动盘启动计算机,这样可以让您更全面地检查硬盘的状态。您可以检查硬盘的分区、文件系统和SMART状态等信息。
检查硬盘标记检查硬盘标记55AA和活动分区标志80是否正常。这两个标记对于硬盘的正常运行至关重要。如果这些标记不正确,您可能需要修复硬盘的引导记录。
全面杀毒最后,使用杀毒盘对硬盘进行全面杀毒,以确保没有病毒干扰。病毒可能导致硬盘数据结构混乱,甚至无法识别。
电脑硬盘坏了怎么办?开机检测不到硬盘?坏了两次了
主板检测不到硬盘:1,检查硬盘数据线和电源线是否连接好。
2,确认连接正常之后,主板无法识别硬盘需要,更换主板上的硬盘接口测试。
3,将主板BIOS恢复出厂设置,开机之后按DEL键进入到bios设置界面,按F9,在按F10保存退出,
4,以上方法无效,硬盘故障可能性较大。
电脑硬盘坏了可以进行修复,具体操作方法如下:1、制作好U盘启动后,再关闭电脑,关机后然后插入制作好的U盘到电脑,另外将损坏的硬盘也安装到电脑中,然后重新启动电脑按Del键,进入BIOS设置,然后设置第一启动项(教程:设置电脑开机从U盘启动详细方法),完成后,重启电脑,我们即可进入U盘启动,之后选择进入PE系统,如下图所示:
2、进入PE系统后,我们在桌面上可以看到有一个“DiskGenius硬盘分区工具”,我们点击进入DiskGenius,进入里边我们必须要看到可以检测到这块硬盘,如果检测不到,基本该硬盘已经没法通过普通的方式免费修复了。通常硬盘如果问题不严重,进入DiskGenius工具还是可以正常识别到应怕分区的,如下图所示:
3、关闭刚才打开DiskGenius,然后从左下角的开始里操作选择重启电脑,然后又会进入U盘启动界面此时我们选择“运行硬盘内存检测扫描菜单(也可直接按数字7选中)”选中后,按Entel回车键确认即可,如下图所示:
4、进入运行硬盘内存检测扫描菜单操作界面后,我们再使用键盘上的↓键选择第二项的“运行硬盘再生器硬盘修复工具”选中后,按回车键运行即可,如下图所示:
5、接下来即可进入硬盘修复界面,这里还需要注意选择需要修复那个硬盘,如下图所示:
6、如上图,此时该工具会检测到连接在电脑中所有的存储设备,其中第一项为14G容量,很明显是笔者的16G U盘设备,还有其他的为笔者电脑中的硬盘。这里选择的时候,主要是根据硬盘容量来选择到底属于那块硬盘,由于笔者电脑连接了几块硬盘,故障不能用的硬盘是320G的,很明显可以看出是第四项。
7、上面选择完成后,之后我们再选择第二项的“正常扫描(修复/不修复)”选项,如下图所示:
8、接下来我们再按键盘上的数字1选择第一项“扫描并修复”,如下图所示:
9、接下来就会进入漫长的硬盘扫描与修复阶段,此时我们不要进行任何电脑操作,等待期扫描修复即可,如下图所示:
10、如果硬盘存在可修复的问题的话,我们可以看到相关故障与修复提示,如下图所示的为扫描一段时间会检查都的硬盘存在坏道,如下图所示:
11、由于硬盘容量较大,扫描与修复需要很长一段时间,基本都需要一两小时左右,因此扫描修复期间,大家也可以去休息下,稍后在看看,一段时间后即可看到扫描修复完成。
12、扫描修复完成之后,我们可以看到,笔者的这块坏硬盘,主要是由于存在坏道的问题,目前基本已经修复完成。之后再去重装系统,就可以正常使用了,正常使用后,大家还可以使用HD Tune工具,检测一下硬盘的读取速度,如下图所示,说明硬盘已经没问题了。
PS:另外对于硬盘上有重要数据的朋友,也可以采用这种方式修复,修复后可能就可以正常访问硬盘,里面的数据就可以方便的备份出来了,对于无法修复的朋友,如果数据很重要,建议拿到专业数据中心恢复。
好了,今天关于“进入bios怎么修复硬盘”的话题就到这里了。希望大家能够通过我的讲解对“进入bios怎么修复硬盘”有更全面、深入的了解,并且能够在今后的生活中更好地运用所学知识。
声明:本站所有文章资源内容,如无特殊说明或标注,均为采集网络资源。如若本站内容侵犯了原著者的合法权益,可联系本站删除。