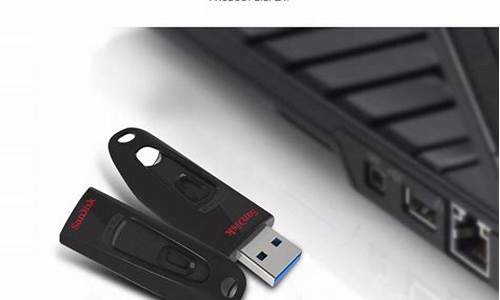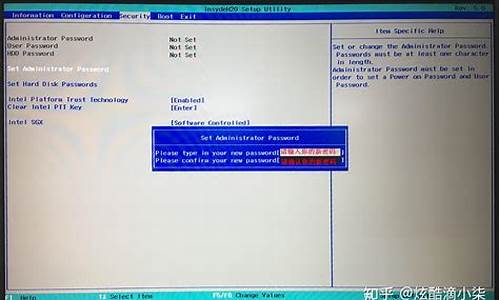awardbios设置硬盘启动的方法_award bios设置硬盘启动
大家好,今天我将为大家介绍一下关于awardbios设置硬盘启动的方法的问题。为了更好地理解这个问题,我对相关资料进行了归纳整理,现在让我们一起来看看吧。
1.华硕bios如何设置固态硬盘启动?
2.如何在bios设置硬盘为第一启动项 详细步骤
3.戴尔电脑怎么设置硬盘为第一启动项
4.bios如何设置默认硬盘启动
5.如何在BIOS中设置硬盘工作模式
6.怎么在BIOS里面把第一启动项改为硬盘启动?

华硕bios如何设置固态硬盘启动?
华硕主板添加第二个硬盘(固态硬盘)后,设置第二个硬盘(固态硬盘)作为启动项,详细步骤如下:1、开机后按DEL进入BIOS:
2、通过方向键或者鼠标选择到启动菜单:
3、通过方向键或鼠标下移可以看到启动选项属性:
4、启动选项#1中并不能看到加装的第二颗硬盘:
5、这时需要点击下方的硬盘BBS属性:
6、打开后可以看到加装的第二颗硬盘:
7、选择启动选项#1,回车,选择加装的第二颗硬盘,回车:
8、加装的第二颗硬盘就变成了第一启动项:
9、F10,保存退出,设置完成。
注意:不同主板型号,不同BIOS版本设置界面会有差异。
如何在bios设置硬盘为第一启动项 详细步骤
在Award bios下(问题图BIOS)设置SATA硬盘工作模式为“ ide模式”的操作如下:1 开机按DEL键(或定义为进入BIOS设置的别的键)进入BIOS设置界面,如下图:
2 SATA音频工作模式的设置位于“Integrated Peripherals(主板集成外设设置)”项中,如上图红框处。用上下箭头移动光标到该项,按回车键,进入该项目的设置页面,如下图:
3 其中“Onchip SATA Type(芯片上集成SATA工作模式)”就是SATA硬盘工作模式的设置项,如上图红框处。用上下方向键移动光标到该项,按回车键,弹出可用设置项如下图:
4 选项窗口中,Native IDE就是传统IDE模式,RAID是磁盘阵列模式,AHCI是串行ATA高级主控接口模式。这里要选择的就是Native IDE模式。把光标移动到其上按回车,会自动回到设置界面如第二图,完成把Onchip SATA Type(芯片上集成SATA工作模式)设置为IDE模式的操作。
5 随后按F10键保存BIOS设置并退出BIOS,机器自动重启,此时SATA硬盘已经工作于IDE模式。
至此,在Award bios下(问题图BIOS)设置SATA硬盘工作模式为“ ide模式”完成。
戴尔电脑怎么设置硬盘为第一启动项
根据BIOS分类的不同操作不同:一、AMI BIOS 或Phoenix BIOS 通用设置
1、以联想机型为例,启动时按Del或F1进入BIOS,切换到Boot界面,选择1st Boot Device回车,弹出Options对话框,选择Hard Drive 回车确定。
2、接着选择Hard Disk Drives回车进入设置,选择1st Drive回车,选择SATA硬盘项,表示将硬盘设置为第一启动项,按F10回车保存。
二、Award BIOS设置
1、启动电脑时按Del进入这个界面,选择Advanced BIOS Features,回车;
2、选择Hard Disk Boot Priority,按回车键进入设置;
3、WDC WD1600AAJS这一项表示硬盘,通过按Page UP或+号移动到第1的位置,同时按住Shift和=两个键就是+,最后按F10回车保存。
扩展资料:
BIOS设置U盘启动
1、进入bios界面后,将光标移动到“boot”,然后找到u盘的选项(不同的电脑显示有些不同,一般显示为u盘名称或以USB开头)。
2、我们要将“u盘名称或以USB开头”移动至最上面,才能设置u盘启动,按“+键”实现向上移动。
3、设置完成后,按下F10,在弹窗中选择“yes”,回车确定就可以了,然后在重启就能够实现从u盘启动了。
参考资料:
?百度百科-BIOS
bios如何设置默认硬盘启动
具体操作如下:1.启动时按Del进入这个界面,按↓方向键移动到“Advanced Setup”,按回车键进入;
2.同样的按↓移动到1st Boot Device,回车,会弹出一个Options小对话框,里面是所有的启动项,以下图为例,WDC WD5000AAKX就是表示硬盘,选择它回车,最后按F10,在弹出的对话框选择yes回车保存即可。
这就是Dell电脑设置的方法。
其他品牌电脑设置的方法:
AwardBIOS
1.启动电脑时按Del进入这个界面,选择Advanced BIOS Features,回车。
2.选择Hard Disk Boot Priority,按回车键进入设置。
3.WDC WD1600AAJS这一项表示硬盘,通过按Page UP或+号移动到第1的位置,同时按住Shift和=两个键就是+,最后按F10回车保存。
Lenovo Bios
1.启动联想电脑时,按F1、F2或Fn+F1、Fn+F2等按键进入BIOS,按→方向键移动到Startup界面,选择Primary Boot Sequence回车;
2.选择硬盘项,一般是HDD0、HDD1、HDD2这种标识,如果两个硬盘就会出现多个选项,比如这边,选择带有SSD的固态硬盘项,然后通过+号移动到第1;
3.最后按F10回车,弹出这个对话框,继续按回车保存重启即可。
这就是常见电脑的设置方法。
如何在BIOS中设置硬盘工作模式
设置方法如下:1,首先,如果我们开着电脑,这个时候需要重新启动电脑,如果没有开电脑,直接按开机键就可以了。(PS:尽量关闭所有程序后,这样对电脑的伤害最小啦,我们以thinkpad电脑为例。)
2,重启之后,在开机页面一定要注意观察页面的英文,这个时候需要记住进入BIOS设置的键盘按钮(PS:不同电脑的进入BIOS设置不同,一定不要乱按,根据开机页面来确定,这台电脑是回车键。)
3,此时,进入了BIOS设置窗口,需要我们先找他“Advanced BIOS(高级BIOS功能)选项”里面,仔细找找,一定会发现的,然后双击它,进入新的页面。当然 不电脑不同,需要认真观察,最好随时可以查英文。(PS:此次电脑在设置里面,即:“startup”)
4,在新弹出的窗口里面,我们需要仔细找到“Boot Devlice priorfty(启动装置顺序)”,这一次依然是双击它,进入新的页面。如果没有,就需要找到boot,回车键会出来新的窗口。(PS:这个电脑就是单击的boot)
5,在进入新的页面中,我们可以看到上方依次排列的“1、2、3”三项(有的BIOS为1st Boot Device;2nd Boot Device;3th Boot Device),分别代表着“第一项启动、第二项启动、第三项启动”,可以仔细看图。(这台电脑都是以数字表示的。)
6,找到后,我们需要根据页面下面的提示来进行修改,将顺序依次设置为“硬盘-HDD;移动设备是USB;光驱是CDROM”。(PS:根据我们可以发现,这一台电脑的硬盘位很hdd0,根据页面下方提示和左边的帮助修改即可。)
7,完成设置之后,我们一般用F10来保存(PS页面下方也有提示哦),在弹出的对话框,我们选择或者输入“Y”来保存,这个时候电脑会自动重启,我们的设置就生效啦。(这个电脑直接在yes地方敲击回车键就可以啦。)
启动盘(Startup Disk),又称紧急启动盘(Emergency Startup Disk)或安装启动盘。它是写入了操作系统镜像文件的具有特殊功能的移动存储介质(u盘、光盘、移动硬盘以及早期的软盘),主要用来在操作系统崩溃时进行修复或者重装系统。
早期的启动盘主要是光盘或者软盘,随着移动存储技术的成熟,逐渐出现了U盘和移动硬盘作为载体的启动盘,它们具有移动性强、使用方便等特点。
启动盘是在操作系统制作的,它只起到"引导"启动"的作用。如进入BIOS、DOS界面和进入到操作系统的硬盘开始点,这个程序占用空间较小,可以复制、可放进光盘、移动硬盘、U盘。
怎么在BIOS里面把第一启动项改为硬盘启动?
主板是phoenix BIOS的设置硬盘模式方法:
开机按"Del"键进入BIOS,使用向右方向键选择“Advanced”项,进入此菜单后,找到“SATA
Controller
Mode”选项(如图1),通过向下方向键切换到此项,按“Enter(回车)”键,弹出对话框,就可更改硬盘模式,比如设置为"AHCI",通过方向键选中,然后回车即可。完成后按F10保存退出BIOS。
图1
主板是Award BIOS的设置硬盘工作模式方法:
开机按"Del"键进入BIOS,找到"Integrated
Peripherals"(整合周边设备),通过方向键选中此项,回车(Enter键),打开此项,找到“OnChip SATA
Controller"并设置为”Enabled",再接着找到“OnChip SATA
Type"这项中有三个选项“Native IDE\RAID\AHCI" 选”AHCI“即可,更改值时通过键盘上的“Page UP”/"Page
Down"键,修改完成后,按"F10"保存退出BIOS。
(注:有的主板设置硬盘模式项为“SATA
Mode”,更改值的方法一样)
硬盘模式一般有三项:
[IDE]:晶片内建的串列ATA装置在IDE模式工作(常用项)。
[RAID]:晶片内建的串行ATA装置在RAID模式工作。
[AHCI]:晶片内建的串行ATA被用做为AHCI模式工作(常用项)。
提醒:
有些主板BIOS中设置硬盘模式项不在"Integrated
Periphorale"项目里,请在其他大项中找一下,或参考主板说明书
可以通过如下步骤进行操作:1、首先,如果我们开着电脑,这个时候需要重新启动电脑,如果没有开电脑,直接按开机键就可以了。(PS:尽量关闭所有程序后,这样对电脑的伤害最小啦,我们以thinkpad电脑为例。)
2、重启之后,在开机页面一定要注意观察页面的英文,这个时候需要记住进入BIOS设置的键盘按钮(PS:不同电脑的进入BIOS设置不同,一定不要乱按,根据开机页面来确定,这台电脑是回车键。)
3、此时,进入了BIOS设置窗口,需要我们先找他“Advanced BIOS(高级BIOS功能)选项”里面,仔细找找,一定会发现的,然后双击它,进入新的页面。当然 不电脑不同,需要认真观察,最好随时可以查英文。(PS:此次电脑在设置里面,即:“startup”)
4、在新弹出的窗口里面,我们需要仔细找到“Boot Devlice priorfty(启动装置顺序)”,这一次依然是双击它,进入新的页面。如果没有,就需要找到boot,回车键会出来新的窗口。(PS:这个电脑就是单击的boot)
5、在进入新的页面中,我们可以看到上方依次排列的“1、2、3”三项(有的BIOS为1st Boot Device;2nd Boot Device;3th Boot Device),分别代表着“第一项启动、第二项启动、第三项启动”,可以仔细看图。(这台电脑都是以数字表示的。)
6、找到后,我们需要根据页面下面的提示来进行修改,将顺序依次设置为“硬盘-HDD;移动设备是USB;光驱是CDROM”。(PS:根据我们可以发现,这一台电脑的硬盘位很hdd0,根据页面下方提示和左边的帮助修改即可。)
7、完成设置之后,我们一般用F10来保存(PS页面下方也有提示哦),在弹出的对话框,我们选择或者输入“Y”来保存,这个时候电脑会自动重启,我们的设置就生效啦。(这个电脑直接在yes地方敲击回车键就可以啦。)
好了,今天关于“awardbios设置硬盘启动的方法”的话题就讲到这里了。希望大家能够通过我的讲解对“awardbios设置硬盘启动的方法”有更全面、深入的了解,并且能够在今后的学习中更好地运用所学知识。
声明:本站所有文章资源内容,如无特殊说明或标注,均为采集网络资源。如若本站内容侵犯了原著者的合法权益,可联系本站删除。