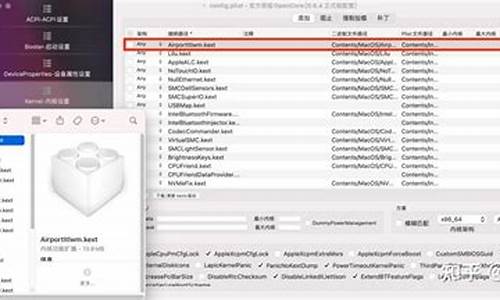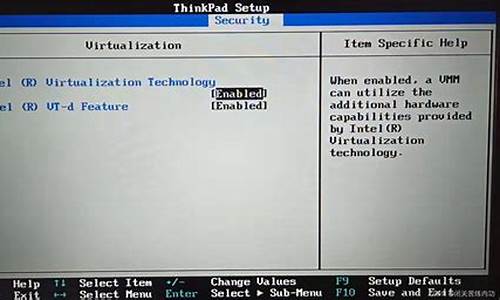虚拟机安装win2008系统教程_虚拟机装win8系统教程
1.如何用 vmware8虚拟机,装WIN8.1虚拟机并激活

解决方法
1、安装好vmware workstation,这个软件网上有很多,下一个汉化版的,安装,安装比较简单。
2、汉化的需要专门装一个汉化包,下下安装包后先解压看看有没有这个汉化包,没有的话就重新下一个,不然装了也看不懂。
3、解压后有这三个东西,你就放心的安装吧。
4、点击新建虚拟机后,进入“新建虚拟机向导”如下图所示:只需要跟着向导一步步进行就可以了,这几步挺简单不做详细介绍。新建完成后,界面如下图所示(未开电源):由上到下依次是“虚拟机名”、“命令”“虚拟机设备”。
5、将xp系统的镜像文件报告给虚拟机的光驱。
6、双击上图中红框内的部分,进入如下图所示对话框:
7、选中上图中红方框中的选项,然后点浏览,找到xp系统的镜像文件,添加上。
8、“启动该虚拟机”,第一次在一台电脑里启动另一台电脑是不是有点兴奋呢,
9、启动虚拟机的后进入如下图所示的对话框(用过ghost的人很熟悉了吧,下面的都不用看了):
10、点击键盘上的“4”选择“运行Disk Gen分区”去先把分给虚拟机的空间,分成C、D两个区。
11、第一次在虚拟机中打开分区工具,分区。首先先分出主分区,
12、分完主分区后,必须对主分区进行格式化才能使用。
13、然后再进行扩展分区(先选中剩余的空间,然后再点击“新建分区分区”),
14、然后就看到扩展分区了,选中扩展分区,然后点击“新建分区,”出现了逻辑分区的界面如图所示,因为扩展分区是不能使用的,所以要进行逻辑分区,而就想分两个分区,一个主分区一个逻辑分区,所以就然逻辑分区跟扩展分区一样大了(逻辑分区就是把扩展分区在进行拆分,因为扩展分区是不能使用的。)
15、同样的要把逻辑分区格式化才能使用。格式化完成分区也就完成了如下图所示: 16、“文件->退出”重启虚拟机。
17、重启后又进入下图所示的界面:
18、按上图的步骤“local->partition->from image”然后选择iso文件最后开始安装,
19、到达百分之百之后重启虚拟机,看看吧进入了xp系统。
如何用 vmware8虚拟机,装WIN8.1虚拟机并激活
怎么通过VMware虚拟机安装win8.1系统呢?win8.1系统全新的操作界面令人耳目一新,尤其是启动速度特别快,不过部分用户担心兼容性不好,因而不敢安装win8.1,那么这个时候我们就可以通过VMware虚拟机来安装体验win8.1。下面小编跟大家分享vm虚拟机安装ghostwin8.1的步骤教程。
一、准备工具
1、虚拟机工具:VMwareWorkstation12下载安装与激活
2、系统镜像:ghostwin8.1系统下载
二、VM虚拟机安装ghostwin8.1步骤
1、安装VMwareWorkstation12并打开,创建系统版本为win8的虚拟机;
2、在左侧选择windows8虚拟机,点击CD/DVD进行设置;
3、选择下载好的ghostwin8.1系统镜像,点击“高级”选择“IDE”,确定;
4、点击“开启此虚拟机”,进入到系统安装主界面,输入数字4进行硬盘分区;
5、选择“快速分区”,设置分区数目,分区大小,并勾选第一个分区为“主分区”,确定,点击右上角的“重新启动”;
6、在重启过程中按F2进入BIOS,在Boot中将CD-ROMDrive移动到首位,按F10保存并重启;
7、再次进入安装界面,选择“1安装系统到第一分区”,开始安装;
8、安装到结束大概20分钟,最后进入win8.1系统,如图所示。
以上就是在VMware虚拟机中安装ghost版本win8.1系统的方法,大家只需根据上述步骤一步步操作就能安装成功了!
安装vmware tools以后点虚拟机下的设置,点右边的选项,下面有个共享文件夹,点击总是启用,下面点添加,输入本机的共享文件夹,和客户机接收共享文件的文件夹名字,完了点击确定,在来到客户机的网络邻居下找整个网络下的是VMware Shared Folder网络来访问共享文件夹。一定要注意不要在本机和客户机同时打开同一个文件,这样会造成数据被破坏。望纳!
声明:本站所有文章资源内容,如无特殊说明或标注,均为采集网络资源。如若本站内容侵犯了原著者的合法权益,可联系本站删除。