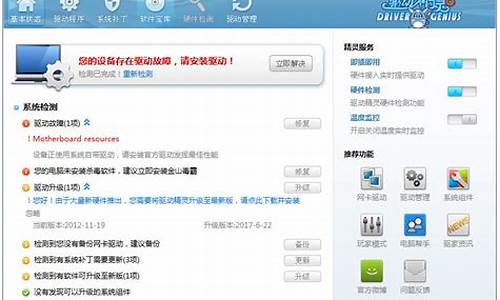bios设置硬盘启动但是还是无法启动系统了_bios设置硬盘启动项
1.bios可以检测到硬盘,但无法启动和重装系统。
2.电脑开机一直重复进入bios无法进入系统怎么办?
3.BIOS中更改了硬盘模式后无法启动系统
4.连接上了移动硬盘,BIOS设置了第一引导还是无法开机
5.在bios中可以看到硬盘信息,但无法进入系统
6.电脑启动的时候进不了系统.就只能用硬盘进入
7.电脑设置了硬盘启动,可是一开机还是进bios,不进系统,怎么办?

磁盘启动失败,插入系统磁盘,然后按回车。打开你的机箱,检查联接硬盘跟主板的数据线和电源线是否有松动。
参考方法:1.硬盘的启动系统除了问题,放入启动盘试试
也可以查看下bios的advanced
bios
features菜单中first
boot
device
是否为hdd-0
屏幕上出现:disk
boot
failure,insert
system
disk
and
press
enter。
故障诊断:
●
具体的操作是进入cmos设置后,选择“ide
hdd
auto
detection”项目,看是否可以检测
到硬盘的存在。
若没有检测到硬盘。首先要考虑的就是硬盘了,可以通过听硬盘的运转声音或者把硬盘接到其
他的电脑上来判断硬盘是否有问题。如果硬盘有问题,硬盘上高价值的数据可以找专门的数据
恢复公司来恢复;如果可以正确地检测到硬盘的话,请先确认一下检测到的硬盘的容量和其他
的参数是否和实际的硬盘参数相同。是相同的,说明系统应该是正常的,可能只是cmos中的
硬盘参数的设置信息丢失了而已。不同,说明系统一定出现故障了,有可能是主板的故障,也
有可能是硬盘数据线故障。
2.原因:
(1)硬盘,光驱连在同一条数据线上,且跳线都设成主盘(或都设成从盘)
(2)cmos硬盘参数设成none
(3)主引导扇区结束标志55aah错误
处理:(1)将光驱跳线设成从盘(或硬盘跳线设成主盘)
(2)重设cmos
(3)用ndd的“诊断磁盘”修复
bios可以检测到硬盘,但无法启动和重装系统。
你遇到的这个问题,因为不能当场检测,所以我只能猜测有两种可能。
1、BIOS偶尔没有检测到硬盘,你检查一下硬盘,硬盘线。
2、CSM是compatibility support module 的缩写,就是兼容模式的意思,你试试这个方法:
把BIOS设置中关于“Secure Boot”或者“安全启动”的项设置为禁用(Disable),然后将CSM设置为启用(Enable),下面的启动设备控制改为“Legacy Only”即可。保存,退出,重新启动。
而且,这不是华硕的主板问题,而是微软新技术——“安全启动”,以及UEFI方式启动的问题。
目前大多数机子还是在BIOS模式下启动,所以需要改为“Legacy Only”模式……
XP不支持UEFI启动,Win7支持,但是在UEFI模式下启动Win7可能会导致无法激活系统……
电脑开机一直重复进入bios无法进入系统怎么办?
以上英文说的是硬盘引导区错误,引导文件无法读取。
可能的原因有:1、硬盘数据线松动或断裂。 2、意外原因(如突然断电)造成引导区引导文件丢失。 3、硬性损伤,硬盘坏了.建议你重新检查数据线,数据线与主板的接口.到你bios里boot device选项里把硬盘设置为第一启动对象,把没用的启动项都关了.硬盘坏了要想回收里面的数据简单得很,你找厂家回收数据一样要钱的,最难的是等到N年才得,其实电脑城大把搞数据回收的,收费是看回收数据难度,事实上坏了的硬盘没有必要修复了,因为修的钱与买新的差不了多少的,现在西部数据160G才230元,80G的才105元!
BIOS中更改了硬盘模式后无法启动系统
可尝试在BIOS界面中点击F9键--回车键--F10键--回车键,若仍无法进入系统,请按以下操作更改BIOS设置:
1.开机的时候长按F2键进入BIOS界面,通过方向键进Secure菜单,通过方向键选择Secure Boot
Control选项,将其设定为 Disabled”
2.通过方向键进入Boot菜单,通过方向键选择Lunch CSM选项,将其设定为“Enabled”
3.点击F10保存设置,重启电脑试试。
连接上了移动硬盘,BIOS设置了第一引导还是无法开机
这涉及到一个硬盘容量的问题,我记得LBA模式是支持大容量硬盘的一个模式,因此你选择Auto模式时,实际上还是LBA模式.
至于Large和CHS模式这是针对于那种不超过2G的硬盘的,因为现在都没有小于2G的硬盘了,所以你主机找不到硬盘,系统当然启动不了.
在bios中可以看到硬盘信息,但无法进入系统
不一样型号的机器设置不一样,不过你还要判断一下是否bios电池没有电了,由于你还用floppy
disk
driver
启动方式,说明还有三寸软驱驱动,机器比较旧,我的台式机是方正的,开机长按del键提示进入bios进行设置,选择advanced
bios
features
进行选择first
boot
device
回车选择为hdd方式,退出选择se
保存即可,以后启动时直接由硬盘作为第一引导区启动。当然如果bios没有电了,需要更换电池后确定
电脑启动的时候进不了系统.就只能用硬盘进入
1、这种情况很大程度是硬盘系统的引导区出现问题引起的。
2、可能是SATA硬盘的引导区出现问题引起的,可以考虑使用支持SATA硬盘的启动光盘启动电脑。fdisk/mbr修复一下硬盘引导记录。
3、在别的电脑上挂接IDE硬盘能够正常进入系统,看不到分区数据的话,可能是分区信息被破坏了,如果数据重要,不要随意处理,考虑恢复分区数据。
从你的描述来看,硬盘本身出问题的可能性比较小,应该属于软问题。不管怎么说,有数据的硬盘,一定不要随一折腾。随意折腾可能再次破坏的。(很多时候没有电脑基础要比有电脑基础的好一些,没有电脑基础的不敢乱动,保持了故障的完整性。更方便与数据的恢复。)
和数据线应该没什么关系,你现在需要做的是单独挂接SATA硬盘,修复让他能够正常启动系统。如果是分区表问题。使用分区工具修复就可以了。如果操作有问题。一定不要轻易尝试。
需要协助HI我,看我百度资料QQ.
电脑设置了硬盘启动,可是一开机还是进bios,不进系统,怎么办?
1、恢复或优化BIOS设置。
开启计算机或重新启动计算机后,按“Del”键进入BIOS的设置界面:
Award
LOAD BIOS DEFAULTS(载入BIOS预设值),此选项用来载入BIOS初始设置值,用来确定故障范围。
LOAD OPRIMUM SETTINGS(载入主板BIOS出厂设置),这是出厂的BIOS的优化置。
或AML
LOAD BIOS SETUP DEFAULTS(载入BIOS设定缺省值),此选项用来载入BIOS初始设置。
LOAD HIGH PERFORMANCE DEFAULTS(高性能缺省值),此选项用来载入BIOS优化设置。
用键盘方向键选定默认或优化值后,按ESC键,F10键 ,Y键,回车,储存并退出。
2、关闭软驱。
重启,按Del进BIOS,找到STANDARD CMOS SETUP ,按回车在打开的界面中,将Drive A:1.44 3.5in改为None(关闭)。储存并退出设置。
3、将硬盘设为第一启动。重启,按Del进BIOS,找到Advanced Bios Features(高级BIOS参数设置)按回车进Advanced Bios Features界面,将First Boot Device 设为HDD-O(硬盘启动) 。储存并退出。
4、不启用软驱的检查功能。
重启,按Del进BIOS,找到ADVANCED BIOS SETUP ,按回车,在打开的界面中,将Boot Up Floppy Seek,设置为“Disabled”。 储存并退出设置。
5、检查更换主板电池。
开机看是不是不用再按F1啦。
你这个是引导驱动丢失它只能进bios了.可能要重装系统了.用uefi的启动盘. 楼主U盘安装详细步骤如下,
XP的安装步骤如下: 首先,要备份好你的数据、资料、文档、驱动程序。然后按照以下步骤进行系统安装(winXP): 一、将bios设置调成光盘启动: 1、开机,并按住DEL键(不同机器有所不同,有些机器是按F2键)不放,直到出现BIOS设置的蓝色窗口; 2、将光标移动到(按↑、↓、←、→)“Advanced BIOS Features(高级BIOS功能设置)”,按Enter(回车)键,出现“Advanced BIOS Features”页面,一般分下面两种情况设置启动顺序: ⑴ 如果该页面有“First Boot Device(或1st Boot Device,第一启动设备)”、“Second Boot Device(或2nd Boot Device,第二启动 设备)”、“Third Boot Device(或3rd Boot Device,第三启动设备)”,可以将光标移动到“First Boot Device”项,按Page up或Page down键将其调节为CD-ROM,将“Second Boot Device”调节为HDD-0或IDE-0,按ESC键退出该页面,再选择“Se & Exit Setup(存储并退出)",回车,按Y键,回车即可。 ⑵ 如果该页面有“Boot Device Select...(启动设备选择)”,请将光标移动到“Boot Device Select...”,按Enter(回车)键,出现一个小窗口,里面有“1st(或First)”“2nd(或Second)”“3rd(或Third)”三项,将光标移动到“1st(或First)”,按Page up或Page down键将其调节为CD-ROM,将“2nd(或Sec ond)”调节为HDD-0或IDE-0,按ESC键
退出该窗口,再按ESC键退出“Advanced BIOS Features”,再选择“Se & Exit Setup(存储并退出)",回车,按Y键,回车即可。 二、安装WinXP: 在光驱中放入WinXP光盘,重新启动。系统会自动读光盘,出现英文提示时按任意键,进入安装界面。 1、安装程序弹出协议对话框,询问是否接受协议,接受,进入下一步,不接受,退出安装。毫无疑问,我们选择了接受协议,然后点击“下一步”。 2、安装程序进行检测系统,并作复制必要的安装文件到 C 盘和其它临时目录,15秒后电脑重新启动。 3、电脑重 新启动后,进入WINDOWSXP 安装界面。安装程序有三个选择项: a) 要开始安装WinXP,按ENTER b) 要修复WinXP,按R c) 要停止WinXP并退出安装程序,按F3 4、按回车选择第一个选项,程序进入安装目录选择窗口,确定需要安装的盘符。如果希望用硬盘尚未划分的磁盘分区来安装 Windows XP,请按键盘上的 C 字母,如果想删除高亮显示的磁盘分区请按键盘上的 D 键。按回车,选择 C 盘。 5、程序进入下一个窗口,提示选择文件系统的格式,下面把它们都列了出来,共有三种:
a) 用FAT文件系统格式化磁盘分区 b) 将磁盘分区转换为NTFS c) 保持现有文件系统(无变化)---默认 6、如果发觉选择的磁盘分区不对,请按 ESC键返回上一步。由于 NTFS 是 NT 系列平台运行最高效率的磁盘文件系统格式,因此在第一个选项高亮时按了回车。Windows XP 将会花几分钟检查磁盘空间,确保有足够空间安装 Windows XP。 7、将文件复制到Windows XP安装文件夹中---等待一段时间后,安装所需要的文件都复制完毕,这时,就可以来到下一个步骤了。 8、安装程序初始化 Windows XP 配置后,重新启动电脑,重启后可看到 WinXP 安装程序进行各项检测。接下来,安装程序底部安装的区域设置,默认 系统区域和用户区域设置均为(中国)。键盘布局也默认为中文(简体)--美式键盘键盘布局。若要进行修改,可自定义进行设置。安装程序进入一个要求您输入个人信息,包括姓名及公司或单位的名称的窗口。填写计算机名:安装程序提供了文字输入确定用户的计算机名和其它的设置。 9、在此,需要声明的是:安装程序会创建一个称为Administrator(系统管理员的)用户帐户,它拥有完全控制计算机的权限。确定这个帐户时,安装程序要求用户输入“系统管理员密码”和“确认密码(即再次输入)”。然后,用鼠标点击“下一步” 后,安装程序弹出了日期和时间的设置对话框,确定之后按回车。
10、到此,系统出现网络设置对话框,共有两个选项,分别是“典
声明:本站所有文章资源内容,如无特殊说明或标注,均为采集网络资源。如若本站内容侵犯了原著者的合法权益,可联系本站删除。