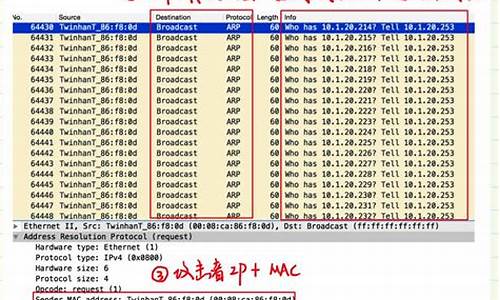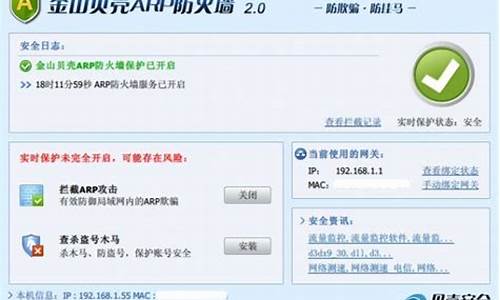丢失触摸板驱动程序_触摸板驱动程序不小心卸载怎么解决
1.求助我的win10触摸板多点触控失灵了
2.华硕笔记本键盘触摸板失灵 驱动安装不上
3.电脑触摸板突然失灵,怎么回事?

1.?确认触摸板功能已正确开启
● 透过Windows设定确认触摸板功能已开启
a. 点选[开始](1),并点击[设置](2)。
b. 点选[设备](3)。
c. 点选[触摸板](4),并确认触摸板功能为[打开](5)。
若您有同时连接鼠标设备,请确保[在连接鼠标时让触摸板保持打开状态]为打勾(6)。
d. 请同步确认以下触摸板的操作是否符合您所预期的行为(7)。
●?请尝试使用快捷键(热键)?[Fn+F9]开启/关闭触摸板功能,以确认是否因关闭导致触摸板功能失效。
※ 注意: 部分机种的快捷键(热键)组合可能有所不同,请参考使用手册说明。
2.?前置作业
●?移除外接装置,例如外接硬盘,打印机,记忆卡,光驱内的光盘片,也包含卡片阅读机内的转接卡等等。
●?更新BIOS至最新版本,
3.?下载并安装必要的驱动程序
请至ASUS下载并安装以下驱动程序,了解更多如何搜寻与下载驱动程序。(以下范例仅依当前版本为示意,实际请使用ASUS所提供的最新版本)?
a. 下载并安装[Intel Serial IO controller driver]驱动程序。
※ 注意: 部分机种在ASUS若是找不到Intel(R) Serial IO controller driver,表示您的笔记本电脑在Windows 中已经内建Serial IO controller driver,不需要另外安装。
b. 下载并安装[华硕精准式触摸板]驱动程序。
c. 安装完成驱动程序后,请重新启动计算机并确认触摸板是否可以正常使用。
4.?透过Windows更新驱动程序
●?更新[Intel Serial IO controller driver]。
a. 于[开始]点击鼠标右键(1),并点选[设备管理器](2)。
b. 点击[系统设备]装置类型旁边的三角形(3)。于[Intel(R) Serial IO I2C Host Controller]点击鼠标右键(4),并点选[更新驱动程序](5)。
c. 点选[自动搜寻更新的驱动程序软件](6)。
d. 此时笔记本电脑将开始自动在线搜寻并安装驱动程序。
e. 自动更新驱动程序已完成,请点击[关闭](7)。
●?更新[ASUS Precision Touchpad]。
a. 于设备管理器中,点击[人体学输入设备]装置类型旁边的三角形(3)。于[ASUS Precision Touchpad]点击鼠标右键(4),并点选[更新驱动程序](5)。
b. 点选[自动搜寻更新的驱动程序软件](6)。
c. 此时笔记本电脑将开始自动在线搜寻并安装驱动程序。
d. 自动更新驱动程序已完成,请点击[关闭](7)。
●?更新[Microsoft Input Configuration Device]。
a. 于设备管理器中,点击[人体学输入设备]装置类型旁边的三角形(3)。于[Microsoft Input Configuration Device]点击鼠标右键(4),并点选[更新驱动程序](5)。
b. 点选[自动搜寻更新的驱动程序软件](6)。
c. 此时笔记本电脑将开始自动在线搜寻并安装驱动程序。
d. 自动更新驱动程序已完成,请点击[关闭](7)。
5.?透过Windows Update更新至最新版本
6.?系统还原,请在备份后,进行系统还原
求助我的win10触摸板多点触控失灵了
尊敬的联想用户您好!
应该还是您的驱动问题,建议您尝试安装第三方驱动管理软件,
然后按照里面的提示下载并安装驱动
如果问题仍然没有解决,您可以带上您的电脑到服务站来进行检修
如果有问题请您致电联想服务热线咨询或直接前往当地联想服务站进行咨询。
以下为您附上联想服务热线查询链接:
热线电话查询
以下为您附上联想服务网点查询链接:
服务站地址查询
确定更多问题您可以咨询联想智能机器人:
://robot.lenovo.cn/lenovo
如果没有解决您的问题可以吐槽提出您宝贵的意见,再转人工服务。
期待您满意的评价,感谢您对联想的支持,祝您生活愉快!
华硕笔记本键盘触摸板失灵 驱动安装不上
1.?确认触摸板功能已正确开启
● 透过Windows设定确认触摸板功能已开启
a. 点选[开始](1),并点击[设置](2)。
b. 点选[设备](3)。
c. 点选[触摸板](4),并确认触摸板功能为[打开](5)。
若您有同时连接鼠标设备,请确保[在连接鼠标时让触摸板保持打开状态]为打勾(6)。
d. 请同步确认以下触摸板的操作是否符合您所预期的行为(7)。
●?请尝试使用快捷键(热键)?[Fn+F9]开启/关闭触摸板功能,以确认是否因关闭导致触摸板功能失效。
※ 注意: 部分机种的快捷键(热键)组合可能有所不同,请参考使用手册说明。
2.?前置作业
●?移除外接装置,例如外接硬盘,打印机,记忆卡,光驱内的光盘片,也包含卡片阅读机内的转接卡等等。
●?更新BIOS至最新版本,
3.?下载并安装必要的驱动程序
请至ASUS下载并安装以下驱动程序,了解更多如何搜寻与下载驱动程序。(以下范例仅依当前版本为示意,实际请使用ASUS所提供的最新版本)?
a. 下载并安装[Intel Serial IO controller driver]驱动程序。
※ 注意: 部分机种在ASUS若是找不到Intel(R) Serial IO controller driver,表示您的笔记本电脑在Windows 中已经内建Serial IO controller driver,不需要另外安装。
b. 下载并安装[华硕精准式触摸板]驱动程序。
c. 安装完成驱动程序后,请重新启动计算机并确认触摸板是否可以正常使用。
4.?透过Windows更新驱动程序
●?更新[Intel Serial IO controller driver]。
a. 于[开始]点击鼠标右键(1),并点选[设备管理器](2)。
b. 点击[系统设备]装置类型旁边的三角形(3)。于[Intel(R) Serial IO I2C Host Controller]点击鼠标右键(4),并点选[更新驱动程序](5)。
c. 点选[自动搜寻更新的驱动程序软件](6)。
d. 此时笔记本电脑将开始自动在线搜寻并安装驱动程序。
e. 自动更新驱动程序已完成,请点击[关闭](7)。
●?更新[ASUS Precision Touchpad]。
a. 于设备管理器中,点击[人体学输入设备]装置类型旁边的三角形(3)。于[ASUS Precision Touchpad]点击鼠标右键(4),并点选[更新驱动程序](5)。
b. 点选[自动搜寻更新的驱动程序软件](6)。
c. 此时笔记本电脑将开始自动在线搜寻并安装驱动程序。
d. 自动更新驱动程序已完成,请点击[关闭](7)。
●?更新[Microsoft Input Configuration Device]。
a. 于设备管理器中,点击[人体学输入设备]装置类型旁边的三角形(3)。于[Microsoft Input Configuration Device]点击鼠标右键(4),并点选[更新驱动程序](5)。
b. 点选[自动搜寻更新的驱动程序软件](6)。
c. 此时笔记本电脑将开始自动在线搜寻并安装驱动程序。
d. 自动更新驱动程序已完成,请点击[关闭](7)。
5.?透过Windows Update更新至最新版本
6.?系统还原,请在备份后,进行系统还原
电脑触摸板突然失灵,怎么回事?
一、触摸板失灵的原因:
1、可能是触摸板驱动程序受到损坏或者用户不小心卸载掉了,这些都可能导致笔记本触摸板失灵。
2、可能是笔记本触摸板被人为关闭了。有些笔记本可以通过设置关闭触摸板,因此如果不小心关闭了触摸板,自然会导致触摸板失灵。
3、用户在上网的过程中自我保护意识淡薄,登陆了一些不良网站或者没有安全识别的链接,从而导致电脑中毒了。
4、用户在使用笔记本电脑上网的时候,有时会将饮料或者一些零食放在电脑旁边,一不小心将水或者零食弄在了触摸板的内部,从而导致笔记本触摸板出现了故障。
二、处理方法:
1、首先检查笔记本的触摸板功能是否锁定关闭了
如果不小心操作电脑,误按到关闭触摸板键的话,就可能将笔记本触摸板给关了,所以当出现触摸板不可用,可以尝试按Fn+F6组合键开启触摸板(注意:某些笔记本可能用Fn+F6开启或关闭,但也有部分品牌笔记本不一样的,具体大家可以查阅下对应品牌型号笔记本的使用说明书,或搜索下资料)。
2、检测触摸板驱动是否正常
可以先卸载掉原来的触摸驱动,到官方下载最新触摸板驱动试试。简单一点,大家也可以安装驱动精灵检测下驱动是否有问题,如有问题,修复一下即可。
如果以上方法仍然不可以解决笔记本触摸板失灵,那么大家不妨重新安装系统或者系统还原到出厂设置试试,这也是本文的终极解决办法,如果还是不能解决,那么问题很可能是触摸板本身故障,如进水、内部异物导致触摸板损坏等,这种情况建议拿去检修。
扩展资料:
笔记本电脑常见故障检修:
一、笔记本电脑风扇间歇启动的原因
为了节省电力消耗,它的散热风扇并不是一直工作的,而是当笔记本电脑内部的温度达到一定程度后,才会启动散热,所以也就造成了时转时停的现象。
二、笔记本电脑为何启动缓慢
属于系统故障,很可能是有某种未知的程序影响系统。解决方法最好就是先备份重要数据,然后格式化系统所在分区,重装系统。另外,一般笔记本电脑随机都会自带系统恢复盘,但是使用恢复盘会将系统恢复到出厂状态,可能会造成数据丢失,所以使用要谨慎。
三、笔记本光驱故障
1、操作故障:安装不正确或驱动出错造成在Windows或DOS中找不到笔记本光驱;CD线没连接好无法听CD;笔记本光驱跳线或连接线错误使笔记本光驱不能使用;
光盘变形或脏污造成画面不清晰或马赛克或停顿现象严重;笔记本光驱未正确放置在拖盘上造成光驱不读盘;拆卸不当造成光驱内部各种连线断裂或松脱而引起故障等。
2、偶然性故障:机内集成电路、电阻、电容、晶体管等元器件早期失效或突然性损坏,或一些运动频繁的机械零部件突然损坏,必须即使维修及更换。
3、必然性故障:激光头组件中光学镜头脏污或性能变差等,造成音频或失真或死机;激光二极管老化,读碟时间变长甚至不能读碟;机械传动机构因变形、磨损、松脱而引起故障。
1.?确认触摸板功能已正确开启
● 透过Windows设定确认触摸板功能已开启
a. 点选[开始](1),并点击[设置](2)。
b. 点选[设备](3)。
c. 点选[触摸板](4),并确认触摸板功能为[打开](5)。
若您有同时连接鼠标设备,请确保[在连接弊仔鼠标时让触摸板保持打开状态]为打勾(6)。
d. 请同步确认以下触摸板的操作是否符合您所预期的行为(7)。
●?请尝试使用快捷键(热键)?[Fn+F9]开启/关闭触摸板功能,以确认是否因关闭导致触摸板功能失效。
※ 注意: 部分机种的快捷键(热键)组合可能有所不同,请参考使用手册说明。
2.?前置作业
●?移除外接装置,例如外接硬盘,打印机,记忆卡,光驱内的光盘片,也包含卡片阅读机内的转接卡等等。
●?更新BIOS至最新版本,
3.?下载并安装必要的驱动程序
请至ASUS下载并安装以下驱动程序,了解更多如何搜寻与下载驱动程序。(以下范例仅依当前版本为示意,实际请使用ASUS所提供的最新版本)?
a. 下载并安装[Intel Serial IO controller driver]驱动程序。
※ 注意: 部分机种在ASUS若是找不到Intel(R) Serial IO controller driver,表示您的笔记本电脑在Windows 中已经内建Serial IO controller driver,不需要另外安装。
b. 下载并安装[华硕精准式触摸板]驱动程序。
c. 安装完成驱动程序后,请重新启动计算哗卜和机并确认触摸板是否可以正常使用。
4.?透过Windows更新驱动程序
●?更新[Intel Serial IO controller driver]。
a. 于[开始]点击鼠标右键(1),并点选[设备管理器](2)。
b. 点击[系统设备]装置类型旁边的三角形(3)。于[Intel(R) Serial IO I2C Host Controller]点击鼠标右键(4),并点选[更新驱动程序](5)。
c. 点选[自动搜寻更新的驱动程序软件](6)。
d. 此时笔记本电脑将开始自动在线搜寻并安装驱盯程序。
e. 自动更新驱动程序已完成,请点击[关闭](7)。
●?更新[ASUS Precision Touchpad]。
a. 于设备管理器中,点击[人体学输入设备]装置类型旁边的三角形(3)。于[ASUS Precision Touchpad]点击鼠标右键(4),并点选[更新驱动程序](5)。
b. 点选[自动搜寻更新的驱动程序软件](6)。
c. 此时笔记本电脑将开始自动在线搜寻并安装驱动程序。
d. 自动更新驱动程序已完成,请点击[关闭](7)。
●?更新[Microsoft Input Configuration Device]。
a. 于设备管理器中,点击[人体学输入设备]装置类型旁边的三角形(3)。于[Microsoft Input Configuration Device]点击鼠标右键(4),并点选[更新驱动程序](5)。
b. 点选[自动搜寻更新的驱动程序软件](6)。
c. 此时笔记本电脑将开始自动在线搜寻并安装驱动程序。
d. 自动更新驱动程序已完成,请点击[关闭](7)。
5.?透过Windows Update更新至最新版本
6.?系统还原,请在备份后,进行系统还原
声明:本站所有文章资源内容,如无特殊说明或标注,均为采集网络资源。如若本站内容侵犯了原著者的合法权益,可联系本站删除。