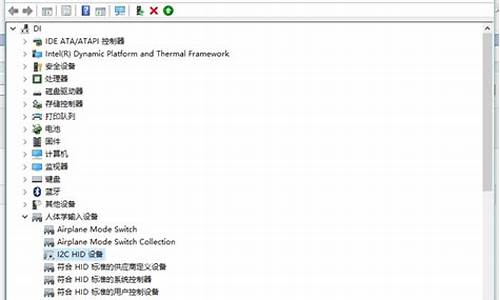win8系统怎么样安装打印机_win8系统怎么样安装
1.windows8怎么重装系统
2.如何装win8系统?
3.win8系统怎么安装

一、硬盘安装法: 1、网上下载系统。2、将下载的系统直接解压到E盘。3、在E盘找到 ghost镜像安装器.exe(也可能是 onekey-ghost.exe或者 硬盘安装器.exe或者 setup- ghost.exe或者 安装系统.exe等),双击运行。4、在打开的窗口中点确定,碰到什么都点确定,开始安装(可能会重启动电脑,不必担心)。
二、U盘(PE)安装法): 1、网上下载系统。2、准备一个U盘(建议8g或更大),按照://.winbaicai/down_124.html 里面的方法和步骤照着做就行了,里面说得很详细。
三、光盘安装法: 开机时狂按DEL键,进入BIOS,设置成从光驱启动,保存后退出,放入光盘并重启机器,进入安装画面后选择安装系统选项,装完后,在重启前,用前面说过的办法把启动方式改为从硬盘启动,重启机器即可。
说明:第一种方法简单,对于不太会装的朋友推荐使用;
第二种方法功能更强大,PE中有很多工具,包括分区、备份、引导恢复等。
特别说明:若安装过程出现意外或个别机器安装不上或不理想,或者有的硬盘中有隐藏分区,请进PE系统重分区再安装。若是笔记本电脑,在BIOS里的SATA OPERATIONS里面有ATA/AHCI/IRRT三种模式,可以尝试更改后重做。
windows8怎么重装系统
win8系统操作界面美观,操作简单快捷,同时支持快速启动,很多朋友都选择安装win8旗舰版64位系统,但是怎样自己装系统呢?很多人自己不会装系统,搬着电脑找电脑店师傅帮忙安装,其实安装系统也没那么难,今天就让小编和大家分享win8系统镜像文件的安装方法。
推荐下载:雨林木风ghostwin8.164位官方破解版v2019.08
win8镜像文件的安装步骤:
1、下载win8镜像文件到c盘之外的分盘解压。
2、双击“安装系统.exe”保持默认设置选择安装位置。
3、点击“是”重启电脑,进行系统解压。
4、自动安装,进行安装过程。
5、最后启动进入,安装就完成了。
以上就是win8系统镜像文件的安装过程,是不是很简单呢?有需要的用户可以按照上述步骤安装,希望可以帮助到你。
如何装win8系统?
windows8怎么重装系统?有很多小伙伴们觉得自己电脑的windows8系统不好用,想要重装自己的电脑系统,那应该如何操作呢?今天小编就来告诉大家win8系统的详细图文教程。
安装方法:
硬盘安装windows8电脑系统:Win8一键重装系统教程
U盘安装win8系统:u盘安装win8系统教程
下载地址一、萝卜家园ghostwin864位特级纯净版v2021.06
萝卜家园ghostwin864位特级纯净版v2021.06系统十分的迷你不占用空间,全中文覆盖的系统,用户体验极其出色。筛选关闭了部分win8系统服务,在保证用户体验不受到干扰的原则下系统运行更加的流畅顺滑。内置海量装机必备软件,用户即开即用。强大的交互逻辑给用户带来焕然一新的感受。大家快来下载体验吧。
下载地址二、雨林木风ghostwin864位官方专业版v2021.06
雨林木风ghostwin864位官方专业版v2021.06是目前官方专业版系统的完美镜像文件。在保留所有专业版系统的基础上,对于win8界面进行了进一步调整,使用户的具体体验更加良好。系统在做到了稳定的同时兼容性极强。不管你需求的是什么软件,都可以在下载以后完美运行。有需要的朋友们赶紧来下载雨林木风ghostwin864位官方专业版v2021.06吧。
下载地址三、大地系统ghostwin864位企业改良版v2021.06
大地系统ghostwin864位企业改良版v2021.06是大地系统在六月份针对于企业用户而推出的最新系统,改良了许多系统设置以及细节,专门为企业日用而改进。用ghost技术安装简单方式多过程简单装机只需十分钟即可完成。常用软件系统都会自动安装好,无需用户再次下载软件。有需要的小伙伴们赶紧点击下方链接下载体验吧。
下载地址四、系统之家ghostwin832位优化旗舰版v2021.06
系统之家ghostwin832位优化旗舰版v2021.06以微软官方旗舰版作为母盘进行了进一步优化,使得系统更加流畅精简,使用全新ghost封装技术,制作过程全程断网,系统安全性得到提高,对于系统内注册表文件进行了修改,系统响应速度更快,运行更流畅。装机过程快速高效,避免了用户长时间等待没有兴趣的小伙伴们赶紧点击下载吧。
下载地址五、深度技术ghostwindows864位纯净专业版v2021.06
深度技术ghostwindows864位纯净专业版v2021.06是一款全新的纯净版系统。这款系统在安装过程中会自动检测相关,保证用户电脑在在安装前、安装时、安装后都不会受到相关的影响。同时系统取了一定的精简与优化,使得整体运行过程更加流畅。系统在首次登陆系统以后,就会自动清理垃圾文件。有需要的朋友们赶紧来下载安装吧。
以上就是win8系统重装的详细图文教程了,希望对各位小伙伴们有所帮助。
win8系统怎么安装
win8支持来自Intel、AMD和ARM的芯片架构,被应用于个人电脑和平板电脑上。该系统具有更好的续航能力,且启动速度更快、占用内存更少,并兼容Windows 7所支持的软件和硬件。
工具原料:电脑+win8系统光盘
win8系统按装方法如下:
1、将系统盘放入电脑光驱,然后重启系统按“delete”键进入bios设置第一启动项为光盘启动(不会设置的请参考电脑主板Bios怎么设置成USB启动项 )然后按F10保存重启。
2、电脑重启后会自动从光盘启动开始安装windows8系统,如下图所示点击“现在安装”:
3、正在启动安装程序,请耐心等待会:
4、许可条款界面我们在“接受许可协议”前面的方框打钩然后点击下一步:
5、选择自定义安装
6、选择要安装win8系统的分区(小编这是用虚拟机进行安装所以硬盘还没有分区,如电脑是已经分过区的您可以直接跳到12步继续浏览)这里点击“驱动器选项(高级)进入高级设置:
7、点击右下方的新建:
8、磁盘分区大小设置:
9、在大小框中输入20000然后点击“应用”
10、在安装处理的提示对话框选择“确定”继续安装
11、选择要安装系统的分区,然后点下一步继续安装:
12、系统开始安装,这一步需要比较长的时间,请耐心等待:
13、安装完成后电脑会自动重启,然后进去下图的界面开始安装设备
14、开始个性化设置(主要包含计算机名跟系统颜色设置)移动下图红框中的三角号可以选择喜欢的颜色:
15、输入电脑名:
16、常规设置选择“使用快速设置”即可:
17、输入常用的电子邮箱(以后会用到的)
18、输入登陆账号跟密码(自己要记得哦,不然就进步了系统了)
19、设置完成后会有两步小教程,请注意看
20、准备进入系统了
21、进入系统的第一个界面就是经典的win8开始菜单界面:
22、点击上图中的桌面进入电脑桌面
23、右击电脑桌面——选择个性化——在个性化窗口左边点击“更改桌面图标”
24、在桌面显示图标的选项前面打勾:
25、win8系统的激活,右击桌面计算机图标然后选择属性,会发现界面下方有提示您的系统尚未激活,可以到系统天堂找win8系统激活工具进行激活,建议您购买正版激活码:
最后激活完成系统就完全装好了。
注意事项:win8激活尽量购买正版激活码。
win8系统安装步骤如下:
准备工具:
1、win8系统镜像文件
2、u启动U盘启动盘
具体步骤:
1、到网上下载win8系统镜像文件,并存储到制作好的u启动u盘当中。开机启动按快捷键进入启动项,选择u盘启动,进入u启动主菜单界面,选择02运行u启动win8pe标准版(新机器)。如图所示:
2、在u启动pe装机工具中选择win8专业版镜像存放在c盘中,点击确定,如图所示:
3、在还原提醒框中勾选复选框“完成后重启”,点击确定,如图所示:
4、还原后会重启电脑,然后进行程序安装,等待安装完成,如图所示:
5、程序安装完成后进行系统设置,设置完成就可以使用win8系统了。如图所示:
声明:本站所有文章资源内容,如无特殊说明或标注,均为采集网络资源。如若本站内容侵犯了原著者的合法权益,可联系本站删除。