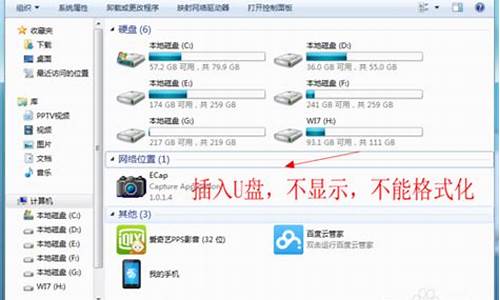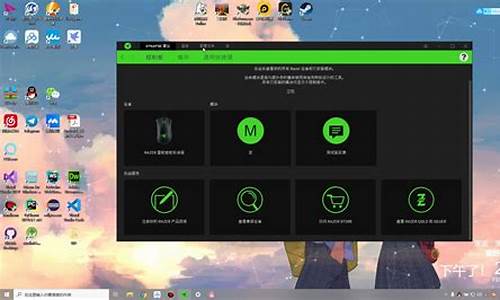联想bios设置u盘启动图解教程_联想bios设置u盘启动图解教程视频
对于联想bios设置u盘启动图解教程的问题,我有一些经验和见解,同时也了解到一些专业知识。希望我的回答对您有所帮助。
1.联想电脑怎样设置U盘启动?
2.联想电脑U盘启动教程
3.联想电脑怎样设置u盘为第一启动项?

联想电脑怎样设置U盘启动?
启动如下:工具/原料:联想笔记本、U盘、BIOS系统设置1.0。
1、联想笔记本开机,按键盘的“F2”键进入BIOS设置界面。
2、切换到“Boot”(启动“选项卡,将“Boot Mode”设置为“Legacy Support".
3、同时将“USB Boot”设置为“Enabled”。以便支持从U盘启动系统。
4、接下来将启动U盘插入到电脑USB接口,切换到“Exit"选项卡,选择”Exct Saving Changes"(保存设置)项,选择”Yes“保存退出。
5、电脑重启后继续按F2进入Bios界面,切换到”Boot“选项卡,此时从”Legacy“列表中就可以查看到启动U盘设备信息。
6、根据屏幕提示,利用”F5“和”F6“调整设备启动顺序,将USB启动设置成第一项启动即可。
7、同时为了确保电脑可以从U盘启动,且为了防止启动U盘过程中出现蓝屏的问题,我们需要将”OS Optimized Default“设置为”Others".
8、最后切换到“Exit"选项卡,选择”Exct Saving Changes"(保存设置)项,选择”Yes“保存退出。待笔记本重启后就可以正常从U盘启动了。
联想电脑U盘启动教程
可以通过在开机时按快捷键进入BISO后,找到设置U盘启动项,选择使用U盘作为启动项目后即可,以联想笔记本为例,具体的操作方法如下:1、将U盘插入到电脑上,启动联想笔记本电脑,在开机时按F12进入到如下图界面后,使用键盘上的方向键选择APP MENU,并选中后按回车键。
2、在出现的界面中用方向键选择Configuration,选中USB Legacy后按回车键,将其设置为Enabled。
3、再用方向键选择BOOT按钮并将BOOT下面的UEFI BOOT设置为Disabled。
4、这时在键盘上按F10后,系统自动重启后即可进入到U盘启动的界面了。
注意事项:
1、不同的电脑进入到BISO的快捷键是不同的,有的是按F12,有的是按F2,还有的是按DELETE键。
2、在设置U盘启动前,需要通过U盘启动工具将U盘制作成启动盘方可使用。
联想电脑怎样设置u盘为第一启动项?
联想电脑进入U盘启动可以在启动时不停的按F12,联想笔记本电脑的快捷键启动选项为:F12。 插入U盘启动盘将制作好的u盘启动盘插入usb接口,台式用户建议插在主机机箱后置的usb接口,然后重启电脑。
找到启动项顺序选择窗口电脑开启后,当看到开机画面时,按“F12”键,如下图所示。如果没有这个画面的,建议开机时就不停的按F12。
选择U盘启动盘然后等待进入到启动项顺序选择窗口,在其中找到“usb hdd:”为开头的选项,这便是所插入的启动盘选项。
选择启动项键盘上按方向键进行选择,按回车键确认进入U盘启动盘。
联想电脑bios设置u盘启动方法如下:
1、打开联想笔记本电脑,在出现开机画面时按F2进入bios设置界面,使用左右方向键将光标移至security菜单,再使用上下方向键将光标移至secure boot按回车键执行;
2、接着使用上下方向键将光标移至secure boot选项,按回车键执行,在弹出的小窗口中使用上下方向键将光标移至disable选项,按回车键确认选择;
3、然后按esc键返回bios设置主界面,使用左右方向键将光标移至startup菜单,在使用上下方向键将光标移至UEFI/Legacy Boot选项,并按回车键执行;
4、在弹出的小窗口中,使用上下方向键将光标移至legacy only选项,按回车键执行,完成以上操作后,按F10键会弹出一个询问窗口,点击yes保存并退出即可;
5、重启电脑后,在出现开机画面时按F12快捷键进入启动想选择窗口,此时就可以看到USB驱动u盘启动的选项了,将光标移至u盘启动项,按回车键即可(这里需要先插入一个可引导启动的u盘)。
今天关于“联想bios设置u盘启动图解教程”的讨论就到这里了。希望通过今天的讲解,您能对这个主题有更深入的理解。如果您有任何问题或需要进一步的信息,请随时告诉我。我将竭诚为您服务。
声明:本站所有文章资源内容,如无特殊说明或标注,均为采集网络资源。如若本站内容侵犯了原著者的合法权益,可联系本站删除。