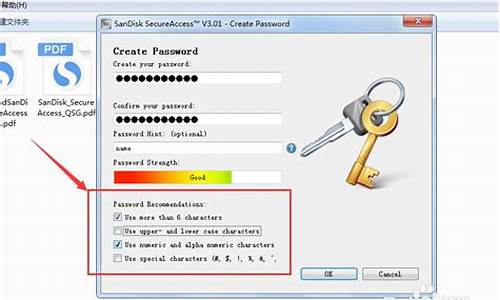摄像头安装驱动还是不能用_摄像头安装驱动还是不能用怎么回事
在接下来的时间里,我将尽力回答大家关于摄像头安装驱动还是不能用的问题,希望我的解答能够给大家带来一些思考。关于摄像头安装驱动还是不能用的话题,我们开始讲解吧。
1.电脑摄像头无法使用怎么办?
2.笔记本的外接摄像头为什么没有反应
3.摄像头无法使用怎么办
4.外接摄像头成功安装但无法使用怎么解决
5.电脑摄像头不可用,是怎么回事?

电脑摄像头无法使用怎么办?
1、这种现象可能有两个原因,一是你的摄像头驱动程序没有正确安装,另一个是你的USB接口出现了硬件故障。
2、进入属性界面后点击设备管理器。
3、在设备管理器中找到网络摄像头,或者照相机选项。
4、右键点击摄像头选项,点击属性进入。
5、进入属性界面,点击驱动程序选项卡,然后选择卸载设备。
6、系统提示是否卸载,点击确定按钮。
7、卸载完成后,点击上方菜单的v操作--扫描硬件改动。
8、等待系统重新安装摄像头和驱动,再次进入摄像头属性,可以发现设备正常运转了。
笔记本的外接摄像头为什么没有反应
大多数都是支持usb的,电脑打开后,直接插入usb插口就可以了。
一: 摄像头驱动程序安装
注意:请不要在未安装摄像头的驱动程序前将PC摄像头插入计算机USB接口中;如果在没有安装驱动程序的情况下提前插上摄像头,当WINDOWS提示安装驱动程序时,请点击取消键并将其拨出,再按下列步骤进行安装。
点击“ISDN可视电话驱动”选项,系统会自动按以下提示进行安装。在此过程中有可能需要准备windows系统安装盘(系统会自动提示),这是因为你首次安装系统的时候有些文件没有安装完全。
(2)按下“Next”按钮,开始安装驱动程序;
● 如果您使用Windows98或Windows ME操作系统,屏幕将出现以下界面,请务必选取“Yes,I want to restart my computer now.”项,按下“Finish”按钮;
系统将重新启动Windows;当重新启动完成后,将PC摄像头插入计算机USB接口,系统将自动完成设备的识别和配置。
● 如果您使用Windows2000或Windows XP操作系统,屏幕将出现以下界面;
按下“Finish”按钮,然后将您的PC摄像头插入计算机USB接口中,系统将弹出相应的对话框,您只需依次点击“下一步”即可完成。
二: 如果在安装过程中没有按正常操作进行安装或在安装过程中系统出现一些问题,都会造成摄像头不能正常工作或不能再按正常操作进行安装,您可以试着按以下步骤自行解决问题
1:对于WINDOWS98/ME操作系统
(1) 首先右击“我的电脑”图标,打开属性对话框,在“设备管理 ”中删除掉带有惊叹号的USB设备;
(2) 点击屏幕上的“开始”,选择“运行”,在提示框的空白栏内键入“regedit”后按“确定”,点开“HKEY_LOCAL_MACHINE”选择“Enum”,点开“USB”后用鼠标选择“VID_OAC8&PID_0301”进行注册信息删除,注意这里可能有几个“VID_OAC8&PID_0301”,都要进行删除;
(3) 重新点击所附光盘中“ISDN可视电话驱动”按钮,按对话提示选择“确定”进行驱动程序的卸载,等驱动程序卸载完毕后,再严格按照上述“一:摄像头驱动程序安装”注意事项进行正确的安装;
(4) 经过以上处理如果摄像头仍不能正常工作,建议您关闭所有窗口,重新启动您的计算机;
(5) 有时需要您按以上步骤多进行一次全过程的操作。
2: 对于WINDOWS2000/XP操作系统
(1) 右击“我的电脑”图标,打开属性对话框,在“硬件”里找到“设备管理器 ”,删除掉带有惊叹号的USB设备;
(2)重新点击所附光盘中“ISDN可视电话驱动”按钮,按对话提示选择“确定”进行驱动程序的卸载,等驱动程序卸载完毕后,再严格按照上述“一:摄像头驱动程序安装”注意事项进行正确的安装;
(3) 经过以上处理如果摄像头仍不能正常工作,建议您在“设备管理器”中找到“Universal Serial Bus controllers”项,点击鼠标右键,进行“扫描检测硬件改动”,按提示进行摄像机硬件检测和扫描,一般可以解决问题;
(4) 有时需要您按以上步骤多进行一次全过程的操作。
三: 针对摄像头安装中出现问题的补丁 如果用户使用的计算机是via芯片组主板,在win98、win me中很可能出现安装不上我们摄像头驱动的情况,解决办法是安装via芯片组的相关驱动。
摄像头无法使用怎么办
在我们使用电脑的时候,如果我们需要在电脑上接一个摄像头,但是摄像头插上去却没有反应,一般出现这种情况,都是驱动出现了问题,今天我们就来分享电脑更新摄像头驱动的操作方法,具体操作如下。1、打开电脑,然后右键点击“计算机”,然后点击“属性”。
2、在此页面,点击打开右上角的“设备管理器”。
3、在设备管理器中,点击打开“图像设备”中的“USB 2.0 PC CAMERA ”。
4、在USB 2.0 PC CAMERA的属性的“驱动程序”中,点击"更新驱动程序”。
5、点击选择“自动搜索更新的驱动程序软件”。
外接摄像头成功安装但无法使用怎么解决
本文将为大家介绍摄像头无法使用的解决办法,包括驱动问题、黑屏问题、视频问题等。 驱动问题你的系统一定预装了各种摄像头的驱动,GHOST做的系统都预装有各种设备驱动,在设备管理器里把摄像驱动头删了,重启电脑后再插上你的摄像头。
黑屏问题现在很多是免驱摄像头,这种摄像头插上以后系统就能自动识别,不再需要安装驱动。但是在某种情况下,用它进行视频时却无法看到图像。而免驱摄像头黑屏的解决办法是下载一个黑屏补丁程序即可,下载地址可见“参考资料”。
视频问题如果是QQ视频时无法看到图像,并且如果你安装了ffdshow,那么解决的办法是:打开ffdshow的设置窗口,有一个“不要在以下程序中使用ffdshow”的选项,在程序列表中添加上QQ.EXE,再打开QQ视频设置窗口,摄像头就可以正常工作。
GHOST系统问题最后的办法就是重做系统,建议不要用GHOST版本的操作系统来做,最好用纯净版的操作系统。
电脑摄像头不可用,是怎么回事?
有用户喜欢给笔记本电脑外接摄像头进行拍摄或者视频聊天等,但是成功安装后还是无法使用,怎么回事呢,这个时候该怎么办呢?解决方案:
1、如果USB摄像头不能用,首先需要检查摄像头USB数据线是否与主机连接,以及连接状态是否良好;
2、检查线路连接正常后,进入?设备管理器?中查看是否检测得到USB视频设备
3、若出现如下图所示的现象可能有两个原因,一是摄像头驱动程序没有正确安装,另一个是USB接口出现硬件故障。
1、大部分摄像头可由系统自驱,但也存在部分摄像头可能要重新安装自带的驱动程序才能正常使用。所以若摄像头驱动无法识别,也可以根据摄像头型号寻找对应驱动测试。
2、如果驱动程序没有问题,那就可能是USB接口出现故障。首先将USB换一个插槽连接,看是否能正常使用;如果还是不行,那就换一台电脑试试,确定一下是否是摄像头硬件故障,若经判断是USB接口的问题的话,那就需要换一个插口了。若判断为摄像头硬件故障,那么建议到商家进行退换处理。
补充:计算机硬件常见故障及其原因
1.1 计算机自动重启
在计算机运行中,自动重启的现象时有发生,造成这一问题的原因是多样化的。但从硬件角度而言,主要可能由以下原因所致:
1.1.1 内存问题所致
内存问题是电脑的常见故障,若内存上的某个芯片受损,就对计算机的稳定运行造成极大影响。特别是内存芯片受损,导致产生发热现象,就会造成部分功能的丧失,而出现计算机重启问题的发生。
1.1.2 CPU问题所致
CPU是计算机的核心硬件,但当CPU的功能电路受到损坏之时,会出现散热不良等问题,这样一来,计算机在特殊功能的运行中,就会因无法承受运行请求而出现自动启动。
1.2 计算机死机
计算机运行速度下降,甚至出现蓝屏死机的现象比较常见,有因计算机散热不佳,温度过高所致的原因,也有主板故障所致的因素所在。因此,在计算机运行中,若出现计算机死机问题,应从以下几个方面查找原因:
1.2.1 CPU散热不佳
在计算机运行中,CPU散热不良、超频等情况的出现,都会造成计算机CPU产生较大的热量,一旦散热不畅或持续产生较大热量,就会造成计算机出现死机。
1.2.2 硬盘故障
硬盘出现老化,或使用不当而导致坏道区和坏扇区出现问题,这都会对计算机的运行造成影响,形成死机现象。
1.2.3 主板故障
主板故障导致死机的原因有多种,主要有电容质量问题、电源管理芯片性能下降等。
1.3 显示器图像抖动
散热问题是计算机稳定运行的重要因素。但由于计算机硬件的运行,都会产生热量,这就会对计算机的运行形成影响。在计算机运行中,显示器突显出现抖动、色差的情况时有发生,究其缘由,主要是硬件设备在长时间的运行中,出现硬件温度过高,特别是在散热不良(不畅)的情况之下,显示器、CPU的问题过高,更容易出现计算机显示器图像抖动或失真现象。因此,在计算机的日常运行中,要特别注意计算机的散热状况,若计算机长时间运行,计算机出现温度过高等情况,都会对就算的硬件造成影响,加速硬件老化的发生。
相关阅读:电脑硬件维护小技巧
不要强行关闭笔记本电脑。一定要根据正确的关闭程序步骤来关闭电脑的运行,因为电脑在运行中会不断读写数据。如果强行关闭,很容易损坏硬盘,造成重要数据丢失。只有在电脑死机或者系统无法响应时才可以强行关机。
不要用笔记本电脑的电池里电玩游戏。笔记本电脑的电池电量只能支撑两个小时左右,而且游戏的时候CPU和显卡带来的大功率会对锂电池造成严重损耗和寿命迅速衰减。如果玩游戏应该插电再玩,这样才能更好的保护电池。
开不了机就拔掉内存条试试。一般的笔记本最容易出问题的就是内存条接口,接口坏了就不能开机,俗称?点不亮?。因此一般遇到开不了机的情况就先检查一下是不是内存条接口出现了问题,可以清洁一下接口。
加强散热的方法。大多数的笔记本电脑采用的是风冷散热系统,风冷的一大问题就是灰尘淤积造成散热差,可以试试除一下尘。如果自己不能很熟练拆开,建议还是找专业人员,这样可以避免因不小心造成内部损坏。另外,经过一段时间导热的硅脂会变性,导致散热能力降低,建议两年左右换一次硅脂。
秋冬季节防静电。秋冬时节非常干燥,特别是在北方地区。静电对人体没什么伤害,但是对电脑就不一样了,很容易造成电路烧毁。也有的笔记本电脑主板会有静电保护措施,自动切断电路,但是即使这样也是无法开启的,解决的办法就是静置几个小时,一般都会恢复正常。
不要在电脑工作时拔插头。电脑工作时不能拔插头或者插板卡,这样会损坏电脑的板卡,因为电脑工作时拔掉它们会产生静电,造成信号电压不匹配导致电脑损坏。
检查摄像头是否已被禁用:在Windows 10中,可以在“设置”>“隐私”>“摄像头”中检查摄像头是否已被禁用。如果已被禁用,请将其启用。
检查摄像头是否已被其他应用程序使用:有些应用程序会独占摄像头资源,导致其他应用程序无法使用摄像头。请关闭其他应用程序并尝试重新启动需要使用摄像头的应用程序。
更新摄像头驱动程序:有时候摄像头驱动程序可能过期或不兼容,导致摄像头无法正常工作。您可以访问电脑制造商的网站或摄像头制造商的官方网站,下载并安装最新的摄像头驱动程序。
检查摄像头硬件是否正常:如果以上方法都无法解决问题,可能是由于摄像头硬件故障。您可以尝试在其他电脑上测试摄像头,或者将其送修或更换。
好了,今天关于“摄像头安装驱动还是不能用”的话题就到这里了。希望大家通过我的介绍对“摄像头安装驱动还是不能用”有更全面、深入的认识,并且能够在今后的学习中更好地运用所学知识。
声明:本站所有文章资源内容,如无特殊说明或标注,均为采集网络资源。如若本站内容侵犯了原著者的合法权益,可联系本站删除。