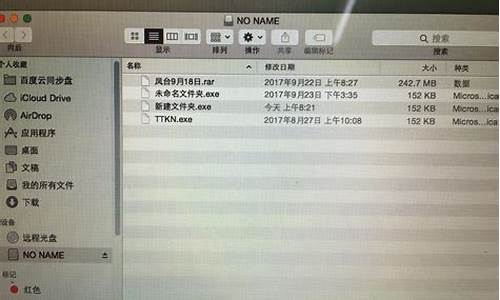win10开机黑屏什么都不显示无法进入系统桌面_win10开机黑屏什么也没有
下面,我将用我自己的方式来解释win10开机黑屏什么都不显示无法进入系统桌面的问题,希望我的回答能够对大家有所帮助。让我们开始讨论一下win10开机黑屏什么都不显示无法进入系统桌面的话题。
1.Win10开机后黑屏需强制关机再开机才能进桌面怎么办
2.win10系统开机黑屏怎么解决
3.win10开机一直黑屏,只有一个鼠标可以动,进不了桌面,怎么解决

Win10开机后黑屏需强制关机再开机才能进桌面怎么办
笔记本安装Windows10系统后出现了非常奇怪的情况,每次电脑开机后总是黑屏无法进入桌面,只有按电源键强制关机后重启才能进入系统,这是怎么回事呢?其实,该问题主要是由于Win10快速启动和你的电脑不兼容导致的。下面,小编就为大家分享Win10开机后黑屏需强制关机再开机才能进桌面的解决方法。
推荐:ghostwin10系统下载
解决方法:关闭Win10快速启动
1、单击开始菜单选择“设置”,进入到设置后选择“系统”;
2、打开系统后选择“电源和睡眠”,并在右侧选择“其他电源选项”;
3、打开“电源选项”中找到“更改电源按钮的功能”,(这个和win8.1是一样的);
4、进入后,点击上方“更改当前不可用的设置”;
5、接着在窗口下方“关机设置”中取消勾选第一项“启用快速启动(推荐)”,点击“保存修改”即可。
Win10开机后黑屏需强制关机再开机才能进桌面的解决方法就介绍到这里了。快速启动功能是微软最新的快速启动技术,不过如果硬件上不兼容反而会带来一些启动故障,遇到同样问题的朋友只要按上面方法操作就能很快解决好了。
win10系统开机黑屏怎么解决
1、按“ctrl+alt+del”组合键,调出任务管理器,点击“详细信息”;2、之后点击文件-新建任务,输入explorer.exe;
3、待进入桌面后,鼠标右键任务栏,选择任务管理器,之后点击文件-新建任务,输入msconfig,勾选以系统管理员权限,进入系统配置界面,点选有选择的启动,取消加载启动项的勾选;
4、建议暂时卸载第三方安全类杀毒软件测试(如常见的360安全卫士,金山毒霸,卡巴斯基等等);
5、重新启动电脑,查看故障是否彻底解决。
win10开机一直黑屏,只有一个鼠标可以动,进不了桌面,怎么解决
原因1:没有把SSD设置为第一启动盘
把Windows 10克隆到SSD后,若启动电脑时无法进入系统,可能是因为你忘记了更改引导顺序。这种情况下,你只需进入BIOS更改启动顺序,使电脑从SSD启动即可。
解决方法:
① 重新启动电脑,当出现画面时,连续按热键以进入BIOS设置(一般是F2、F8、F12、Del)。可根据你的电脑品牌,获取对应的热键以进入BIOS。
② 进入BIOS后,用箭头键选择Boot选项卡,把SSD设置为第一启动盘。
③ 按F10保存设置,然后重新启动电脑。
原因2:硬盘分区模式与启动模式不匹配
硬盘分区格式有两种:MBR和GPT。MBR格式的启动模式应为Legacy;而GPT对应的启动模式则是UEFI。若硬盘分区模式与启动模式不匹配,Windows 10也无法启动。同样需要进入BIOS,根据你的硬盘分区来设置正确的启动模式。
解决方法:
① 重复以上步骤① 以进入BIOS设置。
② 用箭头键选择Boot选项卡,再选择UEFI/BIOS Boot Mode,按Enter键。然后根据你的硬盘分区,选择启动模式Legacy 或UEFI。
③ 按F10保存设置,然后重新启动电脑即可。
原因3:没有设置主分区为活动分区
硬盘里的活动分区是主分区,电脑操作系统的启动文件都在主分区内,启动电脑时都从该分区启动。若没有把该系统分区设置为活动分区,则无法进入系统。我们可以通过命令行来修改活动分区。
解决方法:
① 由于无法从SSD启动Windows 10,则需要从旧硬盘启动,把SSD放入硬盘外接盒并连接电脑。
② 从旧硬盘启动后,按“Windows图标”+“R”键以打开运行框,然后输入diskpart,按Enter键。
③ 在弹出来的窗口中,依次输入以下命令。每次输入一个命令后,需要按一下Enter键。
list disk
select disk XX (注意:请在“XX”处填入你的SSD所对应的磁盘ID)
list partition
select partition XXX (注意:请在“XXX”处填入你的SSD系统分区ID)
active
④ 完成以上命令后,重新启动电脑即可。
原因4:启动电脑后出现黑屏现象
电脑在开机时会从MBR/DBR硬盘里读取启动代码,如果启动代码损坏了,可能会导致电脑开机黑屏,无法进入Windows 10。
解决方法:
这种情况需要尽快解决,建议使用第三方软件来修复MBR/DBR。推荐使用都叫兽系统救援软件,只需几步即可修复Windows启动问题。
原因5:启动电脑后显示错误码0xc000000f
显示错误码0xc000000f有可能因为BCD文件损坏或丢失。BCD是配置选项的数据库,在引导配置时使用。启动电脑时,如果无法找到BCD,将无法进入系统。可根据以下步骤来修复BCD文件:
解决方法:
① 无法进入Windows 10的情况下,需安装Windows 10安装盘,使电脑从Windows 10安装盘启动并进入恢复环境。
② 进入恢复环境后,依次选择“疑难解答”>“高级选项”>“命令提示符”。
③ 在命令提示符中,输入以下命令。每次输入一个命令后,需要按一下Enter键。
bootrec.exe /fixmbr
bootrec.exe /fixboot
bootrec.exe /scanos
bootrec.exe /rebuildbcd
1.先按下键盘上的Ctrl+Alt+Del组合键,点击:任务管理器;2.然后在打开的任务管理器窗口,点击文件,在菜单栏中点击运行新任务,输入:Explorer.exe,点击以系统管理权限创建此任务打勾,再点击:确定,此时系统桌面图标应该已经恢复。
3.然后在桌面左下角的搜索栏中输入regedit命令,点击regedit运行命令,打开系统注册表编辑器;注册表路径:HKEY_Local_MACHINE\Software\Microsoft\Windows NT\CurrentVersion\Winlogon
4.接着在打开的注册表编辑器窗口,依次点击:HKEY_Local_MACHINE\Software\Microsoft;
5.下一步在Microsoft的展开项中再依次展开:Windows NT\CurrentVersion;
6.在CurrentVersion的展开项中找到:Winlogon,左键单击:Winlogon;
7.在Winlogon对应的右侧窗口,找到Shell,左键双击Shell,如果Shell的数值数据为:explorer.exe,则是正确的,如果不是explorer.exe,则把Shell的数值数据更改为:explorer.exe(如还有其它字符,请删除),点击确定。
8.点击注册表编辑器左上角的文件,在下拉菜单中点击退出,退出注册表编辑器。
电脑黑屏是比较容易出现的现象,尤其在一些较老的电脑或组装电脑中。电脑黑屏的故障原因有多种,如显示器损坏、主板损坏、显卡损坏、显卡接触不良、电源损坏、cpu损坏、零部件温度过高等。也有的是人为的造成电脑黑屏,如微软中国的正版验证。
2008年10月15日微软内部邮件,微软将针对中国市场在20日启动Windows XP专业版及Office的正版验证计划,届时,安装了盗版Windows XP专业版的电脑将被强行每小时“黑屏”(桌面背景变为纯黑色)一次,Office的菜单栏将被添加“不是正版”的标记,盗版软件的用户将分别遭遇电脑“黑屏”与“提醒标记”等警告。
拓展链接:百度百科_黑屏
好了,关于“win10开机黑屏什么都不显示无法进入系统桌面”的话题就到这里了。希望大家通过我的介绍对“win10开机黑屏什么都不显示无法进入系统桌面”有更全面、深入的认识,并且能够在今后的实践中更好地运用所学知识。
声明:本站所有文章资源内容,如无特殊说明或标注,均为采集网络资源。如若本站内容侵犯了原著者的合法权益,可联系本站删除。