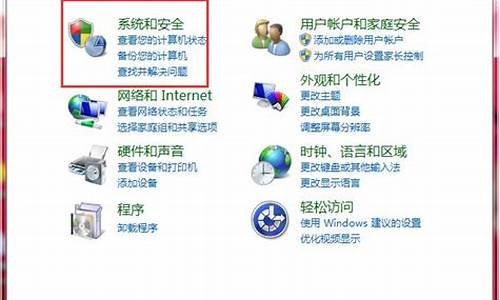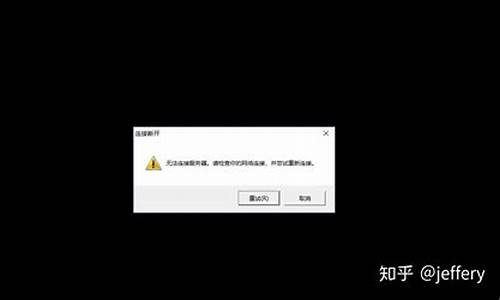u盘装xp win系统_u盘装xp系统步骤
非常感谢大家聚集在这里共同探讨u盘装xp win系统的话题。这个问题集合涵盖了u盘装xp win系统的广泛内容,我将用我的知识和经验为大家提供全面而深入的回答。
1.u??װxp winϵͳ
2.U盘轻松安装系统:最简单的解决方案
3.重装系统最简单的方法

u??װxp winϵͳ
系统出了问题?或是疑似中毒?别担心,其实有一个简单又实用的解决办法——那就是用U盘重装系统 制作PE启动盘首先,你需要一个U盘。对于WIN10/W7系统,建议使用8G以上的U盘;而XP系统则4G以上即可。U盘容量越大,能存放的系统就越多。下载深度、U盘装机大师等PE启动U盘制作软件,按照提示轻松制作启动盘。
下载系统文件在网上找一个适合你的系统文件,一般是光盘镜像文件ISO、ESD或GHO。下载完成后,复制到刚才制作好的PE启动盘上。
用U盘启动电脑插入U盘并开机,按下DEL键或其他相应键进入BIOS设置。在这里,你需要设置电脑从U盘启动。如果你的电脑比较新,可能不需要进入BIOS,只需在开机自检时按下F9(通常会在自检画面下方的英文字母中看到BOOT相关键)等快捷键选择U盘启动。
进入PE界面一旦电脑从U盘启动,你会进入PE界面。在这里,你可以使用PE自带的Diskgenius等软件对硬盘进行分区或格式化。但请注意,这会导致盘中的文件全部消失,所以请务必提前备份重要文件。
安装系统最后,按照下载的PE说明进行系统的安装。
U盘轻松安装系统:最简单的解决方案
能
这是我装载来的,不过,最好还是把硬盘拆下拿给别人帮忙装一下,最多要你10快钱..不过下次记得备份!!!
一、首先检查你的电脑能否从U盘启动
1、先把U盘插入电脑usb接口,然后开机。这个顺序是必要的。
2、进入cmos设置,仔细查看启动相关项。如果有usb-zip或usb-hdd字样,甚至有的cmos里能显示你的U盘的品牌,那么这样的电脑一定能从你的U盘启动。具体cmos的操作参考相关资料。
如果确定你的电脑能从U盘启动,那么进入下面步骤,否则本文不适合你。
二、制作可启动到dos的U盘。这里以在windows xp环境下制作为例
1、从网上下载 启动U盘制作工具usboot 1.7 。
2、运行usboot 1.7 ,按照提示操作。特别注意:如果U盘是256M以下,那么选择zip模式;如果是256M以上,则要选择hdd模式。由于是全新安装系统,那么U盘要放进一个xp光盘iso镜像,所以建议用1G的U盘,本文是以hdd模式为例。
3、usboot制作完成后,U盘上已经带有io.sys、msdos.sys、commad.com三个dos7的启动文件。为了下面操作,还需要复制dos7.1的其他几个文件到U盘上,它们是{fdisk.exe,format.com,himem.sys,ifship.sys,smartdrv.exe}。
4、下载{迷你windows98,winrar3.5以上版本,windowsxp的iso镜像}到U盘。注意,可启动U盘一般都是fat16格式,所以不能直接把xp中i386文件里的东西复制到U盘上,应该压缩或直接保存iso文件。
这样一个可启动并且带够工具的U盘制作完成。下面就是装机。。。
三、全新安装windows xp
1、把U盘插入待装裸机的插口中,开机。
2、进入coms,设置第一启动为usb-hdd模式。
3、电脑从U盘启动到dos状态:C:> 。
4、运行fdisk 进行硬盘分区。由于hdd模式中,系统把U盘也认作硬盘,所以首先要选择好正确的主机硬盘。然后删除已有的全部分区,划分出适当的容量作为主分区,主分区一般不超过20G。fdisk具体用法请参考相关资料。另外dos7的fdisk可以处理几百G的硬盘。
5、主分区完成,退出fdisk后重新启动电脑。用 format d: /s 命令格式化主机硬盘。
6、运行迷你windows98,然后在98中运行winrar,把winxp镜像中的i386目录解压到主机硬盘上。然后复制U盘上的{himem.sys,smartdrv.exe}到主机硬盘。
7、拔出U盘,重新启动电脑,让电脑从硬盘启动。进入C:> 状态。
8、运行smartdrv,再进入硬盘i386目录,运行winnt,进入普通的xp的安装。
至此,基本大功告成。等待xp安装完成,然后在磁盘管理里对硬盘剩余空间分区和格式化。安装驱动和杀毒工具等等。不在本文讨论之内。
有了这个U盘,你的机子可以不配置软驱和光驱,可以不买软盘和光盘,可以根据自己的需要随时加入常用工具,比如维修工具和重要备份等等,正真做到一盘通。特别地,用这个U盘启动杀毒是最有效的。
重装系统最简单的方法
您的电脑出现了状况?别担心,有时候最简单的解决方案就是重装系统。接下来,我会教您如何用U盘轻松安装系统!1? 准备U盘
准备一个容量足够大的U盘,8G以上的U盘适用于WIN10/W7系统,4G以上的U盘适用于XP系统。容量越大,存放的系统就越多哦!
2? 制作PE启动盘
下载“深度”或“U盘装机大师”这类PE启动U盘制作软件,按照提示轻松制作好启动盘。
3? 下载系统镜像
从网上下载一个系统,常见格式为ISO、ESD或GHO。将下载好的文件复制到制作好的PE启动盘上。
4? 启动电脑
插入U盘并开机,按下DEL键或其他键进入BIOS设置。选择从U盘启动。部分新电脑甚至无需进入BIOS,直接按F9等快捷键选择U盘启动即可。
5? 进入PE界面
在此界面,您可以使用PE自带的Diskgenius等软件对硬盘进行分区或格式化。但请注意,此操作会导致盘中文件丢失,请提前备份重要数据。
6? 安装系统
按照下载的PE说明逐步进行系统的安装。如果遇到困难,您可以尝试在百度搜索“MSDN”,下载一个原版系统,解压到U盘后,在BIOS中设置UEFI启动优先,然后直接U盘启动进行安装。
遇到问题?按照上述步骤操作,相信您一定能够轻松解决。若实在不会,不妨寻求专业电脑店的帮助吧!
最简单的方法是重装系统。用U盘安装系统的大概方法: 制作PE启动盘用U盘制作PE启动盘。WIN10/W7系统请使用8G以上U盘,XP系统4G以上U盘,容量越大存放的系统越多,下载深度、U盘装机大师一类的PE启动U盘制作软件,按提示制作好启动盘。
下载系统在网上下载一个系统,一般是光盘镜像文件ISO或者ESD、GHO,复制到制作好的PE启动盘上。
用U盘启动电脑用U盘启动电脑:插入U盘电脑开机,按DEL或其它键进入BIOS,设置从U盘启动,比较新的电脑可以不用进BIOS就使用F9(一般开机自检时下方英文字母中有BOOT的哪个键)之类的快捷键选择U盘启动。
硬盘分区、格式化进入PE界面后,如需对硬盘分区、格式化,可用PE自带的Diskgenius等软件来完成,但盘中的文件将全部消失,请先备份有用的文件。
安装系统
按照下载的PE说明进行安装系统。
今天关于“u盘装xp win系统”的探讨就到这里了。希望大家能够更深入地了解“u盘装xp win系统”,并从我的答案中找到一些灵感。
声明:本站所有文章资源内容,如无特殊说明或标注,均为采集网络资源。如若本站内容侵犯了原著者的合法权益,可联系本站删除。