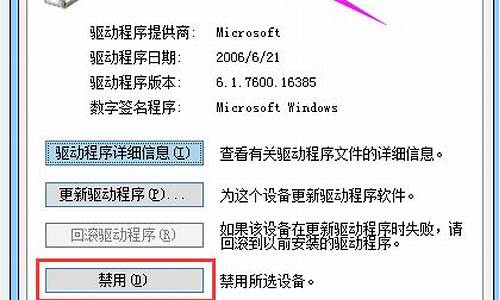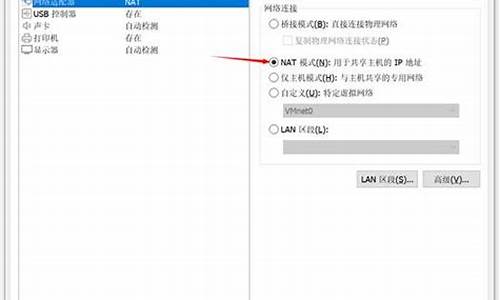u盘拒绝访问是什么问题怎么解决_u盘拒绝访问无法访问
1.u盘无法访问拒绝访问
2.电脑插入U盘后提示无法访问和拒绝访问,如何解决?
3.电脑能够识别USB,但无法打开U盘,提示“拒绝访问”什么原因?
4.为什么电脑插进U盘打不开显示拒绝访问?
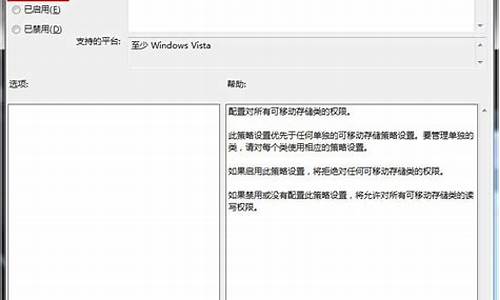
我们在使用U盘的时候,有些情况下插入电脑会发现U盘无法访问,出现拒绝访问的情况。对于这种问题小编觉得可能是我们的U盘被锁定了。一般来说U盘锁定可以是在本身的物理按钮上用开关锁定,也可以在我们的系统中进行密码锁定保护的设置,想要解决这种问题就来看看小编是怎么做的吧~
u盘拒绝访问怎么解决
1、当插入U盘后如果无法对其进行访问时,我们可以打开其“属性”窗口,
切换到:“安全”选项卡,从中就可以获取相关帮助,点击“编辑”按钮。
2、接下来将打开如图所示的“权限”界面,在此点击“添加”按钮,
通过“用户和组‘界面添加”Everyone“用户到权限列表中即可解决。
3、当然,U盘文件系统错误,也会造成无法访问U盘的问题,对此右击Windows菜单,
选择”运行“项,并输入CMD进入命令提示符界面。
4、从打开的命令提示符界面中,输入CHKDSK/fH:命令,就可以自动完成U盘文件系统的修复,同时对问题文件进行转换保存。
5、在修复U盘过程中,如果不小心造成了数据的丢失问题,则可以通过如图所示的数据恢复工具尝试进行恢复。
6、同时,我们还可以借助Windows系统所提供的U盘或磁盘检测工具,如图所示,利用磁盘检测工具对U盘硬件进行检测及修复。
7、当以上方法都无法完成相关操作时,我们可以借助U盘量产工具实现对相关U盘系统及硬件低格操作。
8、通过芯片检测工具获取U盘相关信息后,就可以借助型号、PID和Vid信息,利用U盘量产工具完成U盘修复操作。
u盘无法访问拒绝访问
有时候使用U盘,我们会遇到一个问题,双击打开U盘,却弹出窗口提示“拒绝访问”,您是否遇到u盘插入电脑却显示无法访问情况呢?如果遇到,你们又是如何解决的呢?一些使用者会因此而感到烦恼,下面小编就来跟大家分享如何解决u盘拒绝访问的情况。
我们在使用U盘时,通常用来储蓄文件,一些重要资料什么的,而我们在使用的过程中,难免会遇到一些情况,例如U盘无法打开等问题,而今天,小编要跟大家讨论的是当我们遇到u盘无法访问时,该怎么办,以下就是u盘拒绝访问的教程。
u盘拒绝访问怎么办
鼠标右键u盘图标上,在弹出的选项菜单中点击“属性”
拒绝访问图-1
点击“工具”选项卡,再点击“开始检查”按钮
访问图-2
接着勾选“自动修复文件系统错误”和“扫描并尝试恢复坏扇区”并点击“开始”按钮
拒绝访问图-3
当以上方法解决不了u盘无法打开的问题时,建议进行u盘格式化操作,将鼠标移至有问题的u盘图标上,单击鼠标右键,在弹出的选项菜单中点击“格式化”
拒绝访问图-4
在弹出的格式化磁盘窗口中取消勾选“快速格式化”再点击“开始”按钮
拒绝访问图-5
仍然无法解决u盘无法打开的问题时,可考虑更换一个usb插口进行尝试,然后使用组合键(win键+r)打开运行窗口,并输入“gpedit.msc”再点击“确定”按钮,
u盘拒绝访问图-6
在打开的本地组策略编辑器窗口,依次点击“计算机配置——管理模块——系统——可移动存储访问”并在右侧中找到“可移动磁盘:拒绝读取权限”和“所有可移动磁盘:拒绝读取权限”单击右键点击“编辑”选项
拒绝访问图-7
在弹出的窗口中点击“已禁用”单选按钮,在点击“应用——确定”按钮
拒绝访问图-8
以上就是解决u盘拒绝访问的操作了。
电脑插入U盘后提示无法访问和拒绝访问,如何解决?
拒绝访问u盘怎么解除
1、U盘的权限设置有问题导致拒绝访问。可以右键U盘的盘符,然后点击属性---安全---权限编辑---把读写的权限由拒绝设置为允许。电脑USB接口有问题导致拒绝访问。
2、接下来,在弹出的属性设置窗口中,点击选中“未配置”单选按钮,最后点击“应用--确定”按钮保存修改即可。如果大家也有遇到u盘插入电脑被拒绝访问的情况,可以执行以上操作,然后再次打开u盘时就不会再提示被拒绝访问了。
3、U盘的权限设置有问题导致拒绝访问,可以右键U盘的盘符,然后点击属性——安全——权限编辑——把读写的权限由拒绝设置为允许即可。
4、u盘无法读取可通过借助电脑属性、取消勾选隐藏驱动器、更新USB驱动、更改驱动器号和路径及卸载USB设备等方式解决。U盘是USB盘的简称,据谐音也称优盘。U盘是闪存的一种,故有时也称作闪盘。
5、方法重新插拔更换usb接口。打开控制面板(小图标查看)—设备管理器,在磁盘驱动器列表中找到你的设备,右击卸载。拔下USB数据线,并重新连接,此时驱动程序会自动加载,一般可恢复正常。方法二:重新安装USB控制器。
6、电脑插入U盘后提示无法访问和拒绝访问,如何解决?电脑插入U盘后提示无法访问和拒绝访问的解决方法:在系统桌面上,按组合键(win键+R)开启执行视窗,并输入“gpedit.msc”,按回车键确认。
电脑能够识别USB,但无法打开U盘,提示“拒绝访问”什么原因?1、U盘的权限设置有问题导致拒绝访问。可以右键U盘的盘符,然后点击属性---安全---权限编辑---把读写的权限由拒绝设置为允许。电脑USB接口有问题导致拒绝访问。
2、原因:电脑设置了所有可移动存储类:拒绝所有权限。
3、根据经验有可能是ESETNOD32!ESETNOD32默认安装完成后,会提醒你阻止访问U盘,有可能在你不注意的情况下阻止了U盘访问功能。你打开高级设置里找下,然后允许访问就OK了。如果不是ESETNOD32,同理。。
4、两个方面的原因。一是U盘坏掉了,二是U盘中的文件或文件夹设置了读取权限,这种情况看能否通过编辑修改管理员权限解决。
5、电脑插入U盘后提示无法访问和拒绝访问的解决方法:在系统桌面上,按组合键(win键+R)打开运行窗口,并输入“gpedit.msc”,按回车键确认。
u盘拒绝访问怎么解决1、右键点击u盘,点击属性点击安全选择用户,将完全控制权限设置为允许点击确定我们就能解决u盘无法访问的问题了以上就是u盘无法访问的解决方法。
2、解除方法如下:按住win+R键。出现运行框,在其内输入gpedit.msc后点击确定,打开本地组策略编辑器。依次定位到“计算机配置”→“管理模板”→“系统”→“可移动存储访问”。
3、U盘的权限设置有问题导致拒绝访问,可以右键U盘的盘符,然后点击属性——安全——权限编辑——把读写的权限由拒绝设置为允许即可。
4、在系统桌面上,按组合键win键+R打开运行窗口,并输入“gpedit.msc”,按回车键确认。
U盘无法访问怎么解决?1、在系统桌面鼠标右键计算机,选择管理选项进入。如下图所示:进入管理主界面,点击左侧菜单存储选项,点击“磁盘管理”,鼠标右键点击u盘,接着选择菜单中的“更改驱动器号和路径”。
2、下载diskgenius软件后打开,可以看到你无法格式化/无法正常使用的U盘,点击U盘选中它,然后在上面状态栏“磁盘1”处点鼠标右键选择“建立新分区”。
3、通过以上三种方法,我们可以解决U盘无法访问的问题。如果以上方法都无法解决问题,说明U盘可能出现了硬件故障,需要更换U盘。在使用U盘时,我们也需要注意保护好U盘,避免出现不必要的问题。
电脑能够识别USB,但无法打开U盘,提示“拒绝访问”什么原因?
1、打开电脑,在电脑系统桌面上,可以使用快捷键win键+R打开,然后在输入框中输入“gpedit.msc”内容,之后点击确认按钮;
2、在本地组编辑器窗口中点击计算机配置选项、管理模板选项、系统选项、可移动存储访问选项,在可移动存储访问中点击拒绝所有权限选项,然后点击“编辑选项选项;
3、之后会弹出一个弹出框,在弹出窗口中,找到并点击选中“未配置”选项,然后点击应用选项、确定选项,之后点击保存修改即可。
为什么电脑插进U盘打不开显示拒绝访问?
我们使用U盘时候,出现了u盘拒绝访问,而将u盘插在另外一台win7系统的电脑时,又能够正常使用,以下是解决问题的方法:
1、使用组合键(win键+r键)打开运行窗口,然后输入“gpedit.msc”,按回车键执行
2、在打开的本地组策略编辑器中,依次展开“计算机配置——管理模块——系统——可移动存储访问”,然后在右边的设置列表中找到“所有可移动存储类:拒绝所有权限”,单击鼠标右键在弹出的选项中点击“编辑”
3、然后,点击“未配置”按钮,再点击“应用——确定”
4、完成上面的操作后,重新打开我们的u盘时就不会出现u盘拒绝访问的错误窗口了
多是设置出现了问题,具体解决方法如下:
1.使用组合键(win键+r键)打开运行窗口,然后输入“gpedit.msc”,按回车键执行。
2.在打开的本地组策略编辑器中,依次展开“计算机配置——管理模块——系统——可移动存储访问”,然后在右边的设置列表中找到“所有可移动存储类:拒绝所有权限”,单击鼠标右键在弹出的选项中点击“编辑”。
3.然后,点击“未配置”按钮,再点击“应用——确定”。
4.完成上面的操作后,重新打开我们的u盘时就不会出现u盘拒绝访问的错误窗口了。
声明:本站所有文章资源内容,如无特殊说明或标注,均为采集网络资源。如若本站内容侵犯了原著者的合法权益,可联系本站删除。