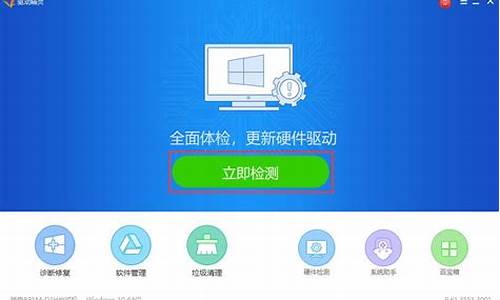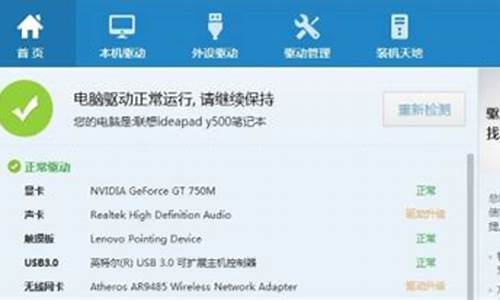usb打印机驱动安装_usb打印机驱动安装不了
1.usb打印机怎么设置
2.未安装打印机驱动程序。操作无法完成(错误0x00000057) 求助!!!
3.如何在电脑上安装打印机
4.打印机咋安装方法
5.电脑安装驱动以后怎么连接打印机

下载打印机驱动步骤如下:
1、打开控制面板,点击“设备和打印机”。
2、点击“打印服务器属性”。
3、在“”驱动程序”一栏下点击“添加”。
4、此时会出现添加打印机驱动程序向导,点击下一步。
5、根据你的计算机的操作系统位数来选择,然后点击下一步。
6、选择你要安装的打印机驱动的制造商和型号,点击下一步。
7、此时我们就完成了添加打印机驱动,点击完成即可。
扩展资料:
打印机驱动程序获取方式
1、USB直接驱动
将打印机的数据线,在连接好电源和电脑的情况下,电脑自动识别,自动安装相关的驱动程序。 这种情况适合即插即用型的打印机。
2、光盘驱动
正确连接打印机后,需将厂家提供的光盘,插入到电脑的光驱中,通过系统提示逐步进行下一步指令,安装好打印机的驱动,一般完成后,即可使用。
3、网络驱动
有些厂商会提供网络驱动程序,正确连接打印机后,在电脑接入网络的情况下,在厂商指定的网站下载驱动程序,进行安装。这种情况适合驱动光盘遗失或厂家没有提供光盘的情况。
百度百科:打印机驱动程序
usb打印机怎么设置
下载驱动程序,解压后启动安装程序,选择USB安装,点击开始安装,选择默认简易安装类型,选择打印机对应的型号,点击下一步,通过“USB连接线”连接打印机和电脑,开启打印机电源,等待出现安装完成提示信息,表示驱动程序安装成功。
联想ThinkPad T15
windows7
惠普P1108
1、运行驱动安装包,在“HP LaserJet Pro P1100 打印机系列”下,点击“USB 安装”按钮。
2、在“开始安装”窗口中,请点击“安装打印机软件”。
3、在“选择简易安装或高级安装”窗口中,点击“简易安装(推荐)”项,然后点击“下一步”按钮。
4、在“选择打印机”窗口中,选择“HP LaserJet Professional P1100 Series”项,然后点击“下一步”按钮。
5、在“配置为使用 USB 打印”窗口中,将打印机 USB 连接线连接到电脑,并且开启打印机电源,驱动程序会自动检查连接的设备。
6、放入纸张,准备打印测试页。在“恭喜!软件安装已完成。”窗口中,点击“下一步”按钮。
未安装打印机驱动程序。操作无法完成(错误0x00000057) 求助!!!
USB打印机是一种非常方便的外设,可以通过USB接口与计算机连接,从而实现打印功能。在使用USB打印机之前,我们需要进行一些设置,以确保它可以正常工作。下面是USB打印机的设置步骤:
1.插入USB打印机:首先,将USB打印机的USB线插入计算机的USB接口。如果计算机提示安装驱动程序,请按照提示进行操作。
2.安装打印机驱动程序:如果计算机没有自动安装打印机驱动程序,需要手动下载并安装。打印机驱动程序通常由打印机厂商提供,可以在厂商的官方网站上下载。安装完驱动后,重启计算机。
3.设置默认打印机:打印机安装完成后,需要将其设置为默认打印机。在计算机控制面板中找到打印机和扫描机选项,选择已安装好的打印机,并将其设置为默认打印机。
4.检查打印机连接状态:打印机连接状态非常重要,如果没有连接好,就无法正常打印。在打印之前,可以检查一下打印机的连接状态,确保其USB线已经插紧。打印机通常会有指示灯,表示当前的工作状态。
5.测试打印:当所有设置都完成后,可以进行测试打印。打开一份文档,按下Ctrl+P或者选择打印选项,选择已经设置好的打印机,并点击打印按钮。如果打印机正常工作,那么就可以顺利完成打印。
总之,USB打印机的设置不难,只要按照以上几个步骤进行操作,就可以很容易地使用打印机。无论是在家里还是在办公室中,USB打印机都是一项非常有用的工具,可以帮助我们完成各种打印任务。
如何在电脑上安装打印机
解决办法:
1、确保 USB 连接线?没有?连接到打印机上。
2、依次点击“开始”(?)图标→“控制面板”→“打印机”。如下图所示:
3、在控制面板窗口中,点击“添加打印机”。如下图所示:
4、在“添加打印机”窗口中,点击“添加本地打印机”。如下图所示:
5、在“选择打印机端口”窗口中,选择“使用现有的端口”,然后在下拉菜单中,选择默认端口“LPT1:(打印机端口)”,然后点击“下一步”按钮。如下图所示:
6、在“安装打印机驱动程序”窗口中,在“厂商”选择框中,选择“HP”;在“打印机”选择框中,选择“HP Deskjet 3500 Series”,然后点击“下一步”按钮。如下图所示:
如果列表中没有“HP Deskjet 3500 Series” ,请点击上图中“Windows Update”进行在线更新,大约要耗费10分钟时间,请耐心等待。
7、在“键入打印机名称”窗口中,在“打印机名称:”文本框中,键入打印机名称,然后点击“下一步”按钮。如下图所示:
8、系统提示打印机添加成功后,点击“完成”按钮。然后请用 USB 连接线连接打印机和电脑。如下图所示:
9、连接打印机并打开电源后,系统会提示“发现新硬件”不用理睬。
10、在打印机文件夹内,双击刚刚添加的“HP Deskjet 3325 Series”,未指定中的“deskjet 3320”的打印机设备不用理睬,如下图所示:
12、进入打印机信息窗体后,双击“自定义您的打印机”打开属性窗体。
13、切换到“端口”选项卡,选中“USB001 USB虚拟打印机端口”后点击应用。
14、切换到“常规”选项卡,点击“打印测试页”按钮,进行打印测试,如果打印成功,则添加已成功。
打印机咋安装方法
打印机除了硬件上连接电脑上或者连接到网络上,要想打印文件,还需要有打印机的驱动程序,这样才能连接到打印机,下满介绍一下打印机的安装办法:
1、首先,点击电脑桌面上的“开始”图标,然后再找到“设备和打印机”点击进入。
2、如果在出现的页面中没有直接的“设备和打印机”选项的话,也可以点击上方的“控制面板”并进入。
3、在“控制面板”的页面中,找到“硬件和声音”选项,点击进入。
4、在“硬件和声音”的页面中,再找到“设备和打印机”选项,点击进入。
5、不管是直接还是间接找到“设备和打印机”选项,接下来你都会进入这个界面“打印机和传真”。
6、找到此页面上方的“添加打印机”选项,点击进入。
7、现在会弹出一个“添加打印机”的窗口,点击下方的“添加本地打印机(L)”,直接会进入下一个页面。
8、你需要选择打印机端口。可以选择“使用现有的端口(U)”,也可以选择“创建新端口”,(建议使用现有的端口),然后点击进行下一步。
9、这里会自动扫描,然后安装打印机驱动程序,你只需在出现下面这个页面后,点击“下一步”。
10、出现此页面后,点击“下一步”。
11、已经开始安装打印机了,你只需耐心等待一会儿即可。
12、现在,你可以选择共享或是不共享这台打印机,选择完毕后,点击进行下一步。
13、系统会提示你已经成功添加该打印机,点击完成即可。
14、再回到“设备和打印机”的页面,你可以看到该台打印机已经成功被添加到这里,如下图所示。
百度百科——打印机驱动程序;
百度百科——电脑打印机
电脑安装驱动以后怎么连接打印机
打印机是我们日常使用的一种常见的设备,打印机可以将电脑中的文件和文档快速打印出来,方便我们日常生活和工作。但是安装打印机对于一些不熟悉电脑的人来说可能还不太容易。下面我来详细介绍打印机安装的方法。
一、准备工作
在安装打印机之前,我们需要准备一些必要的物料,包括打印机、USB线、打印机驱动安装光盘或官方下载的驱动程序,以及清洁布等。
二、连接电脑和打印机
1.将打印机的电源线插入插座并打开电源开关。
2.通过USB线将打印机连接到电脑上,通常需要插入电脑的USB插口。
三、安装驱动程序
1.在连接打印机后,你需要安装打印机的驱动程序。通常情况下,驱动光盘已经附带在打印机的盒子里,或者你可以从打印机的官方网站上下载驱动程序。
2.运行驱动光盘或下载好的驱动程序,根据提示进行安装。
3.在安装过程中,你可以选择将打印机作为默认打印机,不选择的话需要手动设置。
四、测试打印
在安装好驱动程序后,可以进行测试打印。首先,打开需要打印的文档,然后按下“Ctrl+P”键打开打印对话框,选择打印机和打印张数,点击“打印”按钮。如果一切正常,打印机将开始工作并打印出你需要的纸质文档。
五、日常使用
1.打印机在使用时需要保持清洁,可以使用清洁布进行擦拭。
2.在打印过程中,如果发现质量不佳,可以调整打印机的设置并重新打印。
3.打印机在长时间不用时,应该进行适当的保养和维护。例如,制定定期清洁内部、更换耗材等。
总体来说,安装打印机并不是一件难事,只要按照以上的步骤进行操作,就可以轻松地安装并使用打印机。但是,需要注意的是不同的打印机有不同的安装方式或者需要安装特定的打印驱动程序,因此在安装打印机之前最好查阅一下打印机的说明书或者官方网站,以便更好地完成安装工作。
以win10系统为例:
一、打开设置界面,选择“设备”
二、点击“添加打印机或扫描仪”左侧的 “+”号按钮;?
三、此时机器会自动搜索,当搜索不到时,点击我需要的打印机不在此列表中,选择TCP/IP下一步;
四、在主机名或ip地址后面输入网络打印机的ip,点击下一步;
五、会出现让你安装驱动,如果之前电脑中安装过驱动就选择使用当前的驱动,如果没有就需要重新安装驱动。
六、全部完成之后会出现打印机的名称(可自行更改),是否需要共享,设置为默认打印机,按照自己的需要操作;
最后就会发现打印机已经安装好了,如下图所示:
声明:本站所有文章资源内容,如无特殊说明或标注,均为采集网络资源。如若本站内容侵犯了原著者的合法权益,可联系本站删除。