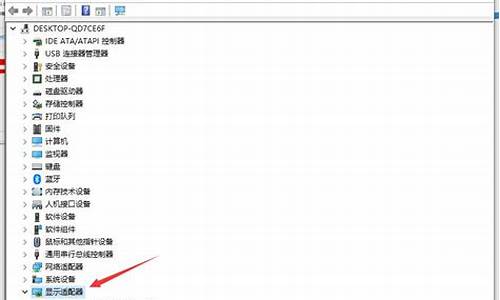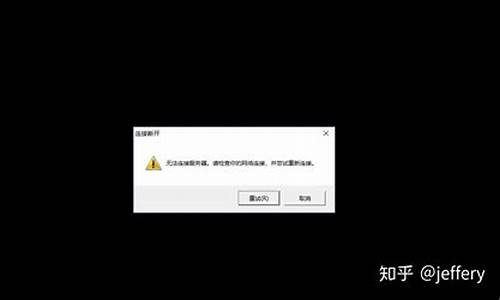windows7重装成windows10_win7系统重装成win10系统
1.win7升级win10怎么重装win10
2.win7系统怎么重装win10系统

1、首先进入微软下载win10系统的PC官方网址。
2、在下载页面下方,选择你要下载的系统版本工具,以64位为例。
3、点击保存,将文件保存在本地磁盘,不要直接运行。
4、下载完成,右键这个工具文件--以管理员身份运行。
5、启动后一种选择升级这台电脑,然后点击下一步,开始升级,你会发现系统盘多了一个文件夹。
6、另一种选择为其它电脑制作安装介质,这种只是下载安装盘,点击下一步。
7、选择你的安装盘的语言及版本信息,点击下一步。
8、选择安装盘的介质,当然是U盘,方便都有USB口,容量最好8G的。
9、选择好你的盘符,开始下载,下载完成后你可以随时安装在任何电脑上,只要原系统处于激活状态,win10就会跟随自动激活。如果无法激活,可能需要你在应用商店自己购买正版激活码了。
win7升级win10怎么重装win10
我们在使用安装了win10操作系统的电脑时,因为微软公司的通知小伙伴们都纷纷想要更新win10操作系统。那么对于在win7换win10需要注意什么相关事项这个问题,小编觉得首先我们需要做好系统的备份,其次就是准备好我们升级系统所需要的软件、系统等等。具体内容就来看下小编是怎么做的吧~
win7换win10需要注意什么事项
一、BIOS的设置问题
1、BIOS分为新旧两种,UEFI和Legacy。建议选择新版的UEFI,因为优点更多,就在下图中的BootMode选项后选择。
2、需要注意的是,UEFI和Legacy是两种不一样的启动引导方式,
3、在UEFI引导方式下安装的系统,BootMode只能选择UEFI,
4、而不能将修改成Legacy。如果你改了,系统就不能正常启动,当然不用担心,改回来即可。
5、在Legacy引导方式下安装的系统也同理。需要注意的时,
6、uefi对应的分区格式是gpt,legacy对应的分区格式是mbr,
7、我们在安装时一定要注意uefi+gpt或legacy+mbr,要不安装完后也不能正常进入系统。
二、EFI模式下找不到U盘选项怎么办
1、U盘重装系统,需要启动USB启动,即将USBBoot后的选项修改为Enable。
2、此时你可能发现,在下方的EFI目录下没用USB选项。
3、你可能就卡在这里了,其实很简单,只需要保存现有设置后,重启电脑,
4、重新进入BIOS,就能看到USB选项了。然后将USB选项移动到最上边,保存后重启,这样就能进入系统重装的界面了。
三、重装系统时要不要格式化C盘
1、win10时代,重装系统不需要格式化C盘,因为升级安装可以保留当前的应用程序和设置文件。
2、升级安装时,如果系统检测到剩余空间不足以升级安装,
系统会提示你插入外接存储设备补足不足的空间或者清理C盘释放空间。
3、我想这种情况是你不想看到的,因此小编建议你在重装之前,
给C盘分配至少25G的空闲空间以避免此种情况的发生。
4、自定义安装,又称为全新安装,意思就是在你的电脑上重新安装另外一个系统。
5、安装位置你可以自行选择,未免麻烦,还是单独划分出一个分区专门用于安装系统为好,可用的容量建议为25G以上。
6、暂时先不要格式化原来的C盘,因为如果新系统你不喜欢,也还可以退回来。
7、如果你没有格式化掉旧系统,此时你的电脑应该就是双系统了。
8、你可以通过修改BIOS中EFI下引导文件的顺序进入旧系统,从而退回到旧系统。
(这种情况我想你也不大能遇到,小编就不做多余说明了)
四、安装完成后的BIOS设置
1、新系统安装完成后,需要关闭USBBoot,即把USBBoot后的选项修改为Disabled。
2、在EFI中也需要将USB选项移动到下方。这样,你在重启系统后才不会出错或者又进入安装系统的界面。
五、新机型重装注意事项
1、新最近几年出来的intel6代cpu重装系统时要注意的是,
2、intel6代以上的CPU现在不能直接安装win7,有些机器要关闭安全启动以及开启兼容模式,
3、虽然改了这些,但还要注意intel6代以上cpu在重装系统win7时,usb键盘鼠标都不能使用,
4、要用win7新机型安装,当然现在intel8代以上cpu有些甚至都不能安装win7了,
5、因为没有发布usb3.0驱动,所以intel8代以上cpu建议不要重装系统win7,
6、另外实在想要安装的可以买个pci-e转usb设备,但会牺牲主板自带的usb3.0接口,
7、所以还是直接建议安装win10。另外注意的是有些机器是nvme固态硬盘,
8、所以也不能直接安装win7,要用可注入nvme固态硬盘驱动的U盘启动,
9、否刚在重装系统win7时会出现0x000007b蓝屏情况。
相关内容:taskmgr.exe-文件应用程序错误|怎么调出蓝色选定框|win10系统玩DNF卡顿现象
以上就是小编给各位小伙伴带来的win7换win10需要注意什么事项的所有内容,希望你们会喜欢。
win7系统怎么重装win10系统
win7升级win10重装win10步骤如下:
准备工具:
1、win10系统安装包
2、uefi版老毛桃U盘启动盘制作工具
3、4g以上可用U盘
具体步骤:
一、制作uefi版老毛桃U盘启动盘
1、将u盘插入电脑USB接口,接着运行老毛桃u盘启动盘制作工具。打开工具主窗口后,可以在窗口左侧看到三种模式,在这里选择“iso模式”,然后点击“生成ISO镜像文件”,如下图所示:
2、Iso镜像制作完成后,点击“确定”按钮,如下图所示:
3、返回主窗口,继续点击下方的“制作ISO启动u盘”按钮,如下图所示:
4、随后会弹出写入硬盘映像窗口,只需在隐藏启动分区下拉菜单中选择“无”,然后点击“写入”即可,如下图所示:
5、接着会弹出窗口提示u盘中的所有数据都将丢失,确认已经将重要数据做好备份后,点击“是”执行操作,如下图所示:
6、接下来只需耐心等待写入硬盘映像操作完成即可,如下图所示:
7、制作成功后,会弹出一个窗口询问是否启动电脑模拟器测试u盘,点击“是”,如下图所示:
8、接着模拟启动器便会进入老毛桃主菜单页面,需要提醒大家的是,在电脑模拟器所所模拟出来的测试环境中请不要测试相应pe系统等其他功能。成功打开老毛桃主菜单页面后,按下键盘上的“Ctrl+Alt”组合键释放鼠标,然后点击右上角的关闭窗口按钮即可,如下图所示:
二、重装win10系统
1、启动电脑,按快捷键进入启动选择界面,选择带有uefi名称的选项,如图所示:
2、进入pe系统后,在弹出的老毛桃pe一键装机工具窗口中,点击浏览将系统添加进来,选择c盘作为系统盘,点击确定即可,如图所示:
3、点击确定,进行还原,如图所示:
4、还原结束后,电脑自动重启,进行程序安装,如图所示:
5、待程序安装结束,进行设置,就可以使用电脑了,如图所示:
win7系统重装win10系统步骤如下:
准备工具:
1、win10系统镜像文件
2、u启动U盘启动盘
具体步骤:
1、电脑插入制作好的u启动u盘启动盘,重启并快速按开机快捷启动按键引导u盘启动进入u启动主菜单界面,选择运行win8pe菜单回车进入u启动pe系统,如图:
2、进入u启动win8pe装机系统后,在开始菜单中找到并打开“分区助手”,如下图所示
3、先删除所有分区,并“提交”确认执行,(注意:进行此操作时要确保磁盘重要数据以备份)如下图所示
4、选中未分区的磁盘,执行转换gpt操作,并做“提交”,如下图所示
5、转换成gpt磁盘后,重建分区,如下图所示
6、分区结束后,回到u启动pe一键装机工具中,选择win10镜像放在c盘中,点击确定进行u盘重装win10系统的开始,如图:
7、提醒程序将执行还原操作,点击确定,完成后会重启,如图:
8、静静等候系统安装过程,显示准备就绪,如图:
9、程序安装完毕后,就可以对电脑进行快速设置,如图:
10、设置完后便可使用win10系统了,如图:?
声明:本站所有文章资源内容,如无特殊说明或标注,均为采集网络资源。如若本站内容侵犯了原著者的合法权益,可联系本站删除。