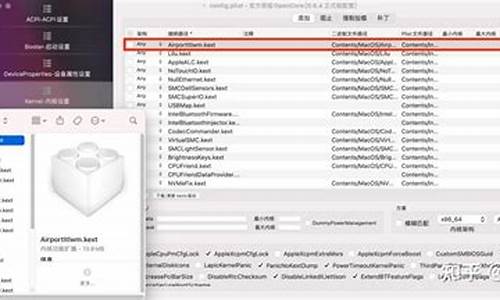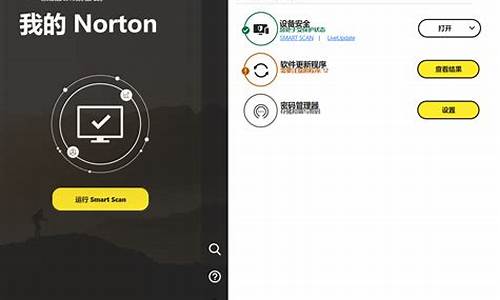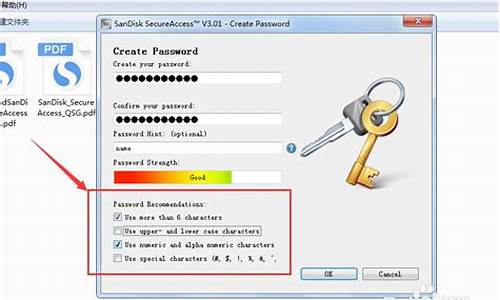win7网络连接不可用找不到设备_win7网络连接不可用找不到设备怎么解决
1.WIN7网络连接不可用。
2.如何解决win7网络连接不可用
3.win7无线连接不可用,l连接时没有出现无线网络连接
4.win7右下角提示未连接但是可以上网怎么办
5.win7系统重装后。网络连接现实红叉。未连接-连接不可用。该怎么办

刚装完U盘版win7系统时,大家会发现一个头疼的问题,就是无法上网,那该怎么办呢?检查网络发现,一个很奇怪的现象,那么就是win7系统任务栏网络图标显示“未连接-连接不可用”,难怪网络不能正常使用,遇到这样问题该如何解决呢?大家只要安装设置一个驱动精灵便可解决问题了,下面一起看看解决方法步骤吧。
具体方法如下:
1、您需要到别的电脑,用手机或者U盘下载驱动精灵万能网卡版;
2、把您的手机或者U盘插到电脑上,可以看见我们所下载的驱动精灵万能网卡版安装包;
3、把它点开,左下角有广告,可以选择性安装,安装路径也可以设置;
4、点击一键安装,等待这个进度条结束了,您就拥有了网卡驱动;
5、我们现在网络图标变成了“未连接-连接可用”,我们需要选择一下网络连接上去;
6、最后就大功告成了,打开网页,可以发现,您的计算机可以正常上网了。
其实win7系统笔记本出现不能上网的情况有很多原因,所以大家不要一味的迷茫,我们首先要找到故障原因,根据原因来解决问题。
WIN7网络连接不可用。
win7系统已经逐渐的被人们所接受,windowsXP系统虽然非常经典,但是win7系统带给人很多更加完善的功能与特性,让电脑的性能更为精彩的呈现给大家。电脑需要网络的支撑,网络连接上经常出现的一个问题就是网络连接不可用,不管是什么系统都会出现这个问题,由于现在win7的用户比较多,所以这里就为大家讲解一下win7网络连接不可用的解决方法。
win7网络连接不可用解决方法
一、重启连接法
1、首先需要打开网络连接的页面。可以先找到桌面右下角的网络图标,右键单击,选择最后一个“打开网络和共享中心”选项,或者左键单击图标,在出现的小窗口上找到“打开网络和共享中心”并单击,这样就会出现网络和共享中心的页面。在页面的左边,选择“更改适配器设置”单击进入,此时就进入了管理网络连接的页面,跟你的电脑相关的连接都会在页面中显示。
2、当出现异常时,就选择异常网络,右键单击,然后点击禁用选项,之后该网络连接的图标会变灰,等待十几秒,就再次右键单击该网络连接图标,出现的菜单第一行显示的字样会变成启用,点击该选项。
3、完成后把计算机重启一下,看连接能否正常使用。
二、自我诊断法
1、如果重启连接法不起作用,就再来试试自我诊断法,它的第一步依然是打开网络连接和中心,找到异常的网络连接。
2、右键单击网络连接图标,一般出现的菜单中第三项是诊断,单击诊断选项,系统会弹出诊断的窗口,自动进行诊断。win7系统的诊断功能非常强大,一般的网络异常问题都能够解决,并且极为简单。
3、完成诊断以后,同样需要重启计算机,更新一下网络状态。
三、修复法
1、这种方法基本上很少使用,直接按下快捷键win和r,桌面就会弹出一个窗口,上面有运行两字,在运行后面的文本框中输入CMD。
2、在出现的窗口中打上“netsh winsock reset”,然后按下回车,等一分钟,窗口中会显示修复成功。
3、关闭窗口,重启电脑,查看网络连接。
win7网络连接不上默认网关不可用解决办法
1、打开电脑“开始”菜单,找到运行选项,点击打开
2、在弹出的“运行”对话框输入 cmd 点击确定进入dos界面
3、在DOS命令行输入 netsh winsock reset
点击回车
4、接着输入 netsh int ip reset reset.log
点击回车,重启电脑,问题界面
5、如果上述方法无效,我们可以右键点击桌面“计算机”,然后点击属性选项
6、进入“网络和共享中心”,点击左上角更改适配器设置
7、进入“网络连接列表”,右键点击当前正在使用网络,点击“属性”选项
8、进入“网络连接属性对话框”,点击Internet 协议版本 4
9、进入“网络连接界面”,将IP地址和DNS均勾选为自动获取,然后重启电脑,问题解决
怎么解决win7电脑本地网络连接显示红叉的问题
一:检查网线与电脑的连接是否有问题。
二:如果确认网络与电脑的连接没有问题,返回 电脑桌 面,在开始菜单中找到“运行”选项,并输入“dcomcnfg”字样后按确定。
三:进入到组件服务界面。
四:依次点击“组件服务”、“计算机”、“我的电脑”、“DCOM配置”这些选项,最后找到“netprofm”。
五:找到“netprofm”后右键属性,在新出来的界面导航中选择“安全”,并选中“启动和激活权限”下方的自定义,随后点击旁边的“编辑”按钮,在“添加”中“输入对象名称来选择”选项输入“LOCAL SERVICE”字样,最后按确定即可。
六:返回到界面后,这时我们还要注意本地启动和本地激活这两个选项有没有勾选。
七:最后我们还要在输入“dcomcnfg”字样后按确定出现的界面中,从“服务”这个选项找到“Network List Service”,进行启动即可。
网络连接不可用通常会出现网络异常的字样,如果发现网络连接异常,就用上述几种方法去解决,问题不同,可能一种方法未必有效,可以将各种方法都实验一下。如果都不奏效,就要看是不是 网线 是否插好,或者是网费到期忘记交了。win7系统与xp系统界面与功能会有所偏差,但是在解决网络连接不可用的问题上方法大致相同,也可以试一试以上几种方法。以上就是有关win7网络连接不可用的相关内容,希望能对大家有所帮助!
如何解决win7网络连接不可用
解决办法:
1、首先我们要打开“网络和共享中心”(2种方法)
a.右击桌面的右下角网络小图标。
b.左击桌面的右下角网络小图标。
2、 在“网络和共享中心”窗口中左击“更改适配器设置”进入“网络连接”管理。
3、在网络连接管理窗口中,您可以到跟您电脑相关的所有网络连接,包括无线WIFI;如下图所示:
4、解决网络连接异常的方法一:重启连接
a.右击相应网络连接,选择“禁用”
b.当连接变为灰色后再右击相应连接,选择“启用”
5、 解决网络异常的方法二:自我诊断法
a.右击相应的网络连接,选择“诊断”;window7系统的诊断功能可以解决大部分网络连接问题:
win7无线连接不可用,l连接时没有出现无线网络连接
如何解决 win7 网络连接不可用?win7网络连接不可用,经常导致一些网友在瞬间烦躁,感觉上个网都是问题,那么下面跟着我一起来学习一下解决win7网络连接不可用的 方法 吧。
解决win7网络连接不可用的方法
Win7系统使用过程中突然无法上网,网络和共享中心显示未知,依赖服务或组无法启动。很多服务是没有禁用的,但是打开服务控制器,很多服务却启动不了,其实这是Network Location Awareness的问题,诊断和修复显示无法运行,因为"诊断策略服务"没有运行。无法手动启动,显示windows不能在本地计算机,启动 Network Location Awareness有关更多信息,查阅系统日志等等。下面我以电脑公司Win7纯净版为例,给大家介绍Win7系统本地连接不可用,依赖服务或组无法启动的解决方法汇总。
方法一:放入安装光盘,按?win+r?打开?运行?窗口,输入sfc /scannow 命令按回车运行即可修复。(提示:sfc 后面有空格)。
方法二:很多时候TCPIP.sys文件被修改时就会导致出错,解决方法是复制一个相同文件来解决。
方法三:无法启动服务一般是由于对应的服务所需要的动态链接文件不存在或已经被破坏而引起的,可尝试下载对应的 dll 来解决。
方法四:检查服务里面的Remote Access Connection Manager服务是否已经启动了。
方法五:选择还原点将系统还原到几天前便可解决。
方法六:按?win+r?打开?运行?窗口,输入?dcomcnfg?命令按回,然后依次点击?组件服务?计算机?我的电脑?DCOM配置?右键netprofm选择属性,切换到?安全?标签页,选择启动和激活权限,点击自定义,点击?编辑?添加?,输入对象名称来选择,输入?LOCAL SERVICE?点击确定,返回之前,将下面的本地启动和本地激活勾选上,选择LOCAL SERVICE后点击应用、确定,最后在组件服务中点击服务,在Network List Service上右键选择启用即可。
首先检查 笔记本 电脑键盘上面的 无线网络 开关是否打开?然后检查网络配置
1、你所配置的IP地址是否与在路由器的IP网段,如果不在一个网段,就不能连接网络
2、检查无线网卡的驱动是否正确安装,再双击桌面上的网络图标,然后单击上面的网络和共享中心,再点击一下左边的更改适配器,检查是否有无线网卡的连接图标
3、在桌面右击我的电脑图标,选择计算机管理,然后再选择左边的?服务和应用程序?找到WLAN AutoConfig的服务是否有没有开启,如果没有开启的话,将此服务开启
4、打开WINDOS7任务栏图标,在空框内输入?CMD?DOS命令,接着再输入?ipconfig/all?找到无线网络连接的IP Address所对应的IP,就是当前的IP,然后再输入?ping 192.168.1.1?(路由器默认IP 192.168.1.1),,如果有TTL出现,就很可能是IP地址冲突,重新置一个IP就OK了。
?
win7右下角提示未连接但是可以上网怎么办
解决方法
1、打开桌面右下角的网络图标发现没有显示无线网络列表。在“开始”菜单打开控制面板,选择控制面板右上角的查看方式为“小图标”,如图所示。
2、找到“Windows移动中心”,鼠标点击打开,若自己的无线网络被关闭,则点击“打开无线”按钮,便成功启用了无线网络功能,无线网络列表就可以显示,如图所示。
3、下面检查设备驱动是否正常。鼠标右击桌面“计算机”图标,在出现的上下文菜单中选择“管理”。打开“计算机管理”窗体后,依次定位到“系统工具 -> 设备管理器 -> 网络适配器”,如图所示。
4、下面重新启用驱动程序。找到自己的无线网络驱动程序,右击此项,在弹出的菜单列表中选择“禁用”。可以看到,此时无线网络驱动项的图标中出现了向下箭头,表示已禁用无线网络驱动。接着再次右击它,在右键菜单中选择“启用”即可。
5、如果无线网络还是有问题,执行以下操作。若没有安装或长时间未更新无线网络设备驱动,请打开驱动精灵等软件,安装或更新自己的无线网络驱动程序。找到“无线网卡”驱动,然后安装或更新。
6、如果通过系统软件设置的方法没有解决此问题,那就有可能是硬件问题了,此时,只有送修检查自己的无线网卡是否损坏。若出现如下能搜索到周围的无线网络,便可以使用无线网络功能了。
win7系统重装后。网络连接现实红叉。未连接-连接不可用。该怎么办
有些萝卜家园win7用户向小编反馈了一个奇怪的问题,就是右下角的网络图标出现红叉,并提示“未连接,连接不可用”,但是却可以正常上网,令很多强迫症患者感到强烈不适,遇到这个问题该怎么办呢?下面由小编给大家介绍一下win7右下角提示未连接但是可以上网怎么办。
具体方法如下:
1、按下“Win+R”快捷键打开运行窗口,输入“services.msc”,然后点击确定;
2、进入服务后,找到“DHCPClient的服务”查看其是否已经启动;
3、在服务列表中找到“NetworkListService”服务,此时这个服务多半已经停止,点击启动可能会提示无法启动;
4、再次打开运行,输入“dcomcnfg”并点击确定进入“组件服务”;
5、进入组件服务后,点击“计算机--我的电脑”;
4、点击“DOCM配置”,然后在右侧的列表中找到“netprofm”,右键点击它打开菜单,选择“属性”;
5、进入属性后,切换到“安全”选项卡,在“启动与激活权限”下方选择“自定义”,然后点击后面的“编辑”按钮;
6、进入“启动和激活权限”后,点击组或用户名下方的“添加”按钮;
7、在“输入对象名称来选择”中输入“LOCALSERVICE”,点击“检查名称”,点击确定;
8、回到“启动和激活权限”窗口后,选中“LOCALSERVICE”,将其下方的“本地启动”和“本地激活”设置为允许,点击确定;
9、再次打开服务,启动“NetworkListService”服务,并将启动类型设置为自动即可。
以上就是win7右下角提示未连接但是可以上网怎么办的全部内容了,只需要启动“NetworkListService”服务即可解决问题。
如宽带连接显示红叉,可按以下方法进行处理:
1、路由器问题:
(1)查看路由器灯是否正常,如果是光猫,一般除了LOS灯不亮外,其他灯是亮的。可关闭路由器和猫电源,过5分钟后再重新打开。
(2)如光猫灯出现异常情况,可查看光猫光接口是否有问题,室内尾纤连接光猫接头是否松脱,把接头插好即可恢复;室内部分光纤弯折过大。光纤弯折过度会影响光信号在光纤内光的全反射传输,只要把光纤顺直即可;室外部分光纤有折断或机房设备光端口故障,需要联系工作人员进行报障处理。
2、电脑系统配置问题:
(1)重置网络:在桌面按WIN+R输入CMD点击确定打开命令提示符窗口,win10按win+X直接打开命令提示符,在命令提示符中输入:netsh winsock reset,稍后,会有成功的提示:成功地重置Winsock目录/重启计算机完成重置。
(2)IP地址和DNS识别问题:可打开电脑“控制面板”,点击“网络连接”,选择本地连接,右键点击本地连接图标后选“属性”,在“常规”选项卡中双击“Internet协议 (TCP/IP)”,选择“使用下面的IP地址”,在IP地址中填写“192.168.0.1”,在子网掩码中填写255.255.255.0,其他不用填写,然后点“确定”即可。需要注意的是,IP一定要保证和Modem的IP地址处于同一网段。如果是无线网络,可点桌面任务栏上网络图标,打开网络与共享中心,点本地连接,点属性,双击IPV4,把IP地址和DNS设置为自动获取。如经自助排障后还是无法正常上网,建议可联系归属地人工客服报障处理。
声明:本站所有文章资源内容,如无特殊说明或标注,均为采集网络资源。如若本站内容侵犯了原著者的合法权益,可联系本站删除。