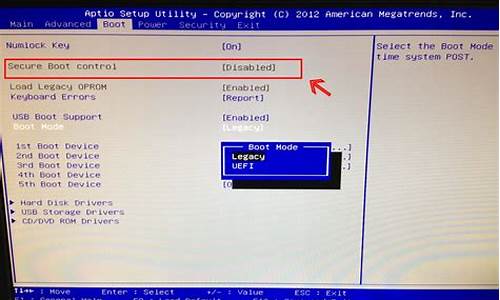电脑重装系统win7步骤_电脑如何重装系统win7u盘
1.如何用U盘装win7系统步骤
2.如何用u盘安装win7系统(新手用u盘重装电脑系统图解步骤)
3.u盘安装操作系统win7的详细教程
4.如何用u盘重装系统win7步骤教程
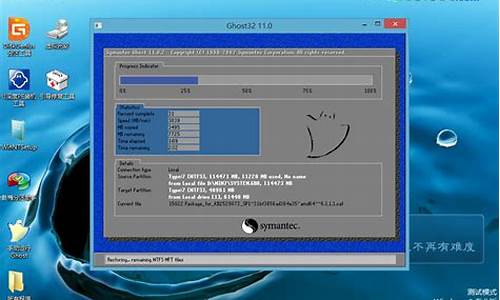
老司机教你怎样重装系统win7
1、 插入U盘打开运行U盘启动盘制作工具,切换到“U盘启动-ISO模式”
2、 首先生成点击“生成ISO镜像文件”,“选择高级版PE”,生成完成后点击制作ISO启动盘,硬盘驱动器选择你的U盘之后点击写入,等待写入完成后启动盘就制作好了。
3、 制作完成后将下载好的win7系统镜像文件复制到U盘里面。
4、重启电脑开机出现logo界面时按一键U盘启动快捷键,用方向键“↑↓”选择带usb字样或U盘品牌的选项设置电脑为U盘启动,回车。
5、 进入到PE选择界面后,选择“02 WindowsPE/RamOS(新机型)”回车。
6、 进入PE装机工具,选择win7系统镜像,左下角选择“目标分区”,一般默认就好。之后点击“安装系统”。
7、开始安装win7系统,耐心等待5分钟
8、安装win7系统完成后重启电脑进行最后的安装
9、需要什么就赶紧动手设置一下吧
如何用U盘装win7系统步骤
U盘安装win7的方法如下:
步骤1、 先从U盘启动系统,启动后会看到下面这个界面,双击“Windows安装。
步骤2、选择“Windows vista/2008/2008 R2/7”
步骤3、单机“浏览”进行选择文件。
步骤4、选择在前面解压出来的文件,选择盘符。
步骤5、双击“sources”找到“install.win”并打开。
步骤6、然后在下面这个窗口选择你要安装的win7系统版本,这里我选择旗舰版,单机“下一步。
步骤7、单击第一个盘“c”然后选择“将系统安装到这个分区上”和“将此分区作为引导分区”并单击“下一步”。
步骤8、继续单击“下一步”
下面选择“系统盘盘符指定为”和“此系统是安装在usb移动硬盘上”单击“下一步”。
步骤9、单机“安装系统”,然后单击“是”,等待这个界面结束,然后从新启动系统会自动安装,直到出现可操作的界面时就可以设置系统了,设置完成,如何用u盘装win7系统的教程就到次结束。
如何用u盘安装win7系统(新手用u盘重装电脑系统图解步骤)
1、把制作好的u启动u盘启动盘插在电脑usb接口,重启电脑根据开机画面提示按开机启动快捷键进入u启动主菜单界面,选择02u启动win8pe标准版(新机器)选项回车。
2、进入win8pe系统后,弹出u启动pe装机工具窗口,把准备好的win7系统镜像文件放在c盘中,点击确定。
3、进入win8pe系统后,弹出u启动pe装机工具窗口,把准备好的win7系统镜像文件放在c盘中,点击确定。
4、接着就是还原过程,静静等待直到还原结束会弹出还原成功提示框。可以点击“是”进行马上重启计算机,或者等待倒计时完成也会自动重启电脑。
5、之后就开始进行安装程序的过程,慢慢等待直至程序安装完成。
6、之后就开始进行安装程序的过程,慢慢等待直至程序安装完成。
7、最后就是win7系统的部署阶段,部署过程不要关闭计算机,等待部署完成就可以使用win7系统了。
:实现重装系统
方法1、光驱重装:将系统光盘放入光驱,重启电脑。进入安装系统画面,开始安装。
方法2、U盘安装系统:当你的电脑没有光驱,或光驱坏掉的时候,可以选择这个方法。
方法3、一键GHOST:在DOS系统中备份和还原系统,但是必须下载合适的ghost镜像文件。
方法4、金山重装高手系统重装一般只需要几个步骤:数据备份、安装系统、驱动软件安装、还原数据。该功能用向导式操作,以对话及说明提示方式一步一步引导用户进行重装系统。初学者只需要按照提示,就可以轻松自行重装系统,无需再麻烦他人。也不需要U盘,光盘,光驱,系统文件镜像等繁琐的前期准备。
u盘安装操作系统win7的详细教程
相信很多用户对安装电脑系统并不陌生。很多人觉得安装电脑系统很复杂,其实不然。只要操作一次,基本就能掌握方法。所以今天编辑分享用u盘重装windows操作系统的教程_小白一键重装系统。多台电脑如何安装win11系统小白_小白一键重装系统。
使用USB闪存驱动器重新安装windows操作系统的教程
1.打开可以访问互联网的计算机。我们从这台电脑上下载小白一键重装系统的软件,下载途中插入一个8g以上的空白u盘。完成后,打开软件,进入主页面,在左侧选择生产系统,点击开始生产。
2.然后选择需要安装的win7系统,点击页面中的开始生产按钮。
3.此时,软件将开始下载系统映像和驱动程序等文件。我们只需要耐心等待u盘启动盘制作完成,然后预览需要安装的电脑主板的启动热键,然后拔掉u盘退出软件进行安装即可。
4.然后,我们将u盘启动盘插入需要安装系统的电脑,按开机热键进入开机界面,选择u盘回车进入pe系统界面,选择第一个pe系统进入。
5.进入pe系统,打开小白安装工具,选择要安装的系统,点击安装选项。
6.之后选择将系统安装到系统盘c盘,开始安装。
7.接下来,我们只需要等待安装完成的提示,然后单击Restart Now。
8.最后,耐心等待进入win7系统桌面,说明安装成功。
如何安装win11?在这里,直接安装不需要担心微软推送的升级限制。
王者之心2点击试玩
如何用u盘重装系统win7步骤教程
微软的众多操作系统中,win7是比较经典的,win7系统流行了10年,由于win7系统的界面、兼容性都能满足大部分用户的需求,所以都愿意用,那么如何用u盘安装操作系统win7?小编给大家带来u盘安装操作系统win7的详细教程,一起来看看。
工具/原料:
1、操作系统: windows 7
2、品牌型号:联想E550笔记本电脑 金士顿U盘
3、软件版本:魔法猪系统重装大师V1940
u盘安装操作系统win7的详细教程:
1、首先将u盘插入到一台正常且可联网的电脑上,然后在此电脑上下载安装好魔法猪一键重装系统工具,打开软件后选择u盘重装系统,在确定所有参数后,开始制作。
2、选择需要安装的win7系统,点击开始制作。
3、待工具完成制作u盘启动盘后,拔除u盘退出。
4、将制作好的u盘启动盘插入需要重装的电脑,开机不断按启动热键进启动界面,选择u盘启动项回车确定进入。
5、进入到pe系统桌面,打开魔法猪装机工具继续安装。
6、魔法猪软件安装完成,选择立即重启电脑。
7、耐心等待电脑进入到新的win7系统桌面即表示安装成功。
注意事项:
重装系统之前注意先备份保存好系统盘的重要资料,避免丢失。
总结:
安装魔法猪一键重装系统工具制作win7 u盘启动盘;
插入u盘启动盘,进入电脑u盘pe系统;
进入pe系统后打开魔法猪装机工具安装win7系统;
提示安装成功后,立即重启电脑;
重启电脑后进入新的win7系统桌面即可正常使用。
以上就是u盘安装操作系统win7的详细教程了,希望能帮助到大家。
重装系统的办法有很多,U盘重装系统因为不需要电脑光驱支持和系统安装光盘,直接借助U盘就可以实现重装系统,别适合于未安装光驱的台式机或超薄笔记本电脑上,因而现在越来越受到系统装机用户的欢迎,下面就跟小编一起来看一下如何用u盘重装系统win7步骤教程。
工具/原料
系统版本:windows7旗舰版
品牌型号:小新air15
软件版本:小白一键重装系统V2290
如何用u盘重装系统win7步骤教程
1、首先打开电脑,保持联网和供电状态,准备一个空白的8GU盘,使用浏览器下载和安装好小白一键重装软件,选择制作系统。
2、在电脑系统选择上面,下载和安装window7系统.
3、这时会弹出格式化U盘操作,在确定保存好重要数据之后,点击“确认”,等待U盘制作完成之后,重启电脑。
4、在重启过程中选择U盘启动,在进入小白系统pe时,选择选择第一项“启动win10 x64PE(2G以上内存进入)”进入电脑系统。
5、将window7系统进行安装,安装到C盘,等待安装完成。
6、拔掉U盘,重启电脑,进入桌面后,用u盘重装系统win7就完成了。
总结
1、准备空白的8GU盘,下载和安装好小白一键重装软件,选择制作系统。
2、选择window7电脑系统,等待下载完成。
3、进入电脑pe中,将下载好的电脑系统安装C盘,等待安装完成。
4、拔掉U盘,重启电脑,用u盘重装系统win7就完成了。
以上就是如何用u盘重装系统win7步骤教程,希望可以帮助到大家!
声明:本站所有文章资源内容,如无特殊说明或标注,均为采集网络资源。如若本站内容侵犯了原著者的合法权益,可联系本站删除。