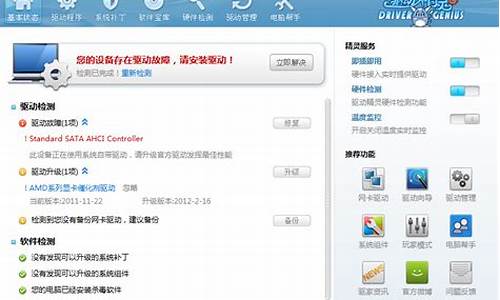win10系统地址栏跑到电脑右侧了怎么办啊_win10系统地址栏跑到电脑右侧了怎么办
1.win10每次开机桌面图标都会乱,有终极解决办法吗(除了重装系统)?

在win10系统下隐藏着很多我们未知的功能,而管理器窗口中就有着我们意想不到的作用,传统情况下用户想要打开CMD、注册表、启动项会通过Win+R运行窗口来执行相应的命令,不过小编今天这里为您提供的方法可让您通过打开管理器,就能够快速运行打开相应的功能设置,下面我们一起详细了解下吧!
其实该功能并非win10专有的功能,用户使用该方法能够在win7/8/10系统下执行相应的命令,对于一些熟悉windows系统的用户可能知道该技巧,而对于一般用户来说,或许还不知道!
例如用户想要打开计算器,那么直接在管理器窗口中输入calc回车即可,当然,你也可以直接按Windows按键然后输入calc回车。哪种操作方便,看具体情况。
列举一些可用的命令:
cmd(命令提示符)
regedit(注册表)
msconfig(系统配置)
gpedit.msc(组策略编辑器)
devmgmt.msc(设备管理器)
mspaint(画图)
也可以当作浏览器地址栏直接输入地址,调用浏览器打开网站。
win10每次开机桌面图标都会乱,有终极解决办法吗(除了重装系统)?
1、首先,打开win10注册表的方法很简单,使用快捷键“Win”+ R组合快捷键。在打开后面键入命令:Regedit
2、下面来介绍在Windows10系统中设置登录用户名的注册表权限的方法 我们在运行对话框中输入:regedit,点击确定或按回车键(Enter),打开注册表编辑器,在注册表编辑器窗口,左键单击:HKEY_CURRENT_USER,再点击:编辑 - 权限;
3、此时,打开了HKEY_CURRENT_USER的权限对话框,在这个对话框中,我们先查看本机登录的用户名,如组或用户名(G)栏中没有,点击:高级选项;
4、在打开的HKEY_CURRENT_USER的高级安全设置窗口,点击:添加;
我们在HKEY_CURRENT_USER的高级安全设置窗口,点击添加以后,就会打开 HKEY_CURRENT_USER的权限项目窗口,在这个窗口中,基本权限项都呈灰色状态不可选择,我们点击:选择主体;
5、在打开的选择用户和组对话框中,点击:高级;
6、按下来,我们在对话框中点击:立即查找(N);在搜索结果(U)栏中用鼠标按住右侧的小滑块向下拖动,找到本机登录的用户名如:GONG ZOU,并左键单击用户名,再点击:确定;
7、点击确定以后,我们可以看到本机登录用户名显示在检查名称栏中,点击:确定;点击确定以后,我们可以看到本机登录用户名显示在检查名称栏中,点击:确定;
这时就会回到HKEY_CURRENT_USER的高级安全设置窗口,我们在这个窗口,点击:显示高级权限;在HKEY_CURRENT_USER的权限项目窗口的高级权限下,点击:完全控制,再点击:确定;
8、回到HKEY_CURRENT_USER的高级安全设置窗口,点击:应用 - 确定;
回到HKEY_CURRENT_USER的权限窗口,点击:确定,退出注册表编辑器。
可以明确的是,正常情况下任何版本的Windows并不会在开机后弄乱桌面图标,除非使用了桌面的“自动排列图标”功能且选择了特定的“排序方式”(本文最后有解决方案)。
Windows 10开机后桌面图标很乱,想要解决这个问题首先就得弄清楚导致问题发生的原因。
首先,先应当从个人习惯上找原因。如果有在桌面大量新建文件、文件夹的习惯,那自然桌面图标会很乱。建议改正使用习惯,把文件、文件夹进行分类,并存入对应的磁盘。这样不仅桌面清爽,而且还方便自己查找文件。
然后,还是应当从个人习惯上找原因,看看自己有没有在电脑上安装会自动新建桌面图标的软件。现在有大量软件(比如某些系统优化软件、综合类程序下载库网站上下载的软件)会自动创建图标,尤其是网页游戏图标,如果安装了这类软件,就卸载了,然后删除自动下载的程序、自动创建的图标,相信问题会解决。
当然,还可以检查自己的电脑是否安装桌面整理或美化软件。由于有的桌面整理或美化软件会根据程序使用情况排列桌面图标,所以每次开机桌面图标位置就会改变。这种情况下,只要卸载了这类软件,你就可以看到真正的Windows桌面,然后重新整理图标就行。
最后,如果问题没有得到解决,就可以考虑系统本身的问题。
桌面图标总是在开机后娈乱,有很大可能是由于使用了桌面的“自动排列图标”功能且选择了特定的“排序方式”。小编经过测试,同时使用这两项功能,只要桌面新建了任何图标、文件、文件夹或者对桌面上的任何图标、文件、文件夹重命名,桌面图标总是会在开机后重新排序(娈乱)。
要确定是否启用了桌面的“自动排列图标”功能,以Windows 11为例,只需在桌面空白处右击鼠标,并将指针移动至“查看”,然后看看“自动排列图标”前面是否有小勾。如图:
图一? Windows桌面
要确定桌面图标是否特定的“排序方式”,以Windows 11为例,只需在桌面空白处右击鼠标,并将指针移动至“排序方式”,然后看看哪种具体排序方式前面有小点。如图:
图二? Windows桌面
至于解决方案,那就相当简单了。
如果想保留“自动排列图标”功能,只需随意拖动桌面上的任意图标、文件、文件夹,具体“排序方式”上的小点就会消失了,重启电脑后图标也不会改变位置了。
图三? Windows桌面
如果不想保留“自动排列图标”功能,以Windows 11为例,仍然是在桌面空白处右击鼠标,并将指针移动至“查看”,然后点击“自动排列图标”,这时“自动排列图标”前面的小勾会消失,重启电脑后图标也不会改变位置了。
图四? Windows桌面
按上述操作桌面图标仍在开机后娈乱,很大可能是"explorer"进程出了问题,没有保存桌面图标的排序。这时你可以按以下步骤操作:
一、强制结束"explorer"进程。
要强制结束”explorer“进程,首先应当打开“任务管理器”。可以同时按下组合键"Ctrl"+"Alt"+"."或者"Ctrl"+"Alt"+"Delete",点击“任务管理器“,打开任务管理器窗口。也可同时按下组合键"Ctrl"+"Shift"+"Esc",直接打开任务管理器窗口。然后在”进程“(Windows7)或者”详细信息“(Windows11)选项卡中找到”explorer“进程,选择后点击”结束进程“,然后再提示框中再次点击”结束进程“即可。
图五? 任务管理器
一般情况下,"explorer"进程会自动重启,桌面也会重新显示出来。
二、手动重启"explorer"进程,"explorer"进程已经自动重启的跳过这步。
如果"explorer"进程没有重启,可以使用以下方法重启:
(一)使用“运行”启动。
同时按下“Windows”+“R”键,打开“运行”框,在其中输入“explorer”命令并点击“确定”,Windows系统桌面便会显示出来。
图六? 运行
(二)使用“任务管理器”启动。
打开“任务管理器”,然后需要根据系统版本操作,但最终都是点击“运行新任务”。Windows11只能先点击任务管理器窗口左上角的“文件“,然后点击“运行新任务”。Windows7的任务管理器窗口右下角有“新任务”的按钮。
图七? 任务管理器
最后,在新窗口中输入“explorer”命令并点击“确定”,Windows系统桌面便会显示出来。
图八? 新建任务
三、重新为桌面图标排序,然后按步骤一、步骤二再次重启"explorer"进程。
如果桌面图标位置没有发生改变,则说明问题可能解决了,就可以重启电脑了。如果重启"explorer"进程桌面图标位置改变了,则说明"explorer"进程仍然有问题,请按步骤一、步骤二多试几次,直至桌面图标位置不再改变就可以重启电脑了。
重启电脑后如果桌面图标位置仍然改变,可多尝试重启"explorer"进程。
另外,Windows桌面上图标的大小也将影响图标的排序。调整图标的大小的快捷方式是按下"Ctrl"键的同时滚动鼠标左右键中间的滚轮,由于是组合按键,一般很难误触(触摸屏除外),如果桌面图标大小没有改变可以不考虑这一因素。
如果通过上述操作问题仍得不到解决,而你又在意这些,可能就真需要通过重装系统解决了了,因为寻找其他解决方案比重装系统更浪费时间。
声明:本站所有文章资源内容,如无特殊说明或标注,均为采集网络资源。如若本站内容侵犯了原著者的合法权益,可联系本站删除。