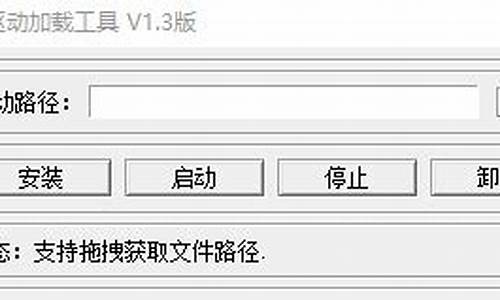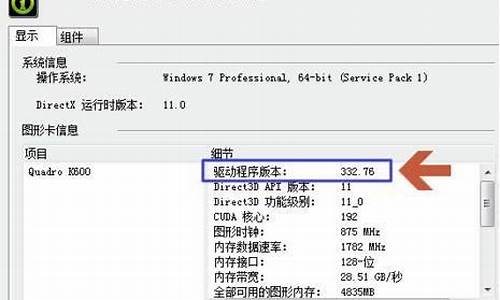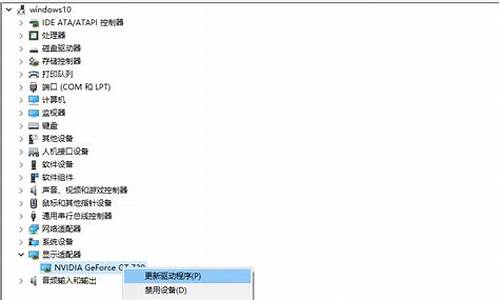_mac os x 启动u盘
1.如何在 Mac OS X 下制作可以在 PC 上启动的 Windows 7/8 安装 U 盘
2.如何在win7下制作一个mac os 10.9的启动U盘
3.如何在macosx下制作可以在pc上启动的windows7/8安装u盘
4.苹果一体机,要从U盘启动按什么键
5.如何在U盘启动或UEFI启动模式下访问HFS+文件系统
6.Windows下怎么制作MacOSX启动U盘|UltraISO制作Mac系统U盘启动盘方法
7.移动硬盘可以制作macosx 10.9mericks安装启动u盘吗

U盘安装mac
os
x
10.11方法:
1、下载MACOS
X
10.11
Base
System.dmg,直接U盘刻录即可;
2、插入U盘,格式化为苹果文件系统(MacExtended
Journal扩展日志系统);
3、双击加载"MACOS
X
10.9.2
BaseSystem.dmg",这时打开磁盘工具Disk
Utility,选择恢复Restore,目标文件选择为U盘分区,点击恢复Restore后开始创建U盘启动盘,大约5-10分钟左右后完成;
4、完成后关机,再按住option键+电源键,开机,选择**的OS
X
Base
System启动盘,然后选择安装到哪个分区,注意在安装前需要将分区格式化为Mac
Extended
Journal文件系统,整个安装过程大约在30分钟左右,系统会自动重启一次,不要管;
5、安装成功后,一步一步按照提示设置内容即可,可以选择进入App
Store进行自动升级,当前最新版本为10.11。
如何在 Mac OS X 下制作可以在 PC 上启动的 Windows 7/8 安装 U 盘
苹果电脑要从U盘启动是按住哪个键?苹果mac电脑和普通的PC电脑不一样,普通pc电脑有bios可以设置U盘启动,苹果电脑没有bios,只能通过快捷键来选择U盘启动。刚接触苹果电脑的用户不清楚苹果电脑怎么进入U盘启动,这边小编跟大家介绍苹果笔记本按什么键选择U盘启动的方法。
相关教程:
U盘全新安装macosx系统步骤
mac全格单独安装win10系统教程
苹果mac装ghostwin7双系统详细步骤
相关说明:
1、苹果电脑都是efi启动模式,U盘必须是uefiu盘启动盘
2、uefi启动盘制作方法:
最新uefi版本u盘制作方法
win10uefi启动u盘制作方法
苹果电脑从U盘启动步骤如下:
1、首先制作好uefiu盘启动盘,在苹果mac笔记本usb接口上插入U盘,然后在开机或重启过程中长按Option键;
2、之后会启动进入启动菜单选择界面,会出现如下图所示的U盘图标,按方向键移动到EFIBoot这个图标,按Enter键即可从U盘启动。
苹果电脑怎么设置U盘启动的方法就是这样子,在苹果电脑上选择U盘启动,前提是uefiu盘启动盘才可以,希望对大家有帮助。
如何在win7下制作一个mac os 10.9的启动U盘
第一步、准备工具软件
1、在开始以前,首先需要在
Windows
电脑上下载并安装一款用于制作
Mac
安装
U
盘的工具软件。
2、用于制作的工具软件和镜像都准备好以后,接下来当然是要准备一个容量不小于
8GB
的空白
U
盘了,用于制作
Mac
系统的安装
U
盘。
第二步、开始制作
Mac
系统安装
U
盘
1、接下来把
U
盘插入电脑,然后再打开之前安装好的
TransMac
软件,找到窗口左侧中出现的
U
盘
2、首先需要将
U
盘格式为
Mac
系统下的磁盘格式,选中
U
盘并右键选择“Format
Disk
for
Mac”选项
3、接下来可以为
U
盘起一个名字,然后保持默认的
Mac
OS
Extended
HFS+
即可,
4、随后软件会提示是否要将此
U
盘格式为
Mac
磁盘格式,点击
OK
按钮继续。
5、接着请等待软件将
U
盘格式为
Mac
磁盘格式
6、当
U
盘被格式化完成以后,选中
U
盘并点击右键选择“Restore
with
Disk
image”选项
7、在这里选择了一个
Mac
OS
X
10.10.1
的
Mac
系统镜像。
8、同样地,此时软件会提示
U
盘上数据将会被清除,点击“Yes”按钮继续。
9、接下来就请慢慢等待软件将
Mac
系统的镜像恢复到
U
盘里。
如何在macosx下制作可以在pc上启动的windows7/8安装u盘
准备8GB以上的U盘一个!将下载下来的Macosx系统镜像解压,(它是一个dmg的镜像文件,解压),解压后就可以看到3个文件。用解压软件打开这个2.hfs文件,根据文件大小信息,一直找到最大体积的那个文件,也就是名为intallESD.dmg的文件!下
苹果一体机,要从U盘启动按什么键
目前所有的答案都是错的。
目前在只使用 OS X 的情况下无法制造出可启动的 Windows 安装 U 盘。直接 dd 或者转成 dmg 再 dd 都不行。
用 BootCamp助理 制造出的 U盘只能在 Mac 上启动,无法在 PC 下启动。
目前最简单的方法是, 下载 ,在里面安装 Windows ,然后在 VirtualBox 里面挂载 U盘 ,通过 Windows 7 USB/DVD Download Tool 制作可启动的 U盘 。
如何在U盘启动或UEFI启动模式下访问HFS+文件系统
楼主你好。你应该是要做系统吧!那我就把苹果设置u盘启动的步骤,给你讲解一下。希望可以帮助到你。
我们都知道苹果电脑使用的是mac
os
x操作系统,mac
os
x
以稳定可靠著称,但是在操作方面上,它与传统的windows和linux系统等有很大的不同,其实它的设置方法非常容易,下面我给你详细介绍一下如何操作。
1、苹果笔记本电脑一键启动u盘的快捷热键是option建。首先将已经使用u大侠u盘装系统软件制作好的u启动盘插入到苹果笔记本上usb插口,然后开启电脑!
2、开启电脑后当看到开机画面的时候,长按键盘上的option键。
3、当我们长按快捷键option以后将会进入到一个启动项顺序选择的窗口。
4、进入到启动项顺序选择的窗口,利用键盘上的方向选择按键将光标移动到显示“usb启动”
5、选择好以后只需要按下回车键“enter”即可进入u大侠主界面!
在整个u盘启动里最关键的一步就是设置u盘启动,不同品牌的电脑它的bios设置u盘启动各有差异。如果还有什么疑问,可以继续追问我。我会一一回答。
Windows下怎么制作MacOSX启动U盘|UltraISO制作Mac系统U盘启动盘方法
如何在U盘启动或UEFI启动模式下访问HFS+文件系统?
HFS+(HierarchicalFileSystemPlus)是MacOSX所使用的文件系统格式,它与Windows的NTFS、FAT32以及Linux的EXT等文件系统格式不同,因此,在访问HFS+文件系统时,可能会遇到一些问题。如果您的电脑是使用U盘启动或UEFI启动模式,那么在访问HFS+文件系统时,需要取一些特殊的措施。
以下是在U盘启动或UEFI启动模式下访问HFS+文件系统的方法:
1.安装能够支持HFS+文件系统的驱动
在U盘启动或UEFI启动模式下,访问HFS+文件系统需要使用一个驱动程序。因为这些启动模式没有与HFS+文件系统交互的驱动,如果没有安装相应的驱动,就无法访问HFS+文件系统。安装驱动程序通常很简单,只需要找到合适的驱动,并按照驱动程序提供的说明安装即可。一些HFS+可读写驱动程序常用的包括ParagonHFS+和TuxeraNTFSforMac.
2.使用HFSExplorer
HFSExplorer是一款免费的软件,在Windows系统上能够读取HFS和HFS+文件系统。它运行在Ja平台上,无需安装,并且能够直接从U盘启动或UEFI启动模式运行。HFSExplorer被广泛用于访问HFS+文件系统,因为它非常稳定、易用,支持读写模式。
3.安装BootCamp驱动
如果您的电脑是Mac电脑,并且使用BootCamp工具安装了Windows系统,那么您可以从Windows系统访问MacOSX的HFS+分区。这是因为BootCamp安装了一个特殊的驱动,使得Windows系统能够识别和读取HFS+文件系统。如果您的电脑符合上述条件,只需要安装BootCamp驱动即可正常访问HFS+文件系统。
总结
在U盘启动或UEFI启动模式下访问HFS+文件系统需要使用一些特殊的方法。安装HFS+可读写驱动,使用HFSExplorer或者安装BootCamp驱动都是解决该问题的可选方法。然而,使用U盘启动或UEFI启动模式下访问HFS+文件系统比从MacOSX界面上访问HFS+分区速度要慢,同时还要考虑对系统安全的影响,因此建议使用第三方工具时尽可能小心。
移动硬盘可以制作macosx 10.9mericks安装启动u盘吗
尽管苹果Mac电脑性能优越,不过如果操作不当容易出现系统问题,通常我们可以将U盘制作成MacOSX系统启动盘,在遇到系统问题便可以通过U盘来重做系统,这边小编就教大家在windows7系统下使用UltraISO制作Mac系统U盘启动盘的方法。
相关阅读:win7下制作macosx安装u盘步骤(超简单)
一、准备工具
1、容量8G以上的U盘,格式化U盘
2、UltraISO启动盘制作工具9.5破解版
3、Macosx系统dmg文件
二、win7系统下UltraISO制作Mac系统U盘启动盘步骤
1、下载MacOSx文件,使用winrar等解压工具解压出来,再次将2.hfs解压出来;
2、在UltraISO中打开intallESD.dmg,点击工具栏“转换格式”图标;
3、输出格式选择“压缩ISO(.ISZ)”,点击转换;
4、插入U盘,点击“启动”—“写入硬盘映像”;
5、此时映像文件为isz格式,写入方式选择“RAW”,点击“写入”,等待完成即可。
通过以上的步骤操作完成后,我们就在win7系统中成功制作了MacOSX系统U盘启动盘了,有需要的用户不妨学习下。
苹果OS X Mericks发布了,不少朋友又开始制作系统安装U盘了。其实下面介绍的方法与之前介绍的方法可能有些不同,不过原理还是一样的。下面看看具体的操作步骤吧!
1. 首先你需要开启显示隐藏文件的功能。在“终端”(Terminal)应用中执行下面的命令即可:
defaults write com.le.Finder AppleShowAllFiles YES && killall Finder
2. 然后从 App Store 下载 OS X Mericks 安装包,或者在本网快速下载,MACOSX 10.9 Mericks 安装下载地址:://download.macgame.cn/mac24485.html,
下载完成之后你就会在应用程序文件夹中找到名称为’Install OS X 10.9′的应用。现在请在它上面点击右键,然后选择“显示包内容”。
3. 进入 Contents/SharedSupport,在这个文件夹中你会看到一个名为 InstallESD.dmg 的文件。然后双击它,将他挂载成一个磁盘。
4. 在刚刚挂载成功的磁盘目录下,你会看到一个叫做 BaseSystem.dmg 的文件。
\
5. 接下来打开“磁盘工具”,将 BaseSystem.dmg 恢复到U盘中(这一步和此前的方法类似,只是“源磁盘”一定要选择 BaseSystem.dmg,目标磁盘还是选择U盘)。如果恢复提示U盘繁忙,可以把U盘格式化一下,格式化成MACOSX扩展格式。选择里注意选择U盘的盘符的名字。
\
6. 恢复完成之后,打开U盘目录(默认名字叫做’OS X Base System’),然后进入到其中的 System/Installation。在这里你会看到一个安装包的替身(类似于快捷方式,上面有个小箭头图标的)。请记得将这个替身删除掉。、
7. 然后将你挂载的 InstallESD 目录中的所有文件(也就是你找到 BaseSystem.dmg 文件的那个目录)都拷贝到U盘中的 System/Installation 文件夹中,这一步主要是为了用 InstallESD 挂载目录中的安装包替身来替换掉U盘中你刚刚删除的那个。
\
8. 制作完成,现在你的优盘应该就可以启动了。插上优盘之后,按住 option 键开机,然后在选择启动磁盘的界面中选择U盘启动。
9. 最后如果你想取消对隐藏文件的显示的话,请重新执行第一个步骤,将命令中的 YES 改成 NO 就可以了。
defaults write com.le.Finder AppleShowAllFiles NO && killall Finder
声明:本站所有文章资源内容,如无特殊说明或标注,均为采集网络资源。如若本站内容侵犯了原著者的合法权益,可联系本站删除。