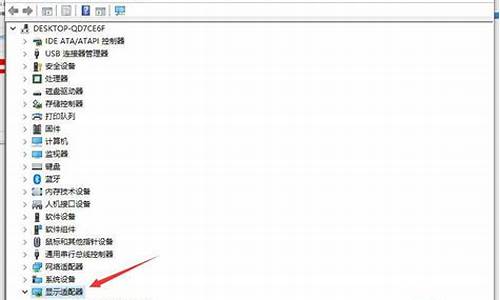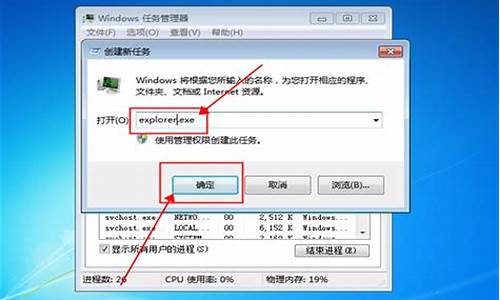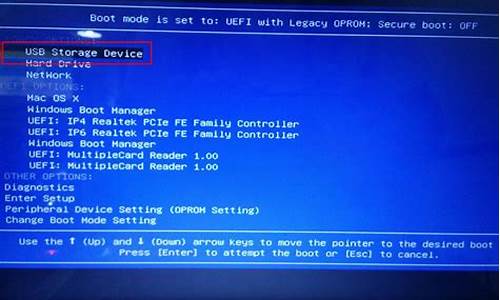ghost文件无法删除访问_ghost账户无法被删除
1.求助!ghost还原导致的问题!无法访问F: 文件或目录损坏且无法读取。
2.文件移动后就出现无法打开,无法访问,也无法删除

怎么删除ghost..文件夹 详解
现在很多系统都是用Ghost封装的,安装了一键还原软件后,硬盘分区会自动建立了一个文件夹名 Ghost..的文件夹,无法直接删除。即使重装系统也不成功。当然删除方法肯定是有的。
删除方法:
1、开始——运行——CMD——确定——输入rd X:\Ghost....\ /q/s
(X代表Ghost..所在分区)
2、如果删除失败的话,看看是不是Ghost..后面的点输多或者输少了!
3、如果还是不行的话,试试"cacls"设置权限...
打开CMD,输入cacls /?就可以看到帮助……先去除文件权限,然后再输入rd X:\Ghost....\ /q/s
其实,这里利用操作系统的bug,详细请看下文.(很遗憾,转载的,无效 ;( )
Windows 下不能够以下面这些字样来命名文件/文件夹,包括:“aux”“com1”“com2”“prn”“con”和“nul”等,因为这些名字都属于设备名称,等价于一个 DOS 设备,如果我们把文件命名为这些名字,Windows 就会误以为发生重名,所以会提示“不能创建同名的文件”等等。
当然,有一些特殊的方法可以偷机取巧,建立以这些设备名为名的文件夹,比如我们在命令提示符(开始-运行-cmd)下执行“md C:\aux\\”,就在 C 盘建了一个名叫 aux 的文件夹。此文件夹虽然可以访问,也可以建立子文件夹,但却无法删除,因为 Windows 不允许以这种方式删除设备。在系统看来,这个 aux 文件夹就是设备。
那么,如何删除这样的文件/文件夹呢?我们只要按照完整的 UNC 路径格式,就是网上邻居的路径格式,正确输入文件路径及文件名即可。比如要删除 C 盘下的 aux 文件夹,可在命令提示符下执行:rd /s \\.\C:\aux,rd 是命令提示符删除文件夹的命令,/s 参数表示从所有子目录删除指定文件。再比如要删除 C 盘 temp 文件夹下的 nul.exe 文件,在命令提示符下执行:del \\.\C:\temp\nul.exe 即可
要想在Windows下要建立一个让他人无法访问的文件夹
转载请注明出自雨林木风 bbs.ylmf,本贴地址:://bbs.ylmf/read.php?tid=105764&u=
要想在Windows下要建立一个让他人无法访问的文件夹,大家一般都用加密软件来完成这个任务。其实,在Windows XP下无需额外的软件,利用系统自身的特性就可以建立一个“加密”的文件夹,一般人无法直接查看到里面的内容,更有趣的是在试验过程中我们会有许多新发现,对XP的认识也会更深一些,并能体验到自己动手发现奥秘的独特乐趣,下面我们就正式开始吧。
首先,请大家单击“开始”菜单的“运行”,在出现的“运行”对话框的“打开”栏中输入cmd并回车,打开命令提示符窗口。输入“G:”回车转到G盘,然后输入如下命令:
G:\md test..\,注意,在“\”前面是两个“.”,回车之后就在G盘建立了一个名为“test.”的文件夹。现在请大家打开管理器(单击“开始”→“ 所有程序”→“附件”→“管理器”),试试在管理器中能否打开“test.”文件夹,怎么样?无法打开吧!会出现一个对话框提示我们无法打开该文件夹,如图所示(图1)。再试试在命令提示符窗口下是否可以进入“test.”文件夹,输入cd test.命令,回车后返回如下提示信息:系统找不到指定的路径,再试试cd test..\命令,还是不行。最后让我们再试试输入cd test命令,仍然无法进入该文件夹!看来这个“test.”文件夹是无法进入了!让我们再试试复制或移动该文件夹,出现一个对话框提示我们:无法复制文件:无法读源文件或磁盘。再来试试删除“test.”文件夹,在Windows下无法直接删除,出现如图所示对话框(图2)!注意,我们之所以不再 Windows下直接建立“test.”文件夹,是因为在Windows下建立的文件夹其名字中最后一个字符是如果“.”,Windows会自动忽略掉该字符,所以无法在Windows下直接建立“test.”文件夹。
图 1
图 2
现在请大家在命令提示符窗口中输入md test命令,建立test文件夹(或者直接在Windows的管理器中建立test文件夹)。此时再用鼠标单击test.文件夹,发现可以进入该文件夹了!在“地址”栏中可以看到我们的确进入“test.”文件夹了(图3)。在命令行下输入“cd test..\”命令(该命令表示我们要进入“test.”文件夹),回车之后发现我们进入的实际上是test文件夹(图4)!是不是很有趣?
图 3
图 4
接下来,拷贝几个文件或文件夹到“test.”文件夹中,有趣的事情又发生了:在test文件夹中也出现了同样的文件或文件夹!就是说你往“test.”文件夹中拷贝或删除任何文件,在“test”文件夹中会做出相应的反应,反之亦然!很有意思吧?其他Windows下的文件夹有这个特性吗?呵呵!点击 “test.”或test文件夹中的文件或文件夹试试,都可以打开!再进一步,如果我们把test文件夹删除,则“test.”文件夹就会变成空文件夹,我们又无法直接进入其中了。
其实,如果我们不主动建立test文件夹,而是直接拷贝文件到“test.”文件夹中,猜猜会怎么样?在G盘中会自动出现一个test文件夹,里面就有我们刚刚拷贝到“test.”文件夹中的文件或文件夹!此时就可以随意进入“test.”文件夹了。这样看来test文件夹简直就是“test.”文件夹的影子,如幽灵一般说出现就出现!而一旦我们删除test文件夹,“test.”文件夹就关闭了和外界联系的一切,把自己又“自闭”起来,很有意思吧?
有趣的事情还没有完,先把test文件夹删除,然后在命令提示符窗口下用 md test...\命令再建立一个“test..”文件夹,复制任意一个文件或文件夹到“test..”文件夹中,在G盘根目录下就会出现一个名为test 的新文件夹,现在,无论是“test..”文件夹还是“test.”文件夹,我们都可以通过点击它而进入该文件夹。有意思的是,只有“test..”文件夹里面有我们刚刚拷贝进去的文件,其他两个文件夹里面都没有我们复制的内容在内。用鼠标右击“test..”文件夹选择“属性”,发现其“大小”、“占用空间”和“包含”属性都不为空,而“test.”和test文件夹的上述属性内容都为空!另外,当我们删除test文件夹之后,用鼠标右击 “test..”和“test.”文件夹选择“属性”,可以发现它们都没有“安全”标签(图5),并且“大小”、“占用空间”和“包含”、“修改时间”等属性都为空(实际上里面有文件存在),而如果test文件夹存在则“test..”和“test.”文件夹都有“安全”标签。让我们继续,设我们没有删除test文件夹,接下来进入命令提示符窗口下,发现用cd test...\和cd test..\命令进入的其实都是test文件夹,用dir命令可以发现每一个文件夹中都是空的!真是很奇怪,在Windows窗口下“test..”文件夹中明明有文件存在,在命令提示符下竟然不见了!更奇怪的是如果我们在命令提示符窗口用rd test..\命令删除“test.”文件夹,会显示“目录不是空的”(注意:我们刚刚在Windows下已经查看过了“test.”文件夹里面什么文件也没有啊!),因此无法删除该文件夹!真的很奇怪!笔者推测:其实,我们对“test..”和“test.”目录的操作其实在Windows看来都是对 test文件夹的操作,所以删除test文件夹之后就会有上述反应。
图 5
下面我们把test文件夹删除,现在又有一个新发现:在Windows窗口下“test..”文件夹仍旧可以进入,而“test.”文件夹还是无法进入,“test..”文件夹中还有我们刚刚拷贝的文件和文件夹。而在命令提示符窗口下,这两个文件夹都无法进入了!由此可以证实笔者的推测是对的,因为test文件夹不存在了,所以无法进入 “test..”和“test.”文件夹。更有趣的事情还在后面,“test..”文件夹中的文件我们可以直接打开运行,而“test..”文件夹下的子目录下的文件就无法直接打开,比方说在“test..”文件夹下有个testfolder文件夹,testfolder文件夹下有个test.txt文件,该文件就无法点击打开,会弹出一个对话框提示我们:G:\test..\testfolder\test.txt目录名无效(图6)。现在,我们等于是建立了一个“加密”文件夹testfolder,在命令提示符窗口下无法访问该文件夹,在Windows窗口下虽然可以进入该文件夹,但无法直接查看其中的文件。也就是说,只要没有test文件夹存在,这些文件就是安全的、不可访问的!所以我们可以用这个办法来加密文件,再把它们设置为“隐藏”属性就更安全了。
图 6
如果你想更隐蔽的隐藏文件,可以用下面的办法:进入C:\recycled(即回收站)目录下,在里面用刚刚提到的方法建立“test..”和testfolder文件夹,并把要隐藏的文件和文件夹移动到testfolder文件夹中,同时选定这些文件和目录按右键,在弹出菜单中选择“属性”,将其属性设置为“隐藏”,这样在Windows就看不到这些文件了,并且清空回收站也依然还存在!接下来再修改一册表,让文件更彻底地隐藏起来。在“开始”菜单的“运行”中输入Regedit,打开注册表编辑器,展开到 HKEY_LOCAL_MACHINE\Software\Microsoft\Windows\CurrentVersion\
explorer\Advanced \Folder\Hidden\SHOWALL分支,修改DWORD值CheckedValue的键值为0(默认为1,如果没有该DWORD值可以新建),关闭注册表编辑器,按F5键刷新桌面。现在这些文件隐藏的就更深了,不信你可以看看,看能否看到它们:进入“我的电脑”中,点击“查看(v)”→“ 文件夹选项”→“查看”→“显示所有文件”(Windows 9x下),或者单击“工具”→“文件夹选项”→“查看”→“显示所有文件和文件夹”(Windows 2000/XP下),本来这样可以查看所有隐藏的文件,但进入隐藏文件的那个回收站后,你什么也发现不了!
为什么带 “.”的文件夹会有这么大的“魔力”呢?其实,我们是用了一个不合法的文件名来建立了一个特殊的文件夹,该文件夹在Windows下带有一定的特殊性,因此能达到一定的安全效果。为什么我要在“安全”前面加上一个定语“一定的”呢?这是因为用这种方法加密的文件夹并非真的那么牢靠,虽然在Windows下和命令提示符下这个特殊的文件夹中的内容不容易被发现,但利用某些软件就可以看到其中的内容。比方说文件管理软件Windows Commander、看图软件ACDSee就可以显现其中的内容!以ACDSee为例,打开ACDSee,可以看到它的界面与“我的电脑”很相似。找到我们隐藏文件夹的那个G盘下的“test..”文件夹,看,里面的文件也可以看到(图7)!点击相应的文件则可以打开,而且你还可以利用ACDSee复制其中的文件到其他文件夹下,所以说这种方法只是具有“一定的”安全性!但对菜鸟来说已经足够了,更重要的是从中我们又学到了一些书本上没有的内容,这才是最大的收获!
图 7
另外,是不是ACDSee就是这类“加密”的克星呢?也不完全是。因为用ACDSee虽然可以看到其中的文件,但是却无法删除或移动“test.”和“test..”文件夹(当“test”文件夹不存在时)。当“test”文件夹存在时,我们可以直接删除“test..”文件夹(在Windows的管理器中和ACDSee下都可以),但当你按F5刷新之后,你会发现“test..”文件夹又幽灵一般的回来了,我们删除的其实是test文件夹!另外,利用ACDSee的文件管理功能可以复制“test..”和“test.”文件夹到其他磁盘下,但是你会发现你复制的其实的是test文件夹。
再试试这类特殊的文件夹在其他常用软件下的反应,首先拿压缩软件WinRAR来做试验,设test文件夹不存在,运行WinRAR之后,在其主界面的窗口中我们可以看到“test..”和“test.”文件夹(图8),奇怪的是 WinRAR把它们识别为“文件”(在“类型”栏中可以看到),而且“类型”栏中“文件”两个字狂闪不已,并且在WinRAR下我们无法通过点击文件夹名字进入“test..”和“test.”中。如果test文件夹存在,则WinRAR可以查看“test..”和“test.”文件夹中的内容,并且把它们识别为文件夹。再有,如果test文件夹不存在,对着“test..”文件夹直接点击鼠标右键,选择弹出菜单中的“添加到test..rar”,无法建立这个rar文件,会出现一个如图所示的对话框(图9)。如果test文件夹存在,则可以用压缩出一个test...rar文件。
图 8
图 9
接下来拿16进制文件编辑器UltraEdit和WinHex来做试验。运行UltraEdit,单击“文件”菜单下的“打开”,在“查找范围”下拉列表框中找到G:\test..文件夹,单击“打开”按钮可以进入该文件夹并看到里面的文件和子目录,单击里面的文件无法打开,会出现如图所示窗口(图10)。对于“test.”文件夹UltraEdit无法打开它,会出现与图1一样的对话框;WinHex对于此类文件夹的识别要比UltraEdit要好一些,WinHex不仅可以打开test..文件夹,而且可以随意查看或运行该文件夹下的文件(单击“文件管理器”菜单下的“执行”即可)。可惜的是 WinHex同样无法打开“test.”文件夹,在WinHex中点击“test.”文件夹后,WinHex的反应和UltraEdit一样。
下面让我们再试验一下这个特殊的文件夹在Windows Command中的反应。Windows Command是一款可完全取代管理器的工具软件(下面简称Wincmd)。在Wincmd中可以查看“test..”文件夹下的文件和文件夹。对于 “test.”文件夹则无能为力,在Wincmd中点击该文件夹没有任何反应。另外,在Wincmd中可以复制上述文件夹中的文件和文件夹,但不能删除或移动“test..”文件夹和“test.”文件夹。这对于以文件管理功能为强项的Wincmd来说不能不说是一个失败!看来我们建立的这个特殊文件夹还是很强悍的,呵呵。
让我们再试试IE浏览器和Word2003对于此类特殊文件夹的反应。运行IE,单击“文件”菜单下的“打开”,出现“打开”对话框,在该对话框中单击“浏览”按钮,找到“test..”文件夹,把“文件类型”中的“所有文件”选中就可以看到该文件夹下的所有内容! 用鼠标指向你想查看的文件,点击“打开”按钮找将其加载进来,最后单击“确定”按钮就可以打开你想查看的文件!这说明对于IE来说“test..”文件夹下的内容是可以随意查看的。用IE再打开“test.”文件夹试试,这回没有成功,无法进入该文件夹。如果test文件夹不存在,则用Word2003无法打开“test..”和“test.”文件夹,会出现一个对话框提示无法打开该文件夹。注意,在用 Word2003打开“test..”文件夹时弹出的对话框中显示的“无法打开G:\test文件夹”(图11),而用Word2003打开 “test.”文件夹时弹出的对话框中显示的“无法打开G:\test.文件夹”(图12),看来Word2003把“test..”文件夹看成是 “test”文件夹了,这也算是一个有趣的小插曲吧。而如果test文件夹存在,且“test.”和test文件夹都是空的,而“test..”文件夹中有文件,则用Word2003打开“test..”文件夹下的文件时会弹出一个如图所示的对话框(图13),从而无法打开该文件。如果test文件夹下有同名文件存在,则可以用Word2003打开“test..”和“test.”下的同名文件。
最后,再说说如何删除这种特殊的文件夹。要删除这种特殊的文件夹,必须到命令提示符窗口下,输入rd test..\ /s命令可以删除“test.”文件夹,输入rd test...\ /s命令可以删除“test..”文件夹。加上“/S”参数可以删除指定目录及其下所有子目录和文件,主要用于删除目录树。如果再加上“/Q”参数,则可以进入安静模式,此时带上“/S”来删除目录树则不要求确认。
详细过程
先说一下:不是attrib 的那种!
大家都知道autorun.inf免疫的原理吧。
这里我也说略略说一下,方便新手 学习下。
其中用到了1个指令是 mkdir:意思是建立文件夹。
不明白的可以命令行下输入:mkdir /?
原理如下:
在驱动器根目录建立一个不可删除的文件夹,叫做"autorun.inf",利用windows同目录文件不允许重名这个特点,使无法写入autorun.inf ,破坏的启动。就这么简单。
举个例子,现在我们免疫d:盘,如下操作:
1: 打开cmd窗口
2: d:
3: md autorun.inf (建立"autorun.inf"文件夹)
4: cd autorun.inf (进入"autorun.inf"文件夹)
5: md tiger..\ (创建不可删除的文件夹)
这样子,d:盘里面会出现一个名为autorun.inf的文件夹,内有一个名为"tiger."的子文件夹,无法删除的。成功。
对于每一个驱动器,建议都免疫一下。
废话就说到这里。
开始今天的正题:
上面说的无法删除的目录,可以用来放任何文件,就算里面放了文件,你看这个文件夹的大小,也是空的。呵呵!好像里面是没有文件的,真好。但毫无疑问,肯定是要占空间的。但是有个缺点就是,大家都看得见这个目录,如要特殊用途,就有点不方便了吧,嘿嘿,今天不小心发现了下面这种办法。不仅能放文件,而且看都看不见,我到目前为止都还不知道它到底放到哪里去了。
在命令行下,在任何目录下,使用dir命令可以看见当前目录下的文件和文件夹。这个应该都知道。
你应该还看见了一个叫".."和一个叫"."的目录。
".."目录代表上一级目录,"."代表本目录。
但是这两个目录在图形界面模式下是不显示的,好了,很好,我的目标就是这个。
把上面的操作改成这样。
1: 打开cmd窗口
2: d:
3: md tiger (建立"tiger"文件夹)
4: cd tiger (进入"tiger"文件夹)
5: md ...\ (创建不可删除且隐藏的文件夹)
(md ..\ 不行,我试过了=="拒绝访问")
现在打开d盘,去tiger目录看看!发现什么了?呵呵!
什么也没有吧!
非常好!
如何打开这个目录呢?
开始->运行->输入"D:\tiger\...\",就可以打开了,复制粘贴随便你吧!不管怎么样,可以保证两点:1:看不见;2:可以放东东。
如何删除?
先保证"D:\tiger\.."目录为空,如果不为空,先删除里面的文件。
然后如下操作即可:
1: 打开cmd窗口
2: d:
4: cd tiger
5: rd e2e2~1
(为什么是rd e2e2~1==>请看下文)
原理分析:
windows分为长文件名和短文件名。
比如你的C:\Program Files的短文件名就是:PROGRA~1
dir c:\ /x 就可以看见。
/X 显示为非 8dot3 文件名产生的短名称。格式是 /N 的格式,
短名称插在长名称前面。如果没有短名称,在其位置则
显示空白。
为什么说这个呢?
其实windows目录中,我猜想是允许同目录下同名文件存在的。
只要短文件名不同就可以了,遗憾的是,我现在还没有找到设置短文件名的办法。
想法也没有办法测试。
如果你进入D:\tiger\..目录
命令:"cd d:\tiger"-->cd e2e2~1(cd ...\不行哦)
看见了吧!这里我们只能使用短文件名访问,也就是e2e2~1,
复制粘贴都可以的!
之所以能隐藏!原因是:对于长文件名为".."的目录,windows都将其隐藏,而没有判断短文件名,这是我们利用的地方。
这个方法,建立的文件夹,通过运行访问和直接进入文件夹访问会看到两个不同的世界
一、原理简单 方法明确
众所周知,在Windows中“\”符号是路径的分隔符,比如“d:\Windows\”的意思是指D分区中的Windows文件夹,而“d: \Windows\tyttem.exe”的意思是D分区中的Windows文件夹中的tyttem.exe文件。那么如果文件名中有“\”符号会怎么样呢?如“t\”是一个文件夹的名字,这个文件夹位于“F:\”,它的路径就是“F:\t\”,当我们试图访问时,Windows会错误的认为我们要打开的文件是F分区下的名为“t”的文件夹,而非“t\”文件夹,这样Windows就无法准确打开该文件夹,并且会返回一个错误信息,因为以上路径并不存在。
二、建立目录 饶道而行
知道了原理,那么就在Windows XP下简单的创建“t\”文件夹吧。咦?怎么系统会提示“文件名不能包含‘\’符号”(如图1)。看来微软早已想到这一点了,看来只好取其它办法来创建这个“特殊”文件夹了。
在“运行”栏中执行“cmd”命令,打开命令提示符窗口,在其中输入“d:\”命令(不含引号,下同),接着在“d:\”后输入“md t..\”,按回车键。现在,打开管理器,可看到C盘下建立了一个名为“t.”的文件夹,不过这个文件夹既不能打开也不能删除。不能打开是因它的实际路径是 “d:\t..\”(由于是我们自己创建的,所以可以确定它的实际路径),但在系统管理器中,它的文件夹名变成了“t.”,这样当试图打开它时,系统实际上尝试打开的是“d:\t.\”,这当然是不能打开的。由于系统认为该文件夹并不存在,所以会报错,不能删除也是基于此原因(如图2)。
如果在d:\后键入md t...\按回车键,在管理器中会看到名为“t..”的文件夹,而这个文件夹可以打开但无法删除。但实际上这个文件夹是无效的,在Windows XP下拷贝任意一个文件到这个文件夹,再打开时便会发现其中什么也没有。
虽然新建的“t..\”文件夹不能打开也不能删除,但它却不妨碍我们向其中拷贝文件。不过需要注意的是,一旦对这个文件夹进行了操作,便会在当前路径下多出一个名为“t”的文件夹,此时这两个文件夹便都可以正常打开了,但里面的内容均为空。这时只要删除其中任意一个文件夹,留下的文件夹便又无法在管理器中,进行正常的打开或删除操作了。
既然这样的文件夹在Windows下不会被删除,那么就大可放心的将黑客工具或重要文件保存其中了。经过测试,在其中即使存放木马甚至程序,也不会被杀毒软件查杀到了。
虽然这类文件夹在管理器中不能正常打开,但可以通过“运行”栏进行开启,前提是知道该文件夹的真实路径。比如本例便可在“运行”栏中键入“d:\t..\”后,按回车键来打开这个文件夹。
三、删除操作 轻松自如
最后再来说说这类文件夹的删除方法。如果文件夹是空的,可在命令提示符窗口中输入“d:\”,然后再键入“rd t..\”命令,按回车执行后即可删除。如果文件夹中已存放了文件,则可键入“rd t..\/s”命令,按回车键后,提示“t..\, 是否确认(Y\N)?”时,键入“y”键删除该文件夹(如图3)。
求助!ghost还原导致的问题!无法访问F: 文件或目录损坏且无法读取。
很遗憾啊,MS的加密算法是不可逆的,它在加密的文件时生成的密钥已经没有了,如果你在备份以前加的密,还有救,因为密钥也被备了份。
以前有人说什么改成FATA32可以读取,你试试把文件拷到一个FAT32的磁盘上,我觉得应该不能,因为数据已经经过计算,已经不是原来的数据了。
LZ请注意
那个加密是先通过你的SID生成密钥/公钥的,然后再用密钥加密你的数据,如果那个密钥没有被备份,那么用于加密的密钥就找不回来了
即使你恢复了SID也没有用。你用恢复软件恢复的数据也是经过加密的
不是原来的数据,仔细看我的回答就知道了。
其实你的这种情况是无法恢复的。死心吧。
文件移动后就出现无法打开,无法访问,也无法删除
The specified disk ears to be a non-windows xp disk
Do you want to contiune(Y/N) NO
磁盘出了问题——文件分配表损坏了;这里不要选NO?选择Y让系统检查磁盘试试。
1. 关闭“简单文件共享”:
a. 单击“开始”,然后单击“我的电脑”。
b. 在“工具”菜单上,单击“文件夹选项”,然后单击“查看”选项卡。
c. 在“高级设置”下,单击以清除“使用简单文件共享 (推荐)”复选框,然后单击“确定”。
2. 右键单击希望获得其所有权的文件夹,然后单击“属性”。
3. 单击“安全”选项卡,然后单击“安全”消息框(如果出现)中的“确定”。
4. 单击“高级”,然后单击“所有者”选项卡。
5. 在“名称”列表中,单击您的用户名,如果您是作为管理员登录的,请单击“Administrator”,或者单击“Administrators”组。如果希望获得该文件夹内容的所有权,请单击以选中“替换子容器及对象的所有者”复选框。
6. 单击“确定”。
可能会收到以下错误信息,其中 Folder 是想获得其所有权的文件夹的名称:
You do not he permission to read the contents of directory Folder.Do you want to replace the directory permissions with permissions granting you Full Control?All permissions will be replaced if you press Yes.
7. 单击“是”。
8. 单击“确定”,然后对该文件夹及其内容重新应用希望的权限及安全设置。
声明:本站所有文章资源内容,如无特殊说明或标注,均为采集网络资源。如若本站内容侵犯了原著者的合法权益,可联系本站删除。