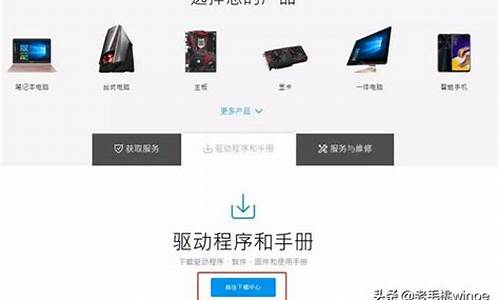win8主题透明_系统主题改为透明
1.Win8怎么设置边框颜色为透明
2.如何实现Win8的半透明效果
3.win8.1系统任务栏不透明怎么设置成透明?

相信大家都知道win7系统是可以设置透明边框的,可以使我们的窗口更加美观。最近有位深度技术ghostwin8系统用户反馈,升级到win8系统后不习惯实体的边框了,想把win8的边框也设置成透明色,那么win8如何修改边框颜色为透明色?下面请大家跟小编一起来学习一下win8设置透明边框的方法。
解决方法:
1、首先在桌面空白处右键单击打开菜单,然后选择“个性化”;
2、进入“个性化”窗口后,点击打开下方的“窗口颜色”,如图所示;
3、然后选择一个喜欢的颜色作为窗口颜色,然后勾选下方“启用透明效果”,最点击“保存修改”即可。
以上就是win8设置透明边框的方法,方法比较简单,有类似需求的win8系统用户可以来试一试小编的方法,希望能帮助到大家。
Win8怎么设置边框颜色为透明
通过工具:Windows 8 Start Screen Customizer
左侧是系统内置的开始屏幕背景选择,下方可以自定义开始屏幕的磁贴行数,以及整个开始屏幕和磁贴的透明度。直接更改数字或拖动滑块即可生效。
Number of rows,磁贴行数设置,最大值取决于你的屏幕分辨率高度。1920x1080的分辨率下,系统默认为六行。
Start Screen Opacity,开始屏幕的透明度设置,255为不透明,设为半透明后,在开始屏幕下也能看到桌面内容。
Tiles Opacity,磁贴的透明度设置。
效果图:
如何实现Win8的半透明效果
win8边框颜色怎么设置透明
虽说微软对停止对win8系统的支持,但是还是有很多用户依旧升级使用。win8自带有很多功能,扁平化的窗口特效便是其中的一项,虽然有很大的创新与突破,但是用户还是习惯了透明化的窗口。在win8系统中可不可让边框颜色变成透明色?方法当然是可以了,想要进一步了解的用户一起看看下面教程内容吧。解决方法
1、鼠标右键单击桌面空白处,选择“个性化”;
2、鼠标左键单击窗口下方的“窗口颜色”;
3、根据个人需要鼠标左键单击所需要的颜色后点击窗口下方“保存修改”。
win8.1系统任务栏不透明怎么设置成透明?
看着不少朋友电脑的Win8系统是毛玻璃半透明效果,觉得特别新奇,因为之前小编的Win8系统使用的是一款叫Blend的工具,它只能让Win8窗口透明化,是全透明,效果和毛玻璃半透明并不一样,于是我就上网寻找能让Win8窗口半透明的工具,还真让我发现了,这款工具就是Aero Glass for Win8。
Aero Glass for Win8实现毛玻璃半透明效果的原理是:使用C++编写了DLL库,注入dwm.exe进程(不会替换任何系统文件),然后,当有DWM想要绘制窗口边框时,代码就会重新定向到这个DLL库,从而更改各类参数,获得透明的窗口边框。
Aero Glass for Win8的使用方法非常简单,在Win8系统盘的根目录下新建名为"DWM”的文件夹,然后把解压缩后的文件夹里的三个文件复制到"DWM”目录下即可。
这样我们就看到了自己的Win8也拥有了半透明效果,如果想取消这个效果只要在上面的"DWM”的文件夹内把三个文件删除就可以了。目前Aero Glass for Win8只是预览版,暂时只适用与64位版本,相信不久之后的正式版就能在所有Win8系统上使用了。
默认情况下,win8.1系统任务栏是不透明的,一些用户为桌面美观,向将桌面任务栏设置成透明状态。那么win8.1系统任务栏怎么设置成透明?有很多朋友都不知道怎么操作。所以接下去教程告诉大家win8.1系统任务栏不透明设置成透明的方法。
具体方法如下:
解决方法一:
1、如果是显卡引起的,可以按照以下步骤排查。右击“我的电脑”----“管理”;
2、点击左边的“设备管理器”;
3、查看“显示适配器”,下边是不有有**感叹号。有的话,就证明显卡驱动安装不成功,就需要手动去网上找找驱动了;
解决方法二:
1、第一个主题是“自动”的,如果你的主题颜色是红色的话,他就自动变成红色的了,如果你要纯透明的话,就点击最后一个。
解决方法三:
1、在开始出来的WIN8版本,他是不支持任务栏透明的,只有下载第三方工具来达到透明的目的。
上述三种方法可以将win8.1系统任务栏设置成透明,是不是很简单,感兴趣的用户不妨来设置体验下。
声明:本站所有文章资源内容,如无特殊说明或标注,均为采集网络资源。如若本站内容侵犯了原著者的合法权益,可联系本站删除。