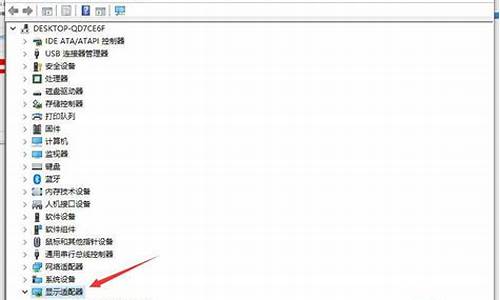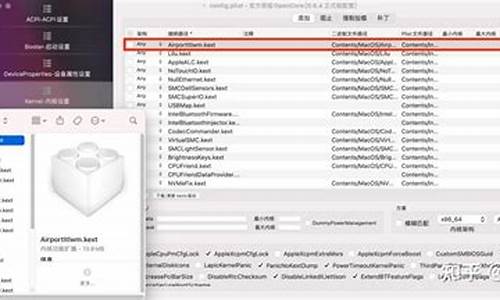bios设置光盘启动顺序_bios中设置光盘启动
1.在Windows系统中,如何设置启动光盘为首选启动设备
2.如何在bios中设置从光驱启动
3.bios怎么设置光盘启动项

在某些情况下,我们可能需要通过光盘来启动计算机,比如安装操作系统或修复系统错误。然而,有些计算机默认情况下并不支持光盘启动,因此我们需要手动设置才能启用这个选项。在本文中,我们将介绍如何在计算机中启用光盘启动选项。
步骤一:进入BIOS设置界面
要启用光盘启动选项,我们首先需要进入计算机的BIOS设置界面。BIOS是计算机上的基本输入输出系统,它负责控制计算机的启动顺序和硬件设置。不同品牌的计算机进入BIOS设置界面的方法可能有所不同,但通常在计算机开机时按下F2、F10、Delete或Esc键即可进入BIOS设置界面。
步骤二:找到启动选项
一旦进入BIOS设置界面,我们需要找到启动选项。启动选项通常位于BIOS设置界面的顶部或侧边,具体位置可能因计算机品牌和型号而异。使用方向键在菜单中移动,找到“Boot”或“Startup”选项。
步骤三:设置启动顺序
在启动选项菜单中,我们需要设置启动顺序。启动顺序决定了计算机在开机时首先尝试启动的设备。通常,计算机会按照以下顺序尝试启动设备:硬盘、光盘、USB设备。我们需要将光盘设备移动到第一位,以确保计算机首先尝试从光盘启动。
使用方向键选择光盘设备,然后按下+或-键将其移动到第一位。一些计算机还允许我们使用F5和F6键来移动设备的顺序。确保光盘设备位于硬盘和USB设备之前。
步骤四:保存设置并退出
在完成设置后,我们需要保存更改并退出BIOS设置界面。通常,我们可以按下F10键保存设置并退出。在一些计算机上,我们还可以使用Esc键或选择“SeandExit”选项。
计算机将重新启动,并尝试从光盘启动。如果光盘中有可启动的内容,计算机将加载这些内容并启动相应的操作系统或工具。
需要注意的是,启用光盘启动选项可能会使计算机从其他设备启动变慢,因为计算机会首先尝试从光盘启动。如果我们不再需要光盘启动选项,可以返回BIOS设置界面并将启动顺序恢复为默认设置。
在Windows系统中,如何设置启动光盘为首选启动设备
启动方法:
1.按键盘上下键将光标定位到“BIOS FEATURES SETUP”项并按回车键。
2.接下来将光标移动到“Boot Sequence”项,然后用“PgUp”和“PgDn”键将启动顺序改为“CDROM,C,A”。
3.然后按键盘上的“ESC”键返回主界面,将光标移动到“SAVE & EXIT SETUP”项并将回车键。
4.在弹出的窗口中输入“Y”并按回车键保存退出。然后电脑重启并选择从光驱启动。
如何在bios中设置从光驱启动
在Windows系统中,如何设置启动光盘为首选启动设备?
启动光盘是一种可以帮助我们修复系统问题或者安装新操作系统的必备设备。在许多情况下,如果你的Windows系统无法启动,你将需要使用一张启动光盘来解决问题。但是,你的电脑在默认情况下可能不会启动光盘,而是会尝试从硬盘或其他设备启动。因此,在很多情况下,你需要修改启动顺序,让启动光盘成为首选启动设备。这里将指导你在Windows系统中设置启动光盘为首选启动设备。
步骤1:进入BIOS设置
首先要进入BIOS设置。BIOS是一种控制电脑硬件设备的固件,当计算机开机时启动。因此,我们需要在开机时按照相应的提示按下按键进入BIOS设置。按键通常是DEL、F1、F2、F12等。如果你不确定该按哪个键,可以在计算机开机时查看屏幕底部或顶部的提示,或在计算机手册上查找。
步骤2:找到“启动”选项
在BIOS设置中,我们需要找到“启动”选项。在BIOS不同的版本中,该选项可能在不同的位置,但通常在“高级”选项中。使用键盘上下键选择“启动”选项,并按下Enter键进入“启动”设置页面。
步骤3:选择启动设备
在“启动”设置页面中,我们需要找到“启动顺序”选项。通过使用键盘上下键,找到“启动顺序”选项,并按下Enter键进入“启动顺序”设置页面。在“启动顺序”页面中,我们可以看到当前系统的启动顺序。在这个页面中,我们可以用键盘上下键,选择需要设置为首选启动设备的硬件设备。显然,这个设备就是我们的启动光盘。因此,找到启动光盘对应的设备,使用键盘+和-键调整它在启动顺序中的位置,确保其排在第一个。
步骤4:保存并退出
当然,在修改启动顺序之后,我们需要保存设置。因此,找到“保存退出”选项,并选择它。然后按下Enter键,确认保存并退出BIOS设置。你的计算机将重新启动,此时,启动光盘已经被设置为首选启动设备。现在,你可以插入启动盘,重新启动计算机,系统将从启动盘启动,而不是从硬盘或其他设备,从而解决系统问题或者安装新的操作系统。
总结
在Windows系统中设置启动光盘为首选启动设备并不难。只需要按照以上步骤进入BIOS设置,在“启动顺序”页面中将启动光盘对应的设备排在第一,保存并退出即可。在下一次重启时,你的计算机将从启动盘启动,方便你对系统进行修复或者安装新的操作系统。
bios怎么设置光盘启动项
各种电脑BIOS版本设置为光驱启动的方法 光盘重装电脑操作系统首先就是要设置第一启动项为光驱启动,下面介绍几种不同的BIOS版本设置为光驱启动的方法:
一、
开启计算机电源或重新启动计算机后,按住“Del”键就可以进入CMOS的设置界面。要注意的是,如果按得太晚,计算机将会启动系统,这时只有重新启动计算机了。大家可在开机后立刻按住Delete键直到进入CMOS。进入后,你可以用方向键移动光标选择CMOS设置界面上的选项,然后按Enter键进入子选单,用ESC键来返回父菜单,用PE UP和PE DOWN键来选择具体选项,F10键保存并退出BIOS设置。 光标移到第二项“Advanced BIOS Features",按"Enter"键进入。
更改First Boot Device(第一启动设备)为光驱 CDROM 。
Second Boot Device(第二启动设备)为硬盘HDD-0
更改方法是:把光标移动到相应条目上,按Enter键进入,用光标键选择相应盘,再Enter确认退出。 二、1、重启,按Del进BIOS,找到Advanced Bios Features(高级BIOS参数设置)按回车进Advanced Bios Features(高级BIOS参数设置)界面。
First Boot Device 开机启动顺序1 。
Second Boot Device 开机启动顺序2。
Third Boot Device开机启动顺序3。
正常设置是:
First Boot Device 设为HDD-O(硬盘启动)
Second Boot Device 设为CDROM(光驱启动)
Third Boot Device 设为FIOPPY(软驱)
2、当重装系统需从光驱启动时,按DEL进BIOS设置,找到First Boot Device ,将其设为CDROM(光驱启动),方法是用键盘方向键盘选定First Boot Device ,用PgUp或PgDn翻页将HDD-O改为CDROM,按ESC,按F10,再按Y,回车,保存退出。
将安装光盘放入光驱重启,当界面底部出现CD……时及时按任意键,即将安装光盘打开,否则又进入硬盘启动了。
记住重装系统完成后,再用以上方法将硬盘改为启动顺序1。 三、Award BIOS 6.0设置
重启,按Del进BIOS,找到Advanced Bios Features(高级BIOS参数设置)按回车进Advanced Bios Features(高级BIOS参数设置)界面。找到First Boot Device ,用PgUp或PgDn键,将HDD-O(硬盘启动)改为CDROM(光驱启动),按ESC,按F10,按Y,回车,保存退出。AMI BIOS 8.0设置
启动电脑,按Del进入AMI BIOS设置程序主界面,在上方菜单中用→←方向键选中“Boot”,回车,在打开的界面中用方向键↑↓选中“ Boot Device Priority”,回车,选“1st Boot Device”,回车,进options界面,用PgUp或PgDn键,将“1st Boot Device”设置成 “CD/DVD:3S-PH……”(光驱启动),按Esc,按F10,再按Y,回车,保存退出。将安装光盘放入光驱重启,当界面底部出现CD……时及时按任意键,即将安装光盘打开,否则又进入硬盘启动了。
记住重装系统完成后,再用以上方法将硬盘改为启动顺序1。 部分笔记本电脑设置光驱启动:一.
1. 启动计算机。
2. 按<F2>键进入系统设置界面。
3. 按<→>键,选择菜单栏中的Boot选项。
4. 按<↓>键,选择CD-ROM Drive选项。一般情况下,CD-ROM为第三启动设备。
5. 按<F6>键。将CD-ROM向上移动一格。
6. 再次按<F6>键。将CD-ROM移动至第一位置。
7. 将启动光盘放入光驱中。
8. 按<F10>键,保存并退出。弹出Se changes and exit now提示框。
9. 按<Enter>键。
二.
1. 启动计算机。
2. 按<F2>键进入系统设置界面。
3. 按<Alt>+<P>组合键跳至第二页。
4. 按<↓>键,选择CD/DVD/CD-RW Drive选项。
5. 按<U>键,将CD/DVD/CD-RW Drive移动到列表顶端。
6. 将启动光盘放入光驱中。
7. 按<ESC>键,保存并重新启动。
计算机将从光驱中的光盘启动。
三.
1. 启动计算机。
2. 按<F2>键进入系统设置界面。
3. 按<Alt>+<P>组合键跳至第二页。
4. 按<↓>键,选择CD/DVD/CD-RW Drive选项。
5. 按<U>键,将CD/DVD/CD-RW Drive移动到列表顶端。
6. 将启动光盘放入光驱中。
7. 按<ESC>键。
四.
1. 启动计算机。
2. 按<F2>键进入系统设置界面。
3. 按<Alt>+<P>组合键跳至第二页。
4. 按<↓>键,选择Boot First Device。
5. 按<→>键,直到显示CD-ROM/DVD-ROM Drive。
6. 将启动光盘放入光驱中。
7. 按<ESC>键。
五.
1. 启动计算机。
2. 按<F2>键进入系统设置界面。
3. 按<→>键,选择菜单栏中的Boot选项。
4. 按<↓>键,选择CD-ROM Drive选项。一般情况下,CD-ROM为第三启动设备。
5. 按<F6>键。将CD-ROM选项向上移动一格。
6. 再次按<F6>键。将CD-ROM选项移动至第一位置。
7. 将启动光盘放入光驱中。
8. 按<F10>键,保存并退出。弹出Se changes and exit now提示框。
9. 按<Enter>键。
六.
1. 启动计算机。
2. 按<F2>键进入系统设置界面。
3. 按<↓>键,选择Boot First Device选项。
4. 按<→>键,直到显示CD-ROM/DVD-ROM Drive。
5. 将启动光盘放入光驱中。
6. 按<ESC>键,保存并重新启动。
七.
1. 启动计算机。
2.按<F2>键进入系统设置界面。
3. 按<→>键,选择菜单栏中的Boot选项。
4. 按<↓>键,选择CD-ROM Drive选项。
5. 按<+>键。将CD-ROM选项向上移动一格。
6. 再次按<+>键。将CD-ROM移动至第一位置。
7. 将启动光盘放入光驱中。
8. 按<F10>键,保存并退出。弹出Se changes and exit now提示框。
9. 按<Enter>键。
设置U盘启动步骤如下:
1、将之前下载好的U盘启动盘插入USB插口,并打开或重新启动电脑;
2、当电脑启动时,按住F12键进入BIOS,再进入到“Boot”选项;
3、在BIOS的Boot菜单下,将SecureBoot改为Disabled;
4、将BootListOption改为Legacy,保存;
5、保存后,重新开机按住F12,即可看到设置引导选项;
6、选择USB启动选项后确定即可。
声明:本站所有文章资源内容,如无特殊说明或标注,均为采集网络资源。如若本站内容侵犯了原著者的合法权益,可联系本站删除。