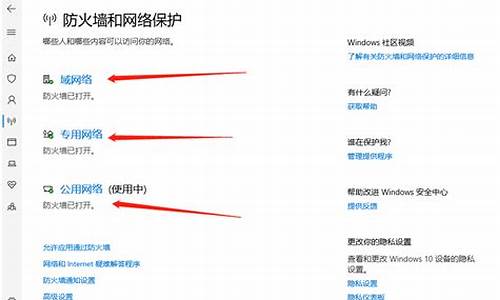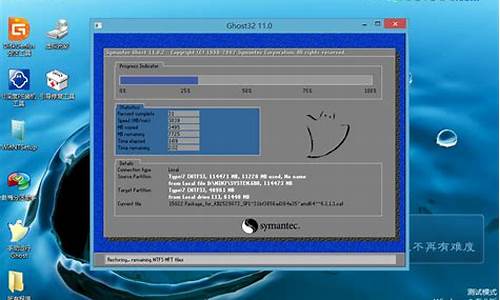铭瑄主板bios升级工具中文版_铭瑄主板bios升级工具中文版下载
接下来,我将为大家详细解析一下铭瑄主板bios升级工具中文版的问题,希望我的回答可以解决大家的疑惑。下面,让我们来探讨一下铭瑄主板bios升级工具中文版的话题。
1.铭瑄主板装win10bios设置
2.主板BIOS怎样升级新版本
3.铭瑄 MS-H61MEL 主板 BIOS怎么升级
4.如何升级bios?

铭瑄主板装win10bios设置
1、开机时按键盘上的Del键,进入BIOS的界面。
2、使用左右方向键将光标移至Boot栏目,再使用上下方向键将光标移至HardDiskDrives项,按回车键确认执行。
3、使用上下方向键选中需要安装的硬盘,按回车键确认执行,将其设置为第一启动项。
4、使用上下方向键将光标移至Exit栏目,再使用上下方向键将光标移至ExitSavingChanges项,按回车键确认执行,即可保存设置并退出BIOS。
主板BIOS怎样升级新版本
使用EZ Flash的方式来更新主板BIOS1.EZ Flash支持外接U盘来更新BIOS,所以准备一个U盘
首先下载好BIOS至U盘,一般都是压缩档案,需要解压缩之后放在U盘的根目录下,文档拷贝完成之后,请将U盘插在的主板上
2.开机按键盘上的Del或者F2键,进入主板的BIOS,按F7来进行切换,利用键盘上的左右方向按键,移动到Tool选单,就可以看到ASUS EZ Flash 3的工具
3.选中了ASUS EZ Flash 3 Utility按键盘上Enter键进去,可以看到更新的两种模式,第一种是从Storage来进行更新,也就是从设备上更新,也就是我们这次演示的方式来更新;另一种方式是从Internet来更新,当然这个时候是需要您连接网络的,务必接上您的网线。这里需要特别说明,从Internet更新的话对于网络要求非常高,若是中途有中断的话就会导致BIOS读取、下载、更新的失败,且更新BIOS风险性极大,为保证主板顺利更新BIOS,比较建议使用Storage的方式来更新BIOS,这里的默认方式也是这种,然后选择Next即可
4.选择好了之后就可以看到更新BIOS的基本画面,这里可以看到您接的U盘,以及里面的全部文件,也可以看到我们一开始放置的BIOS文档
5. 可以使用键盘或者鼠标选中到这个文件,按了Enter之后,首先EZ Flash会问您,是否要读取这个文档?Do you want to read this file,选择Yes
6.这个时候会再次出现风险提示,Do you really want to update BIOS?这里可以显示主板的型号,以及更新的目标BIOS的版本,若是确定要更新的话,选择Yes
7.选了Yes之后EZ Flash就开始自动进行BIOS的更新了
8.直至更新完成之后,会自动重新启动,第一次重启的时候,因为BIOS需要重新读取,所以开机的时候会出现如下需要按F1的画面,请不要担心,这个是正常的画面,需要您按F1进BIOS重新读取一下即可。
铭瑄 MS-H61MEL 主板 BIOS怎么升级
可以下载第三方软件进行主板BIOS版本升级。1、电脑下载“CPU-Z”这款软件,运行后在“主板”选项卡可以看到自己的主板型号和BIOS版本,图中“F8”就是BIOS的版本。
2、打开技嘉网站主页右侧搜索栏输入主板型号,点击进去。
3、选择“支持与下载”页面,在“档案类别”中选择“BIOS”。
4、页面显示出当前主板的BIOS固件版本。最新的是“F9e”,最后面用红字标识为测试版,所以我们选择“F8”。在右侧点击“中国”开始下载。
5、然后在“档案类别”找到“工具程序”,然后在列表中找到“@BIOS”这款软件,这是用来升级BIOS的。同样点击“中国”下载。
6、下载完上述两个文件后,对“BIOS”进行安装,对F8的固件文件解压缩,得到3个文件。BIOS 安装后,在开始菜单中找到它,然后运行。
7、这个就是 @BIOS 主界面了。点击右侧“Update BIOS from file”,然后找到刚才下载的“F8”固件,选择扩展名为“f8”的文件,确定。
8、弹出警告窗口,意思是“升级BIOS期间,屏幕可能会冻结几秒钟。确定要升级BIOS?”,选择 OK 。
9、升级完成后,会提示你重启进入 BIOS ,并且加载优化设置,这样 BIOS 就升级完成了。
如何升级bios?
这个主板不需要
跳线和Flash
write
Protect
直接刷写就行的
给你的BIOS文件不需要更改,解压后放入新建的文件夹
重命名
只要你U盘能直接引导进DOS
在DOS下刷写你命名的文件夹
再输入UP
就行了
使用EZ Flash的方式来更新主板BIOS1.EZ Flash支持外接U盘来更新BIOS,所以准备一个U盘
首先下载好BIOS至U盘,一般都是压缩档案,需要解压缩之后放在U盘的根目录下,文档拷贝完成之后,请将U盘插在的主板上
2.开机按键盘上的Del或者F2键,进入主板的BIOS,按F7来进行切换,利用键盘上的左右方向按键,移动到Tool选单,就可以看到ASUS EZ Flash 3的工具
3.选中了ASUS EZ Flash 3 Utility按键盘上Enter键进去,戚森扰可以看到更新的两种模式,第一种是从Storage来进行更新,也就是从设备上更新,也就是我们这次演示的方式来更新;另一种方式是从Internet来更新,当然这个时候是需要您连接网络的,务必接上您的网线。这里需要特别说明,从Internet更新的话对于网络要求非常高,若是中途有中断的话就会导致BIOS读取、春答下载、更新的失败,且更新BIOS风险性极大,为保证主板顺利更新BIOS,比较建议使用Storage的方式来更新BIOS,这里的默认方式也是这种,然后选择Next即可
4.选择好了之后就可以看到更新BIOS的基本画面,这里可以看到您接的U盘,以及里面的全部文件,也可以看到我们一开始放置的BIOS文档
5. 可以使用键盘或者鼠标选中到这个文件,按了Enter之后,首先EZ Flash会问您,是否要读取这个文档?Do you want to read this file,选择Yes
6.这个时候会再次出现风险提示,Do you really want to update BIOS?这里可以显示主板的型号,以及更新的目标BIOS的版本,若是确定要更新的话,选择Yes
7.选了Yes之后EZ Flash就开始自动进行BIOS的更新了
8.直至更新完成之后,会自动重新启高旦动,第一次重启的时候,因为BIOS需要重新读取,所以开机的时候会出现如下需要按F1的画面,请不要担心,这个是正常的画面,需要您按F1进BIOS重新读取一下即可。
好了,今天关于“铭瑄主板bios升级工具中文版”的话题就讲到这里了。希望大家能够通过我的介绍对“铭瑄主板bios升级工具中文版”有更全面、深入的认识,并且能够在今后的实践中更好地运用所学知识。
声明:本站所有文章资源内容,如无特殊说明或标注,均为采集网络资源。如若本站内容侵犯了原著者的合法权益,可联系本站删除。