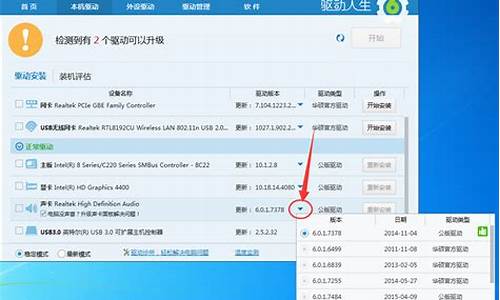win7鼠标指针形状及其含义_win7鼠标指针形状及其含义图片
大家好,今天我想和大家分析一下“win7鼠标指针形状及其含义”的优缺点。为了让大家更好地理解这个问题,我将相关资料进行了整合,现在就让我们一起来分析吧。
1.Win7纯净版系统自定义设置鼠标指针案的方法

Win7纯净版系统自定义设置鼠标指针案的方法
一般情况下,win7纯净版系统默认鼠标指针图案非常简单,很多追求个性化的用户不习惯系统默认的鼠标指针,想要设置成自己喜欢的样式。许多用户会想到去自定义设置电脑鼠标指针样式,但是不知道如何设置。本文小编告诉大家一个自定义设置鼠标指针图案的方法,按照以下教程操作之后,鼠标指针变得更加个性化了。
1、右键点击win7纯净版系统桌面空白位置处,然后在弹出的菜单上选择“个性化”,打开个性化窗口;
2、在Win7系统个性化窗口上,点击左侧中的“更改鼠标指针”项。然后在打开的鼠标属性窗口上,点击指针项,再双击自定义列表中的项,根据喜好选择鼠标图案;
3、选择完成后,再点击确定和应用按钮保。
上述内容就是介绍Win7纯净版系统自定义设置鼠标指针图案的方法,追求个性化系统的用户可以体验尝试,带来不一样的感受!
在使用电脑时有些用户想要自己的电脑个性化一点,就想更改自己鼠标指针的图案。那我们要怎么更换呢?有使用雨林木风win7系统的用户就提出了这个疑问。那么今天小编就来为大家分享win7更改鼠标指针图案更换的图文步骤。感兴趣的也可以往下看哦。
具体步骤如下:
1.点击开始再选择控制面板。如图所示:
2.进入控制面板,选择鼠标。如图所示:
3.进入鼠标对话框,选择指针。
4.然后就可以看到方案,在这里面有很多系统方案(当然这个你自己也可以添加),选择自己喜欢的方案,随便点击一个在右边是有预览的。如图所示:
5.然后选择黑色(系统方案),可以在预览框看到图标是变了,点击应用就可以看到鼠标会变样。如图所示:
6.这是鼠标指针变了样后的截图。如图所示:
7.然后在下面有个自定义,可以按照自己的爱好设计其图标,双击就可以进入相应的界面。如图所示:
8.点击确定,在整个操作系统鼠标指针就变换啦。如图所示:
上面就是关于win7鼠标指针怎么换图案的方法介绍啦,有需要的用户可以按照上面的步骤来操作哦。
好了,关于“win7鼠标指针形状及其含义”的讨论到此结束。希望大家能够更深入地了解“win7鼠标指针形状及其含义”,并从我的解答中获得一些启示。
声明:本站所有文章资源内容,如无特殊说明或标注,均为采集网络资源。如若本站内容侵犯了原著者的合法权益,可联系本站删除。