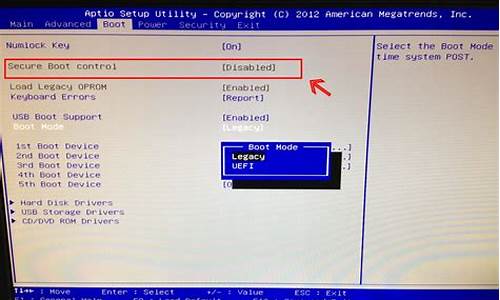win10字体模糊发虚不清晰解决方法_win10字体模糊发虚不清晰解决方法是什么
对于win10字体模糊发虚不清晰解决方法的问题,我有一些了解和研究,也可以向您推荐一些专业资料和研究成果。希望这对您有所帮助。
1.Win10正式版字体显示不清晰怎么办?windows10字体模糊解决方法

Win10正式版字体显示不清晰怎么办?windows10字体模糊解决方法
最近,有些刚刚升级了Win10正式版的用户反映,自己新系统中的字体显示很不清晰,看着很费劲。这该怎么办呢?下面,小编就向大家分享windows10字体模糊的解决方法。
系统推荐:windows10正式版下载
具体方法
1、首先,在Win10的桌面点击鼠标右键,选择“显示设置”;
2、在“显示设置”的界面下方,点击“高级显示设置”;
3、在“高级显示设置”的界面中,点击下方的“文本和其他项目大小的调整的高级选项”;
4、然后,点击“更改项目的大小”下面的“设置自定义缩放级别”;
5、这里,选择100%,就代表着正常的缩放级别。所以,改成100%就好了,但要记得点击“确定”,在点击“应用”;
6、然后,计算机会提示你“你必须注销计算机才能应用这些修改”,点击“立即注销”,之后从新进入Windows10,此时程序上的模糊字体就变得清晰了。
温馨提示:
在做这些设置之前要确保你的屏幕分辨率设置正常、显卡驱动安装正常
如果你屏幕分辨率设置不正常、显卡驱动没有安装,那么这些设置将是没有用的。
以上就是Win10正式版字体显示不清晰的解决方法了。遇到这个问题的用户,可以按照小编的方法进行调整,相信调整后Win10字体显示就能很快恢复到正常状态。
电脑安装win10系统后发现软件字体总是显示很模糊,虽然不影响正常使用,但长时间看屏幕感觉眼睛很不舒服,软件字体模糊是什么原因?一般出现该故障的话调一下dpi就可以解决。找到故障原因后,接下去小编和大家分享win10系统打开部分软件字体总显示模糊的解决方法,简单设置之后,桌面字体恢复正常了。
方法一:win10软件字体模糊
1、首先,在Win10的桌面点击鼠标右键,选择“显示设置”。
2、在“显示设置”的界面下方,点击“高级显示设置”。
3、在“高级显示设置”的界面中,点击下方的“文本和其他项目大小的调整的高级选项”。
4、然后,点击“更改项目的大小”下面的“设置自定义缩放级别”。
5、这里选择100%,就代表着正常的缩放级别,但要记得点击“确定”,点击“应用”。
6、然后,计算机会提示你“你必须注销计算机才能应用这些修改”,点击“立即注销”,之后从新进入Windows10,此时程序上的模糊字体就变得清晰了。
方法二:个别软件字体模糊解决方法
1、首先选中显示模糊的软件图标(可以是桌面快捷方式或者去软件根目录查找),右键属性
2、然后在兼容性里找到“高DPI设置时禁用显示缩放”并勾选后确定即可。再次打开软件后就会发现变清晰了许多。
如果你发现win10桌面字体变得非常模糊,可以设置DPI来让字体变得清晰,简单操作步骤,希望对大家有所帮助。
今天关于“win10字体模糊发虚不清晰解决方法”的探讨就到这里了。希望大家能够更深入地了解“win10字体模糊发虚不清晰解决方法”,并从我的答案中找到一些灵感。
声明:本站所有文章资源内容,如无特殊说明或标注,均为采集网络资源。如若本站内容侵犯了原著者的合法权益,可联系本站删除。