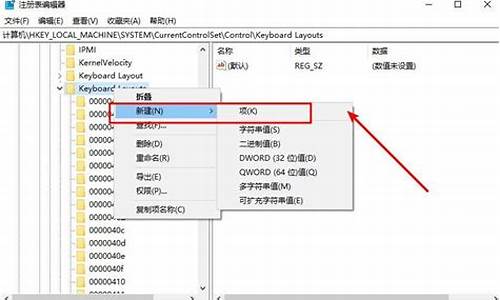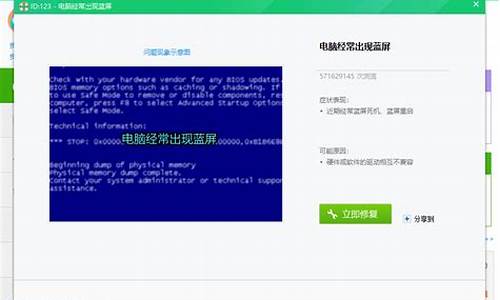windows media center安装_
1.Windows Media Center扩展器安装程序密钥
2.windows media center老是跳出来 并且无法打开
3.急!!!WIN7安装系统自带的那个看电视的软件WINDOWS Media center后蓝屏,发现…内详 !
4.Windows7Windows Media Center扩展器安装找不到安装程序

有位win7系统用户反映windowsmediacenter播放软件无法使用,打开软件提示“无法启动”,该怎么办呢?导致windowsmediacenter播放软件无法启动的原因有很多种,下面小编向大家介绍win7系统下windowsmediacenter播放软件无法启动的解决方法。
推荐:雨林木风Ghostwin7系统下载
1、点击开始菜单,点击“控制面板”;
2、将控制面板中的查看方式修改为“类别”,点击下面的“卸载”;
3、点击“打开或关闭Windows功能”;
4、在“windows功能”界面找到“媒体功能”,将其展开,然后将“windowsmediacenter”前面的勾去掉,在弹出的警告窗内点击确定,然后在“Windows功能”界面点击确定,,等待系统将“windowsmediacenter”卸载;
5、卸载完成后,将计算机重新启动,按照上面步骤重新打开“windowns功能”,将“windowsmediacenter”前面的勾勾上,点击确定,重新安装即可解决。
上述就是win7系统下windowsmediacenter播放软件无法启动的解决方法,简单实用的方法,希望本教程内容对大家有所帮助!
Windows Media Center扩展器安装程序密钥
原因:windows media center设置的缘故,设置为“已启用”就可以了。
1、首先打开电脑,按“win+R”打开运行,输入“gpedit.msc”,回车确定。
2、然后在弹出来的窗口中点击打开计算机配置中的“管理模板”。
3、然后在弹出来的窗口中点击打开windows组件中的“windows media center”。
4、然后在弹出来的右侧界面中点击打开“不允许运行windows media center”,选择“已启用”,回车确定就可以了。
windows media center老是跳出来 并且无法打开
如果是 Windows Media Center 的话,就必须安装指定版本的Windows:Windows XP Media Center Edition,Windows Vista Ultimate,Windows Vista Home Premium等。不过,我在网上找到一个类似的软件——MediaPortal。它是一个彷Media Center的软件,跟Media Center没太大的分别。--------------------------------------------------------------------------------------------------------软件资料软件名称:MediaPortal 0.2.0 RC1软件性质: 免费档桉名称: Mediaportal_0.2.0_RC1.zip档桉大小: 25.1 MB (25702kb) 作业系统: Windows XP/2000 语言: 英文 官方网址: ://sourceforge.net/projects/mediaportal/官方下载网址: ://sourceforge.net/project/showfiles.php?group_id=1073
急!!!WIN7安装系统自带的那个看电视的软件WINDOWS Media center后蓝屏,发现…内详 !
操作步骤:
1、点击开始菜单,点击“控制面板”;
2、将控制面板中的查看方式修改为“类别”,点击下面的“卸载”;
3、点击“打开或关闭Windows 功能”;
4、在“windows 功能”界面找到“媒体功能”,将其展开,然后将“windows media center”前面的勾去掉,在弹出的警告窗内点击确定,然后在“Windows 功能”界面点击确定,,等待系统将“windows media center”卸载;
5、卸载完成后,将计算机重新启动,按照上面步骤重新打开“windowns 功能”,将“windows media center”前面的勾勾上,点击确定,重新安装即可解决。
如果你也遇到Win7系统中windows media center无法启动的情况,可按照上面介绍的操作步骤来处理。
Windows7Windows Media Center扩展器安装找不到安装程序
以下内容为百度知道Ctangel个人总结,并非网络复制,全是个人日常工作中遇到并且明确确定原因的。如需复制请注明出处。
这里列举几个典型的蓝屏故障的原因和解决办法。
一、0X0000000A
这个蓝屏代码和硬件无关,是驱动和软件有冲突造成的,最早发现这个代码是因为公司的DELL机器的USB键盘和QQ2007的键盘加密程序有冲突发现的这个问题。也在IBM T系列笔记本上装驱动失误产生过。
如果您的机器蓝屏了,而且每次都是这个代码请想一想最近是不是更新了什么软件或者什么驱动了,把它卸载再看一下。一般情况下就能够解决,如果实在想不起来,又非常频繁的话,那么没办法,重新做系统吧。
二、0X0000007B
这个代码和硬盘有关系,不过不用害怕,不是有坏道了,是设置问题或者造成的硬盘引导分区错误。
如果您在用原版系统盘安装系统的时候出这个问题,那说明您的机器配置还是比较新的,作为老的系统盘,不认这么新的硬盘接口,所以得进BIOS把硬盘模式改成IDE兼容模式。当然了,现在人们都用ghost版的操作系统,比较新的ghost盘是不存在这个问题的。
如果您的操作系统使用了一段时间了,突然有一天出现这个问题了,那么对不起,造成的,开机按F8,选择最后一次正确的配置,恢复不到正常模式的话那么请重新做系统吧。
三、0X000000ED
这个故障和硬盘有关系,系统概率比较大,硬盘真坏的概率比较小。我弄过不下二十个这个代码的蓝屏机器了,其中只有一个是硬盘真的有坏道了。剩下的都是卷出了问题,修复即可,这也是为数不多的可以修复的蓝屏代码之一。
修复方法是找原版的系统安装盘(或者金手指V6那个pe启动界面里就带控制台修复)。这里说用系统盘的方法,把系统盘放入光驱,启动到安装界面,选择按R进入控制台修复,进入控制台后会出现提示符C:\ 大家在这里输入 chkdsk -r 然后它就会自动检测并修复问题了,修复完成之后重新启动计算机就可以进入系统了,进入系统之后最好先杀毒,然后再重新启动一下试一下,如果正常了那就没问题了,如果还出这个代码,那就说明硬盘有问题了,需要更换,或者把有问题的地方单独分区,做成隐藏分区,用后面的空间来装系统。
补充:如果用的是pe盘里面带的控制台修复,那样的话进入之后的C:并不是你的系统盘,而是pe的系统盘,所以你要按D:回车 E:回车这样试,那么怎么确定哪个才是你的系统盘呢?那就是 比如你按完D:回车了 然后输入dir回车 就是显示目录的DOS命令啦 能显示出来目录的就肯定不是你有问题的分区。如果等很久 ,然后出现目录枚举错误这样的提示,那就对了,就是它有问题了。在这里用 chkdsk就好了。
四、0X0000007E、0X0000008E
这俩代码多是造成的,杀毒即可。正常模式进不去可以开机按F8进安全模式。当然也有可能是内存造成的,可以尝试重新插拔内存,一般这代码内存损坏概率不大。
五、0X00000050
硬件故障,硬盘的可能性很大。如果每次都出这一个代码,首先换一块硬盘试一下机器能不能正常启动,如果测试硬盘没问题,再试内存,内存也试过的话,换CPU,总之这必是硬件故障。
六、0X000000D1
这个代码一般和显卡有关,有可能是显卡损坏,也可能是只是因为安装了不太兼容的显卡驱动造成的,建议有花屏现象的先找朋友借个显卡插上试一下,或者主机有集成显卡的,用集成显卡试一下。如果平时没有花屏现象,那就更换买机器的时候自带的显卡驱动试一下。
七、coooo21a
C开头的故障,它报的错很邪乎,报未知硬件故障,不过出这类C开头的代码多半与硬件无关。基本是与系统同时启动的一些驱动!或者服务的问题,举一个例子,一次我给一个笔记本的F盘改成了E盘,结果再启动就出这类C开头的代码,最后发现插上一个U盘就能正常启动,因为插上U盘系统里就有F盘了,然后我发现了隐藏的文件,是开机的时候系统写入的。我拔掉这个U盘这问题就又出现,后来把E盘改回F问题就没有了,想来是什么和系统一起启动的软件留在F盘一些文件,没有了它就会自己建,但是连F盘都没有了,也就只能报错了,所以看到这类蓝屏可以照比。
八、每次蓝屏的代码都不一样
这样的问题,基本上是硬件造成的,尤其以内存为第一个需要怀疑的对象,更换内存尝试,第二可能性是CPU虽然这东西不爱坏,可是从06年到现在我也遇到俩了,其他硬件基本上不会造成蓝屏代码随便变的情况。
九、偶尔蓝屏,而且代码一闪而过重新启动的问题
这个是有有两种可能
1、以XP为例,在我的电脑上点击鼠标右键选择属性,找到高级选项卡,找到下面的启动和故障修复项,点击设置。再弹出的窗口里找到中间‘系统失败’处有三个选项,第三项自动重新启动,把这项的勾选取消掉,以后再出问题蓝屏就会停住了。
2、已经做过上面的设置,但是还是会一闪而过重新启动的,那就是显卡或者CPU过热造成的,打开机箱查看散热风扇和散热器的状态吧。
另外开机就蓝屏看不见代码一闪而过然后自己重新启动的情况。这个时候已经不可能在系统里进行第一步的设置了,那么就要在机器启动的时候按F8,选择启动失败后禁用重新启动这项,选择之后启动失败了,系统就会停在蓝屏代码那里了,这样大家就可以照着蓝屏代码来查看问题了。
十、其他蓝屏代码
参考第七项,一般首先做系统确认是不是系统的问题,然后以以下顺序测试硬件,首先是内存可能性最大,然后是CPU,之后是硬盘,最后是显卡,主板基本不会蓝屏。
://windows.microsoft/zh-CN/windows7/Tips-for-solving-setup-problems-with-Windows-Media-Center-Extenders 解决 Windows Media Center 扩展器设置问题的提示 使用 Windows 7 时,可以设置名为 Windows Media Center 扩展器的设备,以便通过网络将媒体流式传输到家中的另一个房间。有关详细信息,请参阅设置 Windows Media Center Extender和Windows Media Center Extender:常见问题。设置扩展器之前,必须在计算机上激活 Windows。有关详细信息,请参阅 在此计算机上激活 Windows 7。如果在设置扩展器时看见错误消息,则可能是因为防火墙正在阻止它,或者是因为扩展器在网络上未被识别。使用以下信息可以确定为什么会收到错误以及如何修复问题。设置扩展器期间会看到哪些错误消息?
下面是在设置扩展器遇到问题时可能会在 Media Center 中看到的错误消息及其解决办法。错误:“无法检测扩展器”
这通常意味着计算机上的防火墙正在阻止扩展器。如果安装了多个防火墙,请检查错误消息,以了解它是否指明了是哪个防火墙在阻止扩展器,或查看本文后面的确定计算机上安装了哪些防火墙。然后尝试执行以下操作:
打开计算机上的防火墙。在防火墙设置中,打开以下例外:程序服务本地端口远程端口方向网络需要svchost.exessdpsrvUDP 1900随机入站本地子网设备发现打开 Media Center 并尝试再次设置扩展器。如果扩展器仍被阻止,请尝试打开本文后面的配置防火墙以使用扩展器中列出的其他例外。错误:“找不到扩展器”
这通常意味着在计算机所在的同一网络上找不到扩展器,或计算机上的防火墙不允许 UPnP 通信。请尝试执行以下操作:
确保扩展器和计算机位于同一子网上。若要了解如何进行此操作,请参阅本文后面的确保扩展器和计算机位于同一子网上。打开 Media Center 并尝试再次设置扩展器。如果仍然看到该错误消息,可能是因为防火墙正在阻止扩展器。如果安装了多个防火墙,请检查错误消息,以了解它是否指明了是哪个防火墙在阻止扩展器,或查看本文后面的确定计算机上安装了哪些防火墙。然后尝试执行以下操作:
打开计算机上的防火墙。在防火墙设置中,打开以下例外:程序服务本地端口远程端口方向网络需要svchost.exessdpsrvUDP 1900随机入站本地子网设备发现打开 Media Center 并尝试再次设置扩展器。如果仍然看到该错误消息,则可能需要更改路由器设置。请参阅本文后面的在网络路由器上启用多播和 UPnP 技术。如果在更改路由器设置后扩展器仍被阻止,请尝试打开本文后面的配置防火墙以使用扩展器中列出的其他例外。错误:“无法安装扩展器”
这通常意味着网络路由器(或其他网络设备)在阻止扩展器,并且需要更改设置以启用多播和 UPnP 技术。请参阅本文后面的在网络路由器上启用多播和 UPnP 技术。错误:“找不到扩展器”
这通常意味着在计算机所在的同一网络上检测不到扩展器,或者路由器(或其他网络设备)在阻止扩展器。请尝试执行以下操作:
确保扩展器和计算机位于同一子网上。若要了解如何进行此操作,请参阅本文后面的确保扩展器和计算机位于同一子网上。打开 Media Center 并尝试再次设置扩展器。如果仍然看到该错误消息,则可能需要更改路由器设置。请参阅本文后面的在网络路由器上启用多播和 UPnP 技术。错误:“扩展器连接被阻止”
这通常意味着扩展器无法使用“远程桌面连接”与计算机进行通信,因为防火墙正在阻止远程桌面协议 (RDP)。即使已成功设置扩展器,也可能会看到此消息。如果安装了多个防火墙,请检查错误消息,以了解它是否指明了是哪个防火墙在阻止扩展器,或查看本文后面的确定计算机上安装了哪些防火墙。然后尝试执行以下操作:
打开计算机上的防火墙。在防火墙设置中,打开以下例外:程序服务本地端口远程端口方向网络需要svchost.exetermserviceTCP 3390随机入站本地子网远程桌面连接打开 Media Center 并尝试再次设置扩展器。错误:“扩展器连接失败”
这通常意味着扩展器无法使用“远程桌面连接”与计算机进行通信,因为网络带宽低并且连接超时。即使已成功设置扩展器,也可能会看到此消息。请尝试执行以下操作:
如果您使用的是无线网络,请尝试使用以太网电缆至少连接网络的一个网段。例如,将计算机直接连接到路由器或将扩展器直接连接到路由器,而不是使用无线连接。(为获得最佳性能,建议使用以太网电缆将扩展器和计算机连接到家庭网络。)如果您使用的是 802.11b 或 802.11g Wi-Fi 网络路由器,则可能没有足够的带宽来支持扩展器。在这种情况下,建议您升级到 802.11n 家庭网络。如果仍然看到此错误消息,可能意味着防火墙在阻止扩展器。如果安装了多个防火墙,请检查错误消息,以了解它是否指明了是哪个防火墙在阻止扩展器,或查看本文后面的确定计算机上安装了哪些防火墙。然后尝试执行以下操作:
打开计算机上的防火墙。在防火墙设置中,打开以下例外:程序服务本地端口远程端口方向网络需要svchost.exetermserviceTCP 3390随机入站本地子网远程桌面连接打开 Media Center 并尝试再次设置扩展器。如果扩展器仍被阻止,请尝试打开本文后面的配置防火墙以使用扩展器中列出的其他例外。返回页首 确定计算机上安装了哪些防火墙
设置扩展器的过程中,系统会自动配置大多数防火墙(包括 Windows 防火墙)。如果您怀疑防火墙在阻止扩展器,则很可能是不太常见的防火墙。下面介绍如何确定计算机上安装了哪些防火墙:
通过依次单击「开始」按钮 、“控制面板”,然后在“系统和安全”下单击“查看您的计算机状态”,打开“操作中心”。单击“安全”以展开“安全”部分。在“网络防火墙”下,您会看到当前安装在计算机上的防火墙。返回页首 配置防火墙以使用扩展器
您可能需要通过两种方式,根据使用的类型配置防火墙:配置防火墙以允许扩展器访问端口配置端口以允许扩展器与计算机进行通信在配置过程中,您可能还需要知道程序或端口需要使用哪个网络。在防火墙设置中,本地子网意味着程序或端口在家庭网络上使用。Internet 意味着程序将通过 Internet 与其他计算机交谈。配置防火墙的步骤会因使用的防火墙而异。若要了解如何手动更改设置,请检查防火墙附带的信息。下表显示了配置某些防火墙以使用扩展器所需的特定信息。Media Center 扩展器所需的防火墙例外 程序服务本地端口远程端口方向网络需要svchost.exessdpsrvUDP 1900随机入站,出站本地子网设备发现svchost.exetermserviceTCP 3390随机入站本地子网远程桌面连接svchost.exeQweTCP 2177随机入站,出站本地子网网络性能调谐器svchost.exeQweUDP 2177随机入站,出站本地子网Qwe 诊断svchost.exemcx2svc随机随机出站本地子网将扩展器图像发送到 Xbox 360系统TCP 4随机入站,出站本地子网HTTP 流系统TCP 2869随机入站,出站本地子网播放到ehshell.exeTCP 554,8554-8558随机入站,出站本地子网RTSPehshell.exeUDP 5004、5005、50004-50013随机入站,出站本地子网RTP/RTCP(AV 流)ehshell.exeUDP 7777-7781随机入站,出站本地子网WMDRM-ND 注册ehshell.exe随机随机出站本地子网播放到mcrmgr.exe随机随机出站Internet设备证书验证mcx2prov.exe随机随机出站Internet从 Microsoft 下载 CRL返回页首 在网络路由器上启用多播和 UPnP 技术
某些路由器可能配置为阻止 UPnP 技术和多播网络通信的端口。您将需要配置路由器以允许通过这些端口进行通信,从而让扩展器和计算机进行通信。更改路由器设置的步骤会因路由器的类型而异。通常,可以通过 Web 浏览器来访问路由器的管理页面,并且可以使用选项来启用 UPnP 技术和多播网络通信。有关特定信息,请查看路由器附带的信息。返回页首 确保扩展器和计算机位于同一子网上
扩展器和计算机需要在同一个子网上才能正常工作。有关设置子网的信息,请参阅 配置网络上的多个网关。下面介绍如何检查扩展器和计算机是否位于同一子网上:
打开扩展器并记下屏幕上 8 位数字的安装程序密钥。(有关详细信息,请参阅 设置 Windows Media Center Extender。)在计算机上,请依次单击“开始”按钮 、“所有程序”,然后单击“Windows Media Center”。滚动到“任务”,单击“设置”,单击“扩展器”,然后执行以下操作之一:如果看不到此屏幕上表示的扩展器,并且您有多个路由器,请尝试将计算机和扩展器连接到同一个路由器。如果看见表示扩展器的图标,请确保安装程序密钥(显示在扩展器图标下)中的第 5 个、第 6 个和第 7 个编号与步骤 1 中的第 5 个、第 6 个和第 7 个编号匹配。如果编号匹配,请单击扩展器图标,然后单击“配置”以尝试再次设置它。如果编号不匹配,则您的家庭网络上可能有多个相同类型的扩展器。关闭其他任何扩展器,然后尝试再次设置您的扩展器。
声明:本站所有文章资源内容,如无特殊说明或标注,均为采集网络资源。如若本站内容侵犯了原著者的合法权益,可联系本站删除。