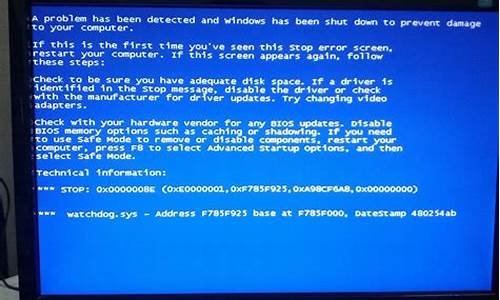win8电脑的开始菜单不见了_win8开始菜单关机键不见
1.电脑任务栏不见了怎么办?
2.windows7与windows8.1使用有什么区别
3.Win8升级成Win8.1 和 直接安装的Win8.1 有什么区别吗?哪个好一些?
4.win7怎么设定让开始选单预设是关机 主机按钮设定成睡眠?
5.电脑任务栏消失了怎么弄出来
6.win8系统使用时遇到的常见问题及解决办法

2014伊始,操作系统的选择成了所有电脑人的一大课题,到底是应该继续使用年介老迈且即将失去微软支持的XP,还是转而使用占用相比XP臃肿许多的WIN7或WIN8呢,windows7和windows8又该如何选择呢?下面就过期罐头自己的理解,并参考一些评测文章,给大家说道说道,希望对您新操作系统的选择有点滴帮助!
经过一番实际测试,Win8的系统评分相对Win7有升有降,启动速度更快,硬盘占用和内存占用更低,总体来说还是有一定提升的。而XP,与Win8相比始终是一个小巧、省得多的系统。
正式版Win8剔除了Win7的Aero特效,照理说内存占用会得到明显的优化,而实测结果是,Win8开机时的内存占用峰值相比Win7还高,不过好消息是,闲置一段时间后,Win8的内存占用会大幅下降,降得比Win7还低。
CPU和内存理论性能方面,Win8/Win7两款系统表现一致,要比WinXP更胜一筹,而DX10和DX11理论性能方面,WinXP更是无地
自容,因为它最高只支持DX9,根本不能支持现在流行的DX10/DX11标准。总体来说,Win8/Win7理论性能没区别,都优胜于WinXP。
除了音频转换无差别外,WinXP在文件压缩、渲染建模、处理、转换、音乐转换这些日常应用上都不如Win7/Win8.而以Win7和Win8对比来看,还是没有区别。
Win8的浏览器/HTML5性能要比Win7和XP更强,这说明了Win8可能更适合通用计算需要。而文件操作性能方面,Win8虽然没有全面领先与之前的系统,但是综合表现已经够好的了。
Win8的文件读写功能支持多任务整合、暂停、续传等功能,操控性要比Win7和XP更强,而性能表现方面也不错,能比XP更充分发挥磁盘性能
游戏支持与性能:Win7综合最佳
WinXP不支持DX10和DX11标准,因此在玩游戏方面先天就与Win7和Win8有差距,而在我们测试的支持DX9的新游戏
中,Win7/Win8的表现也要比WinXP更好。而Win8对比Win7方面,性能提升基本看不见,兼容倒是出问题了,硬盘版的马克思佩恩3根本打不
开,而蝙蝠侠:阿甘之城也是中枪,也打不开,估计未来会有补丁解决这些问题。
现在的大型游戏很多都用了最新的DX10/DX11技术,因此WinXP和这些游戏是无缘的了,而就算是同时支持DX9/DX10/DX11的游
戏,Win7/Win8也能取得比WinXP更强的性能、更好的画质,因此对于喜欢玩新游戏的用户来说,Win7/Win8才是更好的选择。如果说XP在
玩游戏方面还有什么优势的话,那就是XP能相比Win7/Win8更好地兼容一些老游戏。
三代Core i的功耗和发热量都比较低,这款平台在三个系统下的功耗表现基本一致,而温度表现方面,WinXP由于变频节能功能不如Win7/Win8,相对可能会热一点,不过差距不大。
最后总结:
Win8相对Win7开机更快,内存管理更高效,HTML5支持更好,兼容暂时落后
Win8相对XP新硬件支持更好,性能表现更强,但占用多得多
●Win8相对Win7改进不多
Win8正式版虽然外观和操作方式与Win7有很大的不同,但是就其硬件需求、性能表现和功耗温度来说,基本上是和Win7一致的。不同之处在于,Win8开机更快、内存管理更高效、对未来网页标准支持更好。
●Win8硬件需求无明显降低,只是利用度更高
虽然Win8的内存管理明显比Win7更高效,但是这没有让Win8成为更适合小内存老电脑使用的系统,因为它启动时的内存占用甚至比Win7还高出一截,一些能流畅跑WinXP的老电脑可以需要相当的系统优化才能流畅运行此系统。
另一方面,我们可以看到Win8在机械硬盘上的启动速度明显比Win7快很多,这说明微软已经看到了Win7的弱点,在Win8上着重加强了系统对内存、机械磁盘等硬件的利用效率,以此优化用户体验,这是值得肯定的。
●传统键鼠不是Win8最佳伴侣,触屏一体机可能更适合
性能之外,Win8的很多地方都针对触屏控制进行了优化,因此并不太适合传统的键鼠操作,比如藏得很深的关机、重启就是典型。相反的,现在不怎么流
行的触屏一体机电脑可能会是Win8的好伴侣,尤其是那些无边框设计的机型使用起来会更加舒畅,这有可能成为Intel推广他们的一体机电脑的一个好契
机。
●尝鲜用用Win8可以,但目前Win7才是最佳选择
电脑任务栏不见了怎么办?
(1)其实本来win8是不带开始菜单的,也就是说没有开始菜单栏。win8的主打Metro界面,但可以利用360软件小助手来给WIN8设置类似win7开始菜单.
(2)设置方法和步骤如下:
1. 在win8下面安装一个360安全卫士,如果您已经安装就没有必要再下载了。打开360安全卫士,点击右边栏“更多”按钮,如果已经添加了360软件小助手,就会显示在“已添加功能”框里,如果没有添加则在“未添加功能”框中。
2. 如果没有添加,就先添加360软件小助手,直接在“未添加功能”框中选择“360软件小助手”双击,就会自动添加到“已添加功能”框里。图标下面有一个绿色进度条,我们需要等一会儿下载好才可以使用它。
3. 打开“360软件小助手”,点开右上角的三角形的下拉框,选择下面的“使用列表版”,这时候类似win7经典的“开始菜单栏”就出现在屏幕右下方了!以后win8系统就可以使用这个开始菜单栏操作想要操作的程序就可以了!
windows7与windows8.1使用有什么区别
因为电脑桌面下方的“任务栏”已经不见了,连带着左下角的“开始菜单”也消失了,此时无法直接使用鼠标打开“开始菜单”,需要在键盘上找到“Win”键。
按下“Win”键以后,桌面左下角会自动弹出一个菜单(开始菜单),找到“齿轮”图标,点击进入“设置”。
进入“设置”以后,在弹出的界面里找到“个性化”选项。
点击打开“个性化”选项,在弹出的界面里找到“任务栏”选项。
点击进入“任务栏”选项,在弹出的界面里找到“在桌面模式下自动隐藏任务栏”选项。
Win8升级成Win8.1 和 直接安装的Win8.1 有什么区别吗?哪个好一些?
我们看到,win8对硬件的要求和win7一样,也就是说,只要你的电脑能流畅的运行win7,就能流畅运行win8.这样一来,不用更新设备就可以升级为win8系统,对向往win8的人来说是不是一种福音呢?
不过要体验Win8的触摸功能,需要拥有触摸屏显示器,而需要使用分屏功能的话,则需要显示器的分辨率达到1366×768才能分屏。
Win8的安装过程:
相对于已经老去的Windows XP来说,Win7的安装显得简单与快捷,整个安装步骤为(选择安装语言/时间货币/键盘输入方式→开始安装→许可协议→安装类型→安装磁盘分区→安装过程→设置用户名→设置密码→产品密匙→更新设置→时间日期设置→设置当前位置)。
Win8整个安装步骤为(选择安装语言/时间货币/键盘输入方式→开始安装→输入密匙→许可协议→安装类型→安装磁盘分区→安装过程→个性化选择→是否启用共享→更新设置及安全设置→发送信息选项→在线查询及应用共享信息→用Microsoft帐户登陆→设置用户名及密码)。
从安装过程上来看,Win8与Win7的安装过程都差不多,只是Win8将输入密匙这一步骤放在了安装开始前并且不能跳过该步骤。
在初始化配置步骤上,明显的Win8给予了用户更多的选择权利,在Win8的初始配置中多了个性化选择、在线查询及应用共享信息及用Microsoft帐户登陆(登陆后可以自动同步用户的个性化设置)这些实用选项,让用户可以更加灵活的根据自己的需要来配置Windows。
虽然两者的安装过程差别不是很明显,但是,win8的安装速度明显要快于win7.并且相对于win7,安装方法更加多样化和人性化,并且省去了很多繁琐的配置问题,我们可以自己尽享装机的乐趣,也不用去电脑店里多花钱。
Win8的界面以及细节:
Win8的锁屏
比起win7的来说,会不会感觉更个性,更漂亮呢?
Win8的界面
相对于win7来说,win8确实没有了开始菜单键,以此换为了win的logo图标,不要小看这个小小的图标,他会给你带来一番新的天地。对,下面要说的就是win8的Metro界面了。
Metro界面给我的一种感觉就是漂亮!甚至有一种惊艳的感觉!实际上这个界面是为了win8的触控而加入的,目的是为了让用户拥有更好的触控体验。实际上,这个界面可不是单单的花瓶,也不仅仅是为了美观。点击下方的箭头,你又会发现Metro界面更是别有洞天。
Win8实际上并没有把开始菜单阉割掉,只是把它移到了Metro界面下,方便用户的触控体验。并且Metro界面下的IE浏览器,完全简单实用,还加入了应用商店,让用户不再为下载软件植入的问题烦恼。实际我感觉这样更加美观,简单并且不失大气!
Win8融入Metro界面,让人感觉到win8系统就像两个独立的系统。让人感觉耳目
Win8的实用性
在文件夹方面,Windows7用全新的智能地址栏、加上文件夹窗口的预览窗格、即输即显的查找文件方式,让用户的操作方便了不少。
Win8的文件夹界面用了Office系列软件中常见的Ribbon界面,这个界面让文件管理操作更加的方便与直观。不过默认显示的是精简界面,点击展开按钮后才会显示全部功能按钮的Ribbon界面。
bon界面功能非常丰富,比如:移动、复制粘贴、处理(用画图功能进行处理)等等。对于移动存储器还能开启历史记录功能,让用户在误删除文件时可以找回该文件。
Win8的Ribbon风格文件夹界面将一些用户常用的操作放置到了快捷操作栏中,让用户无需像Windows 7那样需要使用右键菜单才能进行操作,一键操作比较的方便,同时也方便了触摸屏用户进行文件的管理操作。
程序切换界面返璞归真
Windows用了多进程设计,许多用户都习惯了一边开着QQ,一边看或浏览网页。不像某个流行的平板系统那样,运行了一个程序,想要运行其它程序,需要先退出(或者将其后台运行)当前的程序后才能使用另一程序。
当Windows运行多个程序时,难免会遇到全屏程序,这时要切换程序,就需要用到切换快捷键,用户们习惯用的是快捷键ALT+TAP或者是win+tab,来看看在Win8中有何不同。
在Win7中使用快捷键ALT+TAP来切换程序时,显示的是一排的当前运行程序缩略图列表,而使用win+tab则是当前运行程序的立体窗口层叠排列滚动切换效果。
在Win8中使用快捷键ALT+TAP来切换程序时,显示的是一排的当前运行程序缩略图列表,而使用Win+tab则是当前运行程序侧边栏排列显示。
用户也可以无需使用快捷键,只需要将光标指向屏幕左上角区域稍等片刻即可出现该侧边栏,触摸屏用户还可以直接将这个侧边栏拖动出来。
关机
在Win7中关闭系统比较的方便,呼出开始菜单,就可以看到关机按钮,此外在关机按钮侧边还有附加选项按钮,通过它用户可以进行切换用户、注销、锁定、重新启动、休眠、睡眠这些操作。但是,好多刚刚接触win8的用户产生了一个疑问,win的关机在哪呢?然而,在win8当中,你得需要这样
先将光标放到界面的右上角或者右下角,系统会出现一列菜单,点击设置
就会出现常用的便捷操作了。
相信Win8这样的关机操作是为了方便平板电脑用户,力图让平板用户只需按下一个电源按钮键就可将电脑进入睡眠状态,以便用户在下次使用时快速的唤醒电脑。
可是对于大多数使用台式电脑或者是笔记本电脑的用户来说,将电脑彻底关机还是首选,这样的操作方式比较的繁琐,以至于许多用户都在自行建立关机快捷方式,以方便快速关机。
此外,许多Win8的用户都觉得关机速度非常的快,那是因为在Win8中引入了快速启动功能,用户执行关机命令时,Win8将不关闭内核会话,而是让它进入休眠状态,以便在下次开机时加快开机进程,实现快速开机。这也就加快了关机与开机的速度。
开关机速度
小编的开机速度只有短短不到20秒,关机2秒。这是win8给我最最直观的享受。然而,让我们看一下网络上对win8开机速度的测评。
在Windows XP时代,许多用户都在抱怨开机速度非常的慢,开机花费1分钟或几分钟的现象非常的常见。在Win7这个现象有所改善,大多数用户的电脑都能在1分钟内启动完毕。
前文提到Win8的开关机速度都有加快,主要是因为Win8用了快速启动功能,那么与Win7对比到底是不是缩短了开机速度呢?缩短了多少,我们实际测试一下。
◆测试用秒表计时。
◆测试用纯净系统,即刚安装完毕的系统,没有安装任何其它软件,也没有修改配置。
◆热启动测试计时(从按下重启键开始计时到重启后看到开始屏幕结束计时)。
◆冷启动测试计时(从按下电源开关开始计时到重启后看到开始屏幕结束计时)。
◆关闭快速启动(从按下电源开关开始计时到重启后看到开始屏幕结束计时)。
从测试结果中我们可以看到,Win8启用了快速启动功能后,开机的速度变得非常的快速。冷启动情况下基本都在30秒内启动完毕。在关闭快速启动功能功能后的冷启动速度明显的延长,与Win7使用的时间差不多。开启快速启动功能后,开机时用户不用再去泡咖啡了。
软件安装方式
操作系统只是一个平台,需要用户通过安装各种各样的软件才能赋予电脑更多的功能与用途。
在Win7及之前的Windows系统中,用户安装应用软件的流程是"获得软件安装包(下载或光盘等媒介)→安装软件→使用"这一流程,对于收费软件来说,还得通过各种支付途径来付费购买软件授权后才能使用。许多软件管理类软件便应运而生。
这一用户熟悉的流程中容易出现的两个问题:
1、获得软件安装包的安全性无法保障,下载到的安装包是否带有木马普通用户无法识别。
2、购买软件的途径繁琐--通过网银等进行支付,误入钓鱼网址则会导致用户损失惨重。
在Win8中新增了APP应用市场(Windows Store 应用商店))用户可以方便的在这里下载、购买适合于Win8系统的各类应用程序与游戏软件。
应用市场将解决以上提到的两个问题:
1、应用商店里的程序经过了微软的审核,避免带有恶意性质,用户选择使用后,会自动安装下载及安装该软件。
2、用户可在应用商店中直接购买软件,避免进入钓鱼网址。
同时应用商店还会自动检查已经安装应用的最新版本,提示用户进行升级,并且可以自动完成下载安装操作,使用Win8的同步功能还能在另一台电脑中快速部署自己常用的软件,非常的方便。
应用商店的加入使得用户在Windows8中安装部署软件变得简单与安全,让用户省了不少的功夫。不过目前应用商店中只有Metro风格的软件提供下载,用于普通界面模式下的软件还不见踪影,也就是说用户使用普通软件还是得照原来的方式进行安装部署。
实际上说了这么多,其实游戏才是广大游戏用户所关心的问题。那么,下面小编就带大家看一下win8在游戏方面真的如大家说的那样“垃圾”吗。
Win8如此给力游戏性能提高20%
游戏性能提高20%!Win8成为近一周来的热门话题,围绕着build大会许多网友已经对Win8的各项功能敞开了探索的旅程。随着Win8开发者版的发布,中关村游戏网也对其新老游戏在Win8中的运行状况;令人吃惊的是各项游戏在Win8中运行极为流畅甚至超过了Win7。其中部分游戏性能提高了将近20%,这可怕的数字也让我震惊;究竟表现如何现在就为大家展示Win8的游戏探索旅程。
首先最值得关注的依然是Win8的界面,与以往不同这次进入Win8大家看见的是翠绿翠绿的背景加上一些类似于DIV的浮动窗口程序,这些程序大部分为系统自带的,当然随着Win8将来的普及这些东西可能就换成大家熟知的“腾讯QQ,多玩YY,遨游浏览器”等一些其他的应用程序。
对比Win7我们进行了Win8操作系统下游戏的运行,这回的确感觉出了略有不同。游戏整体画面没有显著提升,但一些细节表现的更加明显(注:一切硬件驱动均由Win8系统驱动提供)游戏中画面的流畅度有了一些提升,虽然不明显但我还是感觉出来。游戏拖拽以及屏幕的移动都有了很多改善,让游戏整体运行的更加流畅。《魔兽争霸》这款老游戏虽然时间长久,但依然能在新系统中得到更多优化这也是非常让人赞叹的。
在Win8运行《魔兽争霸》的时候FPS一直保持在64帧左右没有改变,没有跳帧。在Win7中出现的状况并没有发生。而且游戏的画面鲜艳程度以及细节表现强度也略胜一筹,可见Win8在图形处理方面还是有着很大优势的。
《魔兽争霸》经过了Win7与Win8的游戏对比我们发现在游戏画面上Win8会带来更加流畅的运行感,而且游戏的整体色彩也有了一部分提升。但其他大型游戏下Win8是否还会保持这种强有力的姿态呢?
硬件杀手《孤岛危机》画面提高20%
《孤岛危机》是大家众所周知的游戏,作为硬件杀手初现的它一直让游戏爱好者略显头痛。虽然游戏已经发布了有一段时间,但现在运行它依然需要一定的配置要求。而在硬件杀手面前我们的Win8是否能以操作系统这个独特的身份对其进行图形上的优化处理就显得格外重要了。对比Win7和Win8《孤岛危机》的运算状态,我们用更苛刻的办法对Win8加以蹂躏。但惊奇的发现它表现却依然抢眼。虽然众多元素需要演算,但图形加速以及渲染却给游戏本身性能给予提升。可以说这个提升又质的变化。小编粗略的估算游戏整体性能提升了将近20%,不得不说Win8作为一个操作系统在根本上已经发生了改变,它不仅仅优化了自身;还对正在运行的程序加以优化,这是我没有想到的。对于操作系统而言Win7与Win8已经有了截然不同,无论是从应用还是从游戏方面;微软这次的Win8的确给我们带来了不少惊喜。更加简便人性化的操作让用户对Windows界面更加亲切,快速的开机时间已经打破了大多数人对以往沉长开机时间的概念。游戏中图形的优化和选软也得到了极大的体现。新的Win8操作系统带来的是一场全新的革命,也许还有更多值得我们去开发的地方还没有被挖掘,但Win8给我们带来现有的感觉就是它会成为一个时代的变革者,改变操作系统对电脑的关系、对用户的关系。
总结:win8带给我的,不只是外观美观,他是在win7上革命性的突破!Win8简单实用,并且相当流畅快速。win8带给我们的远远不止这些,还不快拥有自己的win8 !
win7怎么设定让开始选单预设是关机 主机按钮设定成睡眠?
win8.1比win8好一点。
区别如下:
1 开始按钮:重新回归。
Windows 8.1在原先开始按钮的位置增加了Windows图标。不过,这个开始按钮与Win7中可以弹出开始菜单的开始按钮并不相同,它只是让用户可以方便地在开始屏幕和传统桌面之间切换,右键菜单中也提供了一些一些常用功能,但并不是程序应用列表。同时原本的“关机”选项变更为“关机或注销”,其中提供了注销、睡眠、关机、重启等多个选项。这样关机就方便一些了。
2 搜索功能:增加全局搜索
Windows 8.1系统的搜索功能得到了改进,内置的Bing引擎可以支持本地和网络搜索功能,用户在使用Win8.1自带搜索功能时,搜索程序会自动结合计算机本地和网络Web同时进行查找目标关键词,实现更全面的全盘搜索体系。
3.Windows 8.1应用商店中首次增加搜索功能
Win8.1应用商店首次加入了应用搜索功能。在Win8.1应用商店加入的搜索功能之后,便捷度大幅提升。
4.我的电脑更名为“这台电脑”
无论是桌面还是管理器中,“计算机”这一名字已经不见了,取而代之的是“这台电脑”。
5.磁贴界面增加下拉按钮
Win8.1 RTM在开始屏幕中新增向下箭头图案的小按钮,鼠标在屏幕上滑动时出现,点击它可以直接进入“所有应用”。点击“所有应用”界面中向上箭头图案的小按钮,即可重新回到开始屏幕。触控操作在开始屏幕拖拽向上滑动即可进入“所有应用”界面,相反操作类似。
6.分屏功能更自由
相比较Win8固定比例的分屏功能,新的Win8.1在分屏的自由度上更高,用户能够获得更好的体验。Win8.1提供了更为丰富灵活的“分屏
视图(Snap Views)”功能,不仅支持低分辨率屏幕,而且分屏数量最多可达四个,系统既提供智能分屏调整,同时也支持手动调整分屏之间的面积比
例,满足不同的应用需要。
7.应用更易于管理
Win8.1在自身内置应用的安排上,就用了一些心思,Win8.1RTM中增加了不少内置应用,比如Skype、闹钟、阅读列表、饮食、
健康和健身、帮助和提示等,还包括“这台电脑”。“帮助和提示”应用用图文并茂加的方式,有效帮助初次接触Windows 8.1用户了解系统的特
性、功能和基本操作,并可以指导用户解决一些问题。
8.输入法功能提升
在最新的Windows 8.1上,中国用户欣喜的发现戏赠了对五笔输入法的支持,在国内五笔用户依然有庞大的用户,而微软似乎也听到了呼声。不过微软并没有将它默认开启,而是需要在输入法指示器的语言首选项中进行勾选添加,之后才可以随时取用。
9.开机可直接进传统桌面
如果不喜欢动态磁贴界面,那么在Windows 8.1的更新里,就可以直接进入桌面了,用户只需要在任务栏>>属性>>导航>>开始屏幕>>登陆后转到桌面而不是开始屏幕。
10.全方位深度整合SkyDrive
现在在Win8.1当中,SkyDrive已经被集成进去,用户可以方便的访问云端文件。Windows 8.1深度整合
SkyDrive,文件管理器中新增了SkyDrive文件夹,可选择哪些文件、文件夹或文件类型能够离线访问,PC设置和指定的应用程序数据也可以通过
SkyDrive在多台PC间同步,实现在所有设备间的无缝协作。
电脑任务栏消失了怎么弄出来
win7怎么设定让开始选单预设是关机 主机按钮设定成睡眠?
用
滑鼠
右键点选“开始”按钮,开启“属性”,切换到“开始选单”选项卡,在“电源按钮操作”右侧的下拉选单中选择“休眠”。
双硬碟本本装Win7 让机密磁碟瞬间(赠人玫瑰,手留余香,如若,您对我的答复满意,请选择“对我有用”,谢谢您的纳)
可以看到,除了关机和休眠,登出、锁定、重新启动等操作都可以设定到电源按钮中。最后点选“确定”按钮储存设定并退出,再开启开始选单,原来的“关机”按钮就变成休眠了
win7开始选单关机设定 怎样把这个睡眠改成关机只要在开始选单然后右键,选择属性,在里面可修改
win7开始选单设定成xp怎么办右键点选桌面空白处,选择个性化,在弹出视窗中点选Windows经典主题即可。
Vista开始选单中的电源按钮,如何设定为关机而不是睡眠?4、找到“电源按钮和盖子”,选择其中的“开始”选单电源按钮,在“设定”中选择“关机”,确定,即可完成设定。 在此提供英文原文如下:Changing the Action for the Start Menu Power Button At the bottom right of the Start Menu are three icons. The left one (circle with a vertical line) is the Power Button To change the action (Sleep, Hibernate or Power Off)1:Go to the Control Panel 2:Select System Maintenance and then Power Options if it is the Default View or 3:Select Power Options if it is the Classic View 4:Under your current plan, click on Change plans settings 5:Click on Change advanced power settings 6:Click on the + by Power buttons and lid 7:Click on the + by Start menu power button 8:For the Setting, select Sleep, Hibernate or Shutdown 9:Click on Apply and OK 对于Windows Vista将开始选单中的关机(Power)按钮预设为进入睡眠而不是传统意义上的关机,相关的争论一直很激烈,微软是否明智也许只有时间才能证明。不过,对大多数使用者而言,只能被动地接受:通过点选关机和锁定按钮旁边的小箭头,找到相应的选项,才能关掉彻底关机。 其实,还有一个更简单的方法,那便是将关机(Power)按钮的预设值改回到传统的Shut Down,这样,当点选Power按钮时,系统即会自动关闭。 要实现这一点,需要修改选定的预设节能方案或自定义节能方案。
win7怎么设定开始选单,Win7开始选单显示最近使用过的程式或专案,可以从右键选单中选择“从列表中删除”
操作步骤很简单,先用滑鼠右键点选Win7的圆形“开始”按钮,然后选择“属性”,开启“自定义开始选单”的设定面板。
在“开始选单”页卡中的“隐私”设定里,我们可以选择是否储存最近开启过的程式和专案,这两个功能预设为勾选,所以我们一般都可以从Win7开始选单中看到最近使用过的程式和专案。如果有些朋友不想显示这些,可以在这里取消相关的勾选设定。如果不想显示个别的程式和专案,我们也可以直接从右键选单中选择“从列表中删除”。
点选“开始选单”页卡中的“自定义”按钮,我们可以对Win7开始选单做进一步的个性化设定。比如显示什么,不显示什么,显示的方式和数目等等。如果想恢复初始设定,这里还提供了“使用预设设定”按钮,可以一键还原所有原始设定。
比如我们在“自定义开始选单”中勾选“执行命令”和“最近使用过多专案”(下左图),确定后在“工作列和开始选单属性”的“开始选单”页卡中奖电源按钮操作设定为“睡眠”,取消勾选“储存并显示最近在开始选单中开启的程式”(下右图),最后点选确定。
Win7开始选单自定义设定
经过上面的设定,我们再次点选Win7系统的圆形开始按钮,开始选单中原来那些最近使用的程式和专案不见了,只剩下之前锁定设定的Excel,同时右边的选单中多出了“最近使用的专案”、“执行”,电源按钮的初始选项变为“睡眠”。
了解了上面的设定方法,我们就可以对Win7系统的开始选单做更多自由的个性化设定,更适合自己的使用习惯。
短短两年时间,Win7系统凭借酷炫的介面以及简单、易用、快速、安全等特点,迅速成为全球最受使用者喜爱的作业系统,身边很多同学朋友都开始使用Win7系统,Win7已经成为大家生活学习工作的好伙伴。
有升级电脑想法的朋友,不妨选择预装Win7系统的电脑,价格比单独购买同样配置的电脑和盒装Win7系统便宜得多。选择适合自己的预装Win7版本的笔记本,既可以用上高阶配置的新电脑,又可以体验简单、易用、快速、安全又酷炫的Win7系统
Win10系统开始选单的关机按钮中没有登出怎么设定
开始选单里是没有登出的。你可以右键点选开始——关机或登出——登出。
win7开始选单没有关机按钮怎么解决1、首先按组合键win+r开启执行视窗,输入gpedit.msc并回车,
2、此时调出本地组策略编辑器之后,依次展开:使用者配置→管理模板→开始选单和工作列,
3、选中开始选单和工作列选项,在其右侧找到删除并阻止访问“关机”、“重新启动”、“睡眠”和“休眠”命令然后双击开启,
4、开启该命令视窗之后,点选选择未配置,并确定生效设定即可,
5、最后,我们返回桌面,开启开始选单就能看到关机按钮又回来了。
如何把vista开始选单上的睡眠按钮改成关机?预设情况下,Windows Vista 开始选单中那个关闭按钮,其实是把电脑转到睡眠状态用的,这里介绍一下把它改为关机的方法。
1、在开始选单中点开『控制面板』。
2、点开控制面板中的『电源选项』。
3、点开当前设定的电源下的『更改设定』。
4、点开『更改高阶电源设定』。
5、展开『电源按钮和盖子』设定,把下面的『"开始"选单电源按钮』设定为『关机』,然后『确定』即可。
6、修改之后,试试效果吧。
win8怎样设定成跟win7的开始选单一样?百度搜索win8一键优化大师即可解决你的问题。如果你的系统没有启用,可以使用小马启用工具!
win8系统使用时遇到的常见问题及解决办法
因为电脑桌面下方的“任务栏”已经不见了,连带着左下角的“开始菜单”也消失了,此时无法直接使用鼠标打开“开始菜单”,需要在键盘上找到“Win”键。
按下“Win”键以后,桌面左下角会自动弹出一个菜单(开始菜单),找到“齿轮”图标,点击进入“设置”。
进入“设置”以后,在弹出的界面里找到“个性化”选项。
点击打开“个性化”选项,在弹出的界面里找到“任务栏”选项。
点击进入“任务栏”选项,在弹出的界面里找到“在桌面模式下自动隐藏任务栏”选项。
随着Win8系统使用的用户越来越多,在日常使用此系统中难免都会遇到各式各样的问题,要是我们能有一本如同字典的常备工具就好了。现在我们便为大家汇总下日常使用Win8系统会遇到的问题及其解决办法。
问题1:windows8触控界面怎么关闭窗口?
把鼠标放在屏幕左上角,不要按,往下拉,可以看到你已经打开的窗口。选择你要关闭的窗口,按着鼠标左键,拉出来,别放手,直接向屏幕下方一拉,直到你看不见窗口了,就表示窗口关闭了。
问题2:windows8 我的电脑在哪里?
桌面上没有我的电脑或者计算机图标的话,我们操作起来还是有一些不方便的,其实找回它还是十分简单的.,桌面右键单击,个性化,修改桌面图标,把计算机打勾,确定,就有了。
问题3:windows8 怎么进安全模式?
要想在开机时快速调出Windows 8的安全模式等菜单,快捷键不是传统的F8,而是换成了shift+F8。Windows 8提供了更多启动选项,包括普通安全模式、网络安全模式、命令提示符安全模式、启用启动日志、启用低分辨率、调试模式、系统失败时禁止自动重启、禁止强制驱动签名、禁用先期启动安全软件驱动。
问题4:win8 metro应用安装在哪里?
Windows 8 Metro界面的APP程序安装在C:Program FilesWindowsApps下。这个文件默认是隐藏的,要显示隐藏文件之后才能查看。
问题5:win8如何查看已安装的metro应用程序?
Metro应用默认全部显示在开始菜单里。另外在开始菜单的空白处右击,右下角有个所有应用(all s),点一下所有应用即可查看已安装的所有程序。
问题6:突然发现win8 metro界面的图标变少了?
可能你将metro界面的图标给取消了,不过你可以通过以下方法找出来。在metro界面按下快捷键(WIN+Q)然后在APPS中找到它,右键点一下,右上角会出个对号,再点下右下角的Pin(针头)就好了。
问题7:win8关机键在哪?
我相信这个问题很多朋友在第一次使用Windows8的时候都遇到过的,其实只要把鼠标放到右下角,再往上移,就会出现右侧黑色的那个一条,然后选择设置,里面有电源选项,点一下,里面有关机选项。
问题8:win8命令提示符在哪?
在Metro界面点右键,在下方有个"所有应用",再点击"所有应用",就可以找到命令提示符。之前Windows操作系统开始菜单里的功能,基本都在这里可以找到。
以上8个便是我们在日常使用Win8系统中最常遇到问题了,我们还为大家做了充分的解答,如果以后遇到问题,不妨多翻翻我们网站为大家汇总的知识。节省时间的同时还能有效地进行解决,希望此篇教程对大家在使用系统中能带来帮助。
声明:本站所有文章资源内容,如无特殊说明或标注,均为采集网络资源。如若本站内容侵犯了原著者的合法权益,可联系本站删除。