蓝屏bios设置_蓝屏bios设置u盘启动
非常感谢大家对蓝屏bios设置问题集合的贡献。我会努力给出简明扼要的回答,并根据需要提供一些具体实例来支持我的观点,希望这能给大家带来一些新的思路。
1.华硕bios修复蓝屏
2.电脑蓝屏的情况下如何进入Bios设置
3.0000007b蓝屏bios设置
4.笔记本电脑断电关机蓝屏进入bios怎么修改?
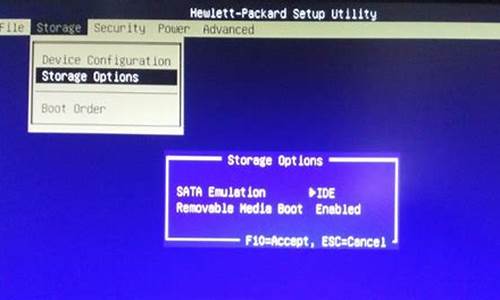
华硕bios修复蓝屏
一般会在以下两种情况下发生蓝屏:系统更新后、使用过程中一、系统更新后发生蓝屏:
PS:一般出现这种情况时,已经无法正常进入系统,需进入Windows RE中进行相关操作。
在设备上安装特定更新后,可能会发生某些蓝屏错误。如果更新后出现蓝屏错误,可以尝试通过卸载最近的更新来修复错误。
卸载更新的方法:
在安全模式中卸载更新(此方法适用于Win10 1809之前的版本)
在进入安全模式之前,需要先进入 Windows RE恢复模式。
非正常启动三次,可进入Windows RE恢复模式。具体操作方法如下:
按住电源按钮 10 秒钟以关闭设备。
再次按电源按钮以打开设备。
看到 Windows 启动(重启时显示ASUS的LOGO)后,立即按住电源按钮 10 秒钟关闭设备。
再次按电源按钮以打开设备。
在 Windows 重启时,按住电源按钮 10 秒钟设备。
再次按电源按钮以打开设备。
让设备完全重启以进入 WinRE。
进入Windows RE后,按照如下图例中的步骤进入安全模式:
第一步:在“选择一个选项”屏幕上,依次选择“疑难解答”>“高级选项”>“启动设置”>“重启”。
第二步:设备重启后,将看到选项菜单。建议按数字键“5”或者按“F5”键进入网络安全模式。
当设备处于安全模式后,按照以下步骤在控制面板中卸载最近的更新:
在任务栏上的搜索框中(也可使用Windows键+Q键组合键呼出搜索框),键入“控制面板”,然后从结果列表中选择“控制面板”。
在“程序”下,选择“卸载程序”。如果使用的是大/小图标视图,请在“程序和功能”下面选择“卸载程序”。
在左侧,选择“查看已安装的更新”,然后选择“安装时间”,按安装日期对更新进行排序以查看最新更新。
右键单击卸载最近的更新,然后选择“是”以进行确认。
PS:并非所有已更新补丁都会显示在列表中。
卸载操作完成后,进行重启操作,查看机台是否能正常进入系统,用以验证是否解决“系统因更新后发生蓝屏无法进入系统”。
在Win RE中卸载更新(此方法适用于Win10 1809及更高版本)
非正常启动三次,可进入Windows RE恢复模式。具体操作方法如下:
按住电源按钮 10 秒钟以关闭设备。
再次按电源按钮以打开设备。
看到 Windows 启动(重启时显示ASUS的LOGO)后,立即按住电源按钮 10 秒钟关闭设备。
再次按电源按钮以打开设备。
在 Windows 重启时,按住电源按钮 10 秒钟设备。
再次按电源按钮以打开设备。
让设备完全重启以进入 WinRE。
进入Windows RE后,按照如下图例中的步骤进行操作:
第一步:在“选择一个选项”屏幕上,依次选择“疑难解答”>“高级选项”>“卸载更新”
第二步:在“选择一个选项”屏幕上,选择“卸载最新的质量更新”或“卸载最新的功能更新“。
卸载操作完成后,进行重启操作,查看机台是否能正常进入系统,用以验证是否解决“系统因更新后发生蓝屏无法进入系统”。
二、使用过程中发生蓝屏:
PS:一般第三方软件引起的蓝屏问题,有显而易见的特点:机台开机可以正常加载系统,但在登录界面进入桌面时会发生蓝屏错误。
设备使用过程中可能导致蓝屏错误的原因并非总是显而易见,可能是使用的新硬件及驱动或第三方软件与 Windows 设备不兼容。可以使用如下步骤尝试解决蓝屏问题。
1、卸载第三方软件:
此操作需先进入Win RE恢复模式后才能进入安全模式,详细操作请看上方“卸载更新”中提及的方法。
当设备处于安全模式后,单击“开始”按钮,然后依次选择“设置” >“系统”>“应用和功能”。选择“按名称排序”并将其更改为“按安装日期排序”。?选择要删除的第三方软件,然后选择“卸载”。卸载第三方软件后,重启设备。
若进行操作后仍会看到蓝屏错误,请尝试回退、禁用或卸载最近安装的驱动程序。
2、回退、禁用或卸载驱动程序:
如果最近安装了新驱动程序,则可以回退、禁用或卸载它们以确定这是否是导致问题的原因。首先,确保设备处于安全模式,然后使用设备管理器回退、禁用或卸载驱动程序。
3、回退第三方驱动程序:
在任务栏上的搜索框中,键入“设备管理器”,然后从结果列表中选择“设备管理器”。
在“设备管理器”中,展开具有要回退的驱动程序的设备,右键单击设备下的驱动程序,然后选择“属性”。选择“驱动程序”选项卡,然后依次选择“回退驱动程序”>“是”。
PS:如果你无法回退驱动程序,或者你仍然会看到蓝屏错误,请尝试禁用驱动程序。
4、禁用第三方驱动程序:
在任务栏上的搜索框中,键入“设备管理器”,然后从结果列表中选择“设备管理器”。
在“设备管理器”中,展开具有要禁用的驱动程序的设备,右键单击设备下的驱动程序,然后选择“属性”。
选择“驱动程序”选项卡,然后依次选择“禁用设备”>“是”。
若仍然会看到蓝屏错误,请尝试卸载驱动程序。
5、卸载第三方驱动程序:
在任务栏上的搜索框中,键入“设备管理器”,然后从结果列表中选择“设备管理器”。
在“设备管理器”中,展开具有要卸载的驱动程序的设备,右键单击设备下的驱动程序,然后选择“属性”。
选择“驱动程序”选项卡,然后依次选择“卸载”>“确定”。
PS:某些设备驱动需要在“确认设备删除”框中选择“删除此设备的驱动程序软件”,然后选择“卸载”>“确定”。对于某些设备,必须重启设备才能完成卸载过程。
如果你仍然 会看到蓝屏错误,请尝试卸载/移除外接硬件。
6、移除外接硬件:
外接设备也有可能是导致蓝屏错误的原因。拔出所有外部存储设备和驱动器、扩展坞以及其他已插入设备但不用于运行基本功能的硬件,然后重启设备。
PS:如果重启设备后没有遇到此问题,则外部设备可能是问题的原因,需要与设备制造商联系以获取支持。
7、重置此电脑:
若遇到蓝屏问题,当文中所提及的方法都无法解决时,建议重新安装系统以解决问题(也可以选择重置,但由于Win RE重置功能的不稳定性重新安装系统作为优选项)。
PS:若系统重新安装后,未安装任何第三方软件和驱动的情况下,蓝屏问题复现,建议直接送至服务中心检测。
电脑蓝屏的情况下如何进入Bios设置
蓝屏问题是电脑使用过程中常见的问题之一,通常与硬件和驱动程序、软件问题或病毒有关。本文将为您提供一些解决方案,帮助您解决蓝屏问题。 恢复BIOS出厂设置尝试恢复BIOS出厂设置,看看是否可以解决问题。
使用杀毒软件在安全模式下,使用腾讯电脑管家杀毒软件进行全盘扫描,确保系统安全。
正确安装驱动程序确保重装系统后,所有硬件驱动程序都已正确安装。
重新安装操作系统如果问题依然存在,建议您先重新安装操作系统。
硬件不兼容如果重装系统后还是遇到问题,那很可能是硬件不兼容造成的。
寻求帮助如果您仍然无法解决问题,不妨向商家或身边熟悉电脑的朋友咨询一下,他们可能会给您提供帮助。
0000007b蓝屏bios设置
1、首先在电脑蓝屏的情况下,长按键盘上的f2键,知道电脑桌面出现新的画面为止。2、接下来,电脑就会进入硬件的BIOS设置界面,如下图所示。
3、当对电脑的BIOS设置完成以后,可以按键盘上的“F10”保存当前配置并且退出BIOS程序,界面出现提示,点击yes即可。
笔记本电脑断电关机蓝屏进入bios怎么修改?
1、当出现了蓝屏之后,重新启动电脑,按DEL进入BIOS,如图:2、点击右上角的地球标志,进入后选择简体中文。
3、然后回到BIOS主界面,点击SETTING,然后选择“高级”。
4、进入“高级”后,选择“整合周边设备”。
5、在“整合周边设备”里面,看到SATA设置,将SATA模式更改为IDE模式。
6、修改完毕后按F10保存并重新启动。
7、此时再次进入PE系统重装的时候,就可以顺利重装完成了。
1, 进入BIOS设定页面后,还原BIOS出厂设定。
2. 进行BIOS设定还原。
进入[Save & Exit]页面, 选择[Restore Defaults]后并选择[Ok]。
3. 确认开机硬盘是否正确。
进入[Boot]页面,选择[Boot Option #1]并确认是否正确[选择您笔记本电脑的操作系统所使用的硬盘]。
※ 注意: 若是Boot Option中没有显示任何硬盘,表示您的计算机无法正确抓取硬盘信息,建议您前往ASUS维修中心进行检测。
4. 储存设定并离开。进入[Save & Exit]页面,选择[Save Changes and Exit]后并选择[Ok]。
若以上方法无效,建议尝试进行BIOS兼容性设置:
1,在BIOS界面,通过方向键进Secure菜单,通过方向键选择Secure Boot Control/menu选项,将 Secure Boot Control设定为 “Disabled”
2,通过方向键进入Boot菜单,通过方向键选择Lunch CSM选项,将其设定为“Enabled”
3.点击F10保存设置 后机器自动重启。
若无效或BIOS不支持修改,还请将硬盘改为GPT格式,安装支持uefi启动的64位操作系统。
今天关于“蓝屏bios设置”的讲解就到这里了。希望大家能够更深入地了解这个主题,并从我的回答中找到需要的信息。如果您有任何问题或需要进一步的信息,请随时告诉我。
声明:本站所有文章资源内容,如无特殊说明或标注,均为采集网络资源。如若本站内容侵犯了原著者的合法权益,可联系本站删除。












