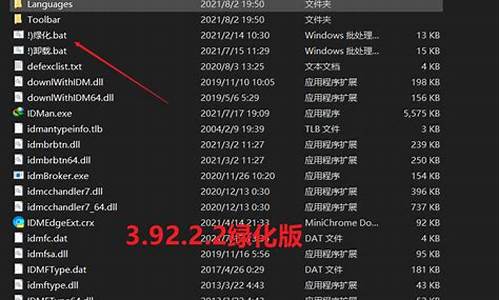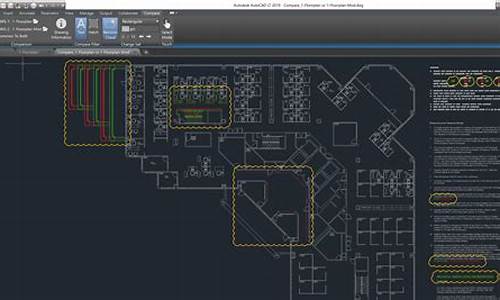关闭WIN10快速启动_怎么关闭win10快速启动
下面,我将用我自己的方式来解释关闭WIN10快速启动的问题,希望我的回答能够对大家有所帮助。让我们开始讨论一下关闭WIN10快速启动的话题。
1.Win10关机自动重启的三种解决方法
2.Win10系统快速开机功能怎么关闭
3.如何关闭/开启win10系统快速启动功能

Win10关机自动重启的三种解决方法
使用win10专业版电脑的过程中经常都会遇到各种奇葩问题,比方说电脑关机后自动开机,令人感到烦恼。为什么电脑出现关机后又自动重启?这其中有系统方面的原因,也有和电脑BIOS等有关系,还有驱动等等。为帮助大家快速解决疑问,小编告诉三种解决win10系统关机自动重启的方法。
解决方法一、关闭Win10快速启动功能
1、打开控制面板,搜索“电源”,选择“更改电源按钮的功能”。也可以从设置-系统-电源和睡眠-其他电源设置进入。
2、点击“更改当前不可用的设置”,取消勾选“启用快速启动(推荐)”,确定。
此外,如果不想关闭快速启动功能,按住Shift键再点击关机按钮,也能完全关闭计算机。
解决方法二:系统失败导致的重新启动
1、右键点击桌面上的“此电脑”,选择属性,在高级选项卡下,点击“启动和故障恢复”下的设置按钮。
2、取消勾选系统失败下的“自动重新启动”,确定。
解决方法三:关闭键盘、鼠标、网卡的开机以及唤醒功能
1、在主板的BIOS设置中,关闭键盘、鼠标、网卡的开机功能,具体如何设置需自己查看对应的主板说明手册。
2、在Windows系统中关闭键盘、鼠标、网卡的唤醒功能。在开始菜单中搜索“设备管理器”打开,或右键点击“此电脑”,选择“管理”,找到设备管理器。
3、找到键盘、鼠标、网络适配器下使用的设备,右键点击选择属性,切换到电源管理选项卡,取消勾选“允许此设备唤醒计算机”,确定。
4、修改注册表值PowerdownAfterShutdown,在开始菜单或运行中输入regedit,打开注册表编辑器,展开至HKEY_LOCAL_MACHINE\SOFTWARE\Microsoft\WindowsNT\CurrentVersion\Winlogon。
选中Winlogon后,在右边找到PowerdownAfterShutdown,如果它的数据为0,则修改为1,若数据为1,则修改为0。
5、驱动程序、应用程序、硬件故障等其它原因。
Win10关机自动重启的三种解决方法分享到这里了,要解决此问题,首先要找出故障原因,大家可以通过更新驱动,如显卡、主板网卡等,也可以通过干净启动来排查故障。
Win10系统快速开机功能怎么关闭
在Windows 搜索栏输入[电源和睡眠设置]①,然后点击[打开]②。点击[其他电源设置]③。
点击[选择电源按钮的功能]④。
如果关机设置中的快速启动选项显示为灰色,请先点击[更改当前不可用的设置]⑤。
取消勾选[启用快速启动]⑥,然后点击[保存修改]⑦即可关闭 Windows 中的快速启动功能。
如何关闭/开启win10系统快速启动功能
在Windows 搜索栏输入[电源和睡眠设置]①,然后点击[打开]②。点击[其他电源设置]③。
点击[选择电源按钮的功能]④。
如果关机设置中的快速启动选项显示为灰色,请先点击[更改当前不可用的设置]⑤。
取消勾选[启用快速启动]⑥,然后点击[保存修改]⑦即可关闭 Windows 中的快速启动功能。
1.点击电池图标,选择“更多电源选项”,然后点击“选择电源按钮的功能”,然后点击上方的“更改当前不可用的设置”2.现在将下方“启用快速启动”这一栏前的勾去除,然后保存修改,重新启动机器即可。
今天关于“关闭WIN10快速启动”的探讨就到这里了。希望大家能够更深入地了解“关闭WIN10快速启动”,并从我的答案中找到一些灵感。
声明:本站所有文章资源内容,如无特殊说明或标注,均为采集网络资源。如若本站内容侵犯了原著者的合法权益,可联系本站删除。