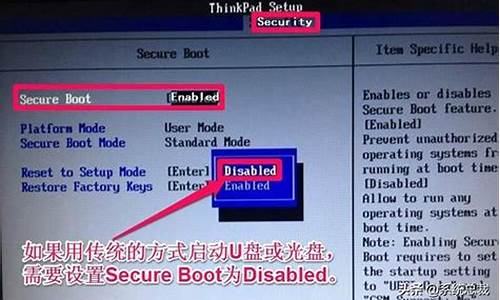bios设置u盘启动后黑屏怎么回事啊_bios设置u盘启动后黑屏怎么回事啊
谢谢大家给我提供关于bios设置u盘启动后黑屏怎么回事啊的问题集合。我将从不同的角度回答每个问题,并提供一些相关资源和参考资料,以便大家进一步学习和了解。
1.U盘装系统后开机黑屏左上角光标闪烁怎么办?

U盘装系统后开机黑屏左上角光标闪烁怎么办?
安装系统后出现黑屏有可能是引导和磁盘分区模式不对应造成的。bios设置更改引导操作方法:
1、首先我们重启电脑按f2或del键进入bios设置,(根据不同的电脑bios设置的快捷键也不一样。)
2、进入bios设置之后我们可以看到上面有几个菜单选项,分别是:主要、系统、bios功能、集成外设、电源管理、储存并退出。现在我们打开bios功能菜单。
3、打开之后我们可以看到下面有个CSM support,这个是兼容的意思,我们要确保这个是开启的,点击回车有两个选项(always是总是的意思,never是从不的意思)这边要选择Always。4、选择完之后在下面我们可以看到Boot mode selection 这个是引导模式选择的意思,点击回车我们可以看到有三个选项(第一是:uefi和传统 第二是:仅传统 第三是:仅uefi)如果有两者都支持的,那一般都是选择第一个uefi和传统,这边大家可以根据自己的需求去选择。
5、更改完引导之后下面有个storage boot option control 这个是通过存储设备启动的意思,也就是选择哪个引导优先,点击回车有传统优先、uefi优先和关闭、这边大家可以自行选择。
6、同在这个页面在往下有个secure boot 这个是安全启动的意思,点击回车有两个选项(disabled是关闭的意思、Enabied是开启的意思)这边安全启动最好是选择关闭。
7、Bios设置更改完之后按f10保存重启进入pe页面,然后打开disk分区工具我们查看硬盘格式。
8、打开之后我们点击硬盘右键,查看硬盘格式。注意:传统引导对应的格式要是MBR格式,uefi引导对应的要是GPT格式,如引导和硬盘格式不对应,安装时就会出现错误,如引导错误导致黑屏或蓝屏等。
9、如硬盘格式和引导不对应那就需要重新分区,接下来给大家介绍下如何分区。
首先我们点击分区一个个右键格式化,在右键删除,(注意:格式化删除所有资料都会没有,如有重要文件,还请事先备份)操作如下图:
10、全部格式化完之后点击左上角保存更改。
11、保存完之后再点击快速分区(注意:分区的时候要选择清楚要更改的硬盘格式,是MBR还是GUID格式)操作如下图:
如果以上方法还不能解决的话,就有可能是系统镜像问题或安装不完整,建议你使用小白一键重装系统工具进行u盘重装系统。
一般重装系统后黑屏,有可能是磁盘分区和bios引导模式没有对应,或者系统没有安装成功。解决方法:
1.重新插入u盘启动盘进入pe,点开桌面的DG分区工具,检查磁盘分区是mbr还是gpt分区。通常
前面有2条扛,有esp和msr分区的为GPT模式,guid就是GPT,比较适合装win10,8。
其次则为Mbr模式,适合win7,8或xp,也可以装win8,win10。
2、然后退出u盘重启,按f2,del等启动热键进bios(具体启动热键是什么键,可以百度搜索电脑品牌查询)。在bios中找到boot相关的项,找到引导模式。如磁盘分区是GPT 模式,bios引导模式应调节为uefi模式。如磁盘分区是mbr模式,bios引发模式应调节为传统模式(legacy)
然后在boot选项注意检查开机启动项第一启动项是不是硬盘启动,把第一启动项调整为硬盘启动。
调整好以上两个步骤后,再次重启看下电脑是否正常启动了。
如果以上方法还是不能解决,建议重新制作u盘启动盘进行系统重装。可以使用小白一键重装系统工具制作u盘启动盘重装。
好了,关于“bios设置u盘启动后黑屏怎么回事啊”的话题就讲到这里了。希望大家能够通过我的讲解对“bios设置u盘启动后黑屏怎么回事啊”有更全面、深入的了解,并且能够在今后的工作中更好地运用所学知识。
声明:本站所有文章资源内容,如无特殊说明或标注,均为采集网络资源。如若本站内容侵犯了原著者的合法权益,可联系本站删除。