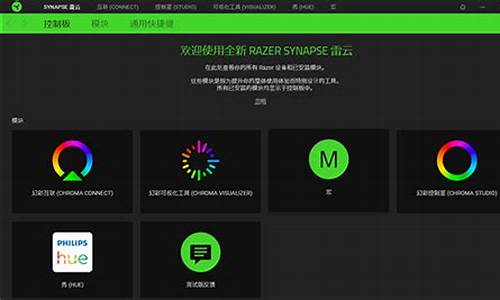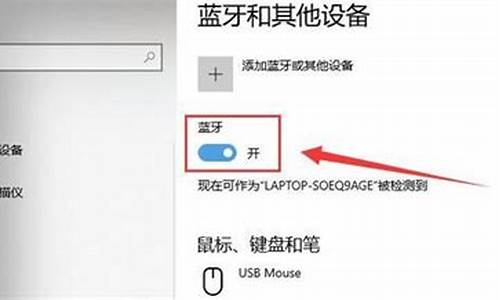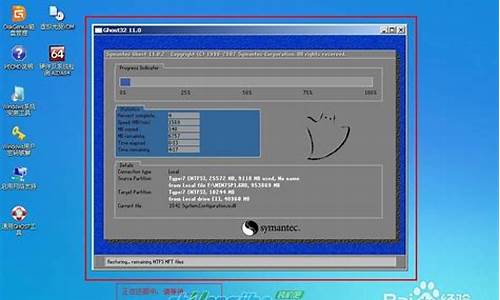话筒驱动正常但没声音_话筒驱动正常但没声音怎么办
作为一名AI机器人,我可以提供与话筒驱动正常但没声音相关的各种信息和建议,包括最新的研究成果和实践经验。
1.麦克风没有声音怎么办不同原因不同解决方法
2.用麦克风讲话没声音。怎么办?
3.台式机麦克风没声音怎么办?

麦克风没有声音怎么办不同原因不同解决方法
检查是否是硬件出问题。确定是单一的视频聊天软件不能使用还是通用的聊天软件不能使用。如果是单一软件不能使用,例如QQ,则可以在软件中设置,声音输入设备,可以指定为麦克风。检测自己的麦克风是否有问题,用系统自带的录音软件测试一下。也可以把麦克换到别的电脑上试试看,如果同样没有声音,那么则是麦克风的问题,只能更换麦克风或者修理一下。
软件设置问题。首先,确定我们驱动声卡驱动安装成功,这里就以realtek的声卡芯片举例。打开计算机控制面板,找到realtek高清晰音频管理器,如果是台式机,麦克风是插前面板的,是有一个“禁用前面板检测”或者“AC97前面板”的设置,然后点击确定。经过以上操作后,我们会需要设置麦克风的“录制音量”和“播放音量”。
可能是误操作问题。Win7系统下,如何开启禁用的麦克风,步骤如下:右击屏幕右下角的小喇叭,点击“录制设备”后,右击空白处,选择“显示禁用的设备”。经过以上步骤,就会出现被停用/禁用的麦克风和其他设备。再右键点击“麦克风”,选择“启用”即可。在麦克风设备中,右击麦克风,选择属性。在麦克风属性--侦听中,找到侦听次设备,若打钩,请把钩去掉。再点击“级别”,把“麦克风加强”调为10.0dB,可以适度调节麦克风音量;在“增强”中,选择“禁用所有声音效果”;最后再在“高级”中,找到“独占模式”,在它下边有两个选项,全部打勾。分别是“允许应用程序独占控制该设备”“给与独占模式应用程序优先”。也可以直接点击“还原默认值”
用麦克风讲话没声音。怎么办?
电脑麦克风没声音可以试试以下方法:1.若是笔记本, 确认麦克风是否被遮蔽。一般麦克风位置会在摄像头的两侧(以N46VM为例,麦克风在摄像头左侧)
2. 确认输入设备状态设定
a. 请在Windows搜寻栏输入[声音设置](1),并点选[打开](2)。
b. 确认[选择输入设备]是否设定为内建麦克风(3)。
**小提醒: 型号不同的电脑内建麦克风装置的名称可能会有不同。**
c. 确认麦克风音量是否设定为静音。于声音设置中点选[声音控制面板](4)。
d. 点选[录制](5),点选[内建麦克风设备](6)后并点击[属性](7)。
e. 点选[级别](8),使用滑杆调整麦克风音量并确认麦克风设定为[非静音模式](9),点击[确定](10)储存设定。(静音模式:?)
3. 在设备管理器中启用并重新安装驱动程序
a. 请在Windows搜寻栏输入[设备管理器](1),并点选[打开](2)。
b. 点击[音频输入和输出]设备类型旁边的三角形(3)。于[内建麦克风]点击鼠标右键(4),并点选[启用设备](5)。
若是未显示[启用设备]选项,表示您的内建麦克风已启用,并请继续下一步骤。
c. 于[内建麦克风]点击鼠标右键(6),并点选[更新驱动程序](7)。
**小提醒: 由于需透过网络搜寻更新,请确保您所在的区域有可用的网络并将电脑连上因特网。**
d. 点选[自动搜索更新的驱动程序软件](8)。
e. 此时电脑将开始自动在线搜寻并安装驱动程序。
f. 自动更新驱动程序已完成,请点击[关闭](9)。
4. 执行Windows内建的疑难解答
a. 请在Windows搜寻栏输入[声音设置](1),并点选[打开](2)。
b. 点击输入设备的[疑难解答](3)。
c. 依照疑难解答员提供的说明完成故障排除过程。
5. 系统还原
如果所有的故障排除步骤已完成,但问题仍然存在,请在备份后,进行系统还原
台式机麦克风没声音怎么办?
方法1.设置麦克风权限:右击开始菜单,依次选择设置隐私,选择麦克风,确认“此设备的麦克风权限已打开”。若显示“已关闭”,点击下方更改并将其开启。
同时,打开“允许应用访问你的麦克风”,并确保平时要用到麦克风的应用权限均为“开”。(因系统版本不同,设置路径可能存在差异)
方法2.设置默认输入设备:
右击开始菜单依次选择系统声音,确认“输入设备”为麦克风。
点击设备属性,调节音量至100%.
此处还可以测试麦克风功能是否正常。点击开始测试,对着麦克风发声,若有音律波动即麦克风功能正常。
若麦克风有啸叫声,还可以点击右侧其他设备属性,将“麦克风加强”调到最低。
方法3.重新安装声卡驱动:
进入产品官网找到对应机型,下载声卡驱动程序,安装后重启机器。
第一种情况:先看看你的麦是不是插错了孔.麦上面的开关是否在开启的位置。
然后在屏幕右下角的主音量那把麦克风(或线路输入)开大点。
把下面的静音√去掉。然后跟别人连接下,看别人能不能听到
还可以到设置-控制面板-声音和音频设备-语音-高级-硬件测试
在那测试你的麦克风,对着麦说话.看能听到不,还不行就换个麦试下。
第二种情况:
第①步:首先保证你的麦克风(耳机)接电脑的输入输出端100%正确,别接错了,接错了,做什么都没用。(电脑的绿色端是声音输出的即播放音乐的,电脑的粉红色端是声音输入的即用来录音的)
第②步:情况一:右击桌面“我的电脑”--属性--硬件--设置管理器--声音视频和游戏控制器--这个项下面如果没有AC97或High Definition或其他长串的英文,或者存在**的问号。情况二:点击桌面左下角开始--控制面板--声音和音频设备--里面的所有设置都是灰色的,即是不可以用的。如果存在以上两种情况的任一种,这时你直接到驱动之家下载“驱动精灵”软件,安装好它后,双击打开--驱动更新--勾选“声音视频和游戏控制器”--开始更新--更新完毕后重启电脑。如果不存在以上两种情况,请直接看以下步骤。
第③步:如果桌面右下角没有小喇叭,开始--控制面板--声音和音频设备--勾选上“将音量图标放入任务栏”--确定。
第④步:点击桌面右下角小喇叭--选项--属性--所有选项打上勾勾点击“确定”,这时你会看到一条长长的窗口,还有很多还未显示,拉动下面的滚动条你就会看到,保证所有的“静音”都没有选上,并把所有的音量条拉到中间。选项--属性--录音--所有选项打上勾勾点击“确定”,并把所有的音量条拉到中间。
第⑤步:确保你的麦克风(耳机)是正确地插在主机箱前面,如果你主机箱后面插有音箱,请关掉音箱,但音箱的线可以不用拔。单击桌面左下角“开始”--控制面板--看到有“Realtek高清晰音频配置”(如果你没有请你直接看第6步)--“混频器”栏的左下方X工具里勾选上“启动多路录音”--“音频I/O”栏右上方X工具里勾选上“禁止前端面板插孔检测”--这时“混频器”的右下方多了一个Mic in at front panel(Pink),确保当前选用它--在混频器左上方X工具里不要勾选“启用多源回放”,然后点击Ok。点击桌面左下角开始--控制面板--声音和音频设备--“音频”栏--“录音”选用Mic in at front panel(Pink),保证“仅使用默认设备”前面没有打勾,点击“应用”--“语声”栏--“录音”选用Mic in at front panel(Pink),点击“确定”。点击桌面右下角小喇叭--选项--属性--在“混音器”中选Mic in at front panel(Pink)--下面的所有选项勾选上,点击“确定”,并把所有的音量条拉到中间。如果你可以做完这一步,应该可以了。
第⑥步:右击桌面“我的电脑”--属性--硬件--设置管理器--声音视频和游戏控制器--这个项下面如果有Realtek AC97 Audio(如果你没有你不用做第⑥步):点击桌面左下角开始--控制面板--声音和音频设备--“音频”栏--“声音播放”和“录音”选用Realtek AC97 Audio,保证“仅使用默认设备”前面没有打勾,点击“应用”--“语声”栏--“声音播放”和“录音”选用Realtek AC97 Audio点击“确定”。点击桌面右下角小喇叭--选项--属性--在“混音器”中选Realtek AC97 Audio,点击“播放”--下面的所有选项都要勾选上,点击“确定”,并把所有的音量条拉到中间。这时会自动退出,你会看到一条长长的窗口,还有很多还未显示,拉动下面的滚动条你就会看到,保证所有的“静音”都没有选上,并把所有的音量条拉到中间。选项--属性--在“混音器”中选Realtek AC97 Audio,点击“录音”--下面的所有选项都要勾选上,点击“确定”,并把所有的音量条拉到中间。
在屏幕右下角有一个声音管理器,单机把它打开,然后点第3个控制区-喇叭组态,右侧插孔切换有3个选向可供选择, 第3向有(麦克风)和(中央/重低音输出)可以互相切换,看看是否切换到了麦克风,如果没有的话.把它切换过来就可以了.因为不切换过来麦克风就没有声音.切换到麦克风状态就会有声音了.
Realteck HD Audio声卡的前置耳麦和耳机接口无法使用:
这是由于最新的官方Realteck声卡驱动程序自身新特性导致的,而并非系统原因。如果遇到这种情况,可以在“桌面”找到“音频设置工具”,双击运行后,默认在右下角,打开该程序,依次“Realtek HD音频管理器-->音频I/O--〉接头设置--〉选上"禁用前面板插孔检测"。
电脑(Computer)是一种利用电子学原理根据一系列指令来对数据进行处理的机器。电脑可以分为两部分:软件系统和硬件系统。第一台电脑是1946年2月15日在美国宾夕法尼亚大学诞生的ENIAC通用电子计算机。
人们把没有安装任何软件的计算机称为裸机。随着科技的发展,现在新出现一些新型计算机有:生物计算机、光子计算机、量子计算机等。 1954年5月24日,晶体管电子计算机诞生。
第一代计算机的输入输出设备种类非常有限。通常的输入用设备是打孔卡片的读卡机,用来将指令和数据导入内存;而用于存储结果的输出设备则一般是磁带。随着科技的进步,输入输出设备的丰富性得到提高。以个人计算机为例:键盘和鼠标是用户向计算机直接输入信息的主要工具,而显示器、打印机、扩音器、耳机则返回处理结果。此外还有许多输入设备可以接受其他不同种类的信息,如数码相机可以输入图像。
在输入输出设备中,有两类很值得注意:第一类是二级存储设备,如硬盘,光碟或其他速度缓慢但拥有很高容量的设备。第二个是计算机网络访问设备,通过他们而实现的计算机间直接数据传送极大地提升了计算机的价值。今天,国际互联网成就了数以千万计的计算机彼此间传送各种类型的数据。
今天的讨论已经涵盖了“话筒驱动正常但没声音”的各个方面。我希望您能够从中获得所需的信息,并利用这些知识在将来的学习和生活中取得更好的成果。如果您有任何问题或需要进一步的讨论,请随时告诉我。
声明:本站所有文章资源内容,如无特殊说明或标注,均为采集网络资源。如若本站内容侵犯了原著者的合法权益,可联系本站删除。