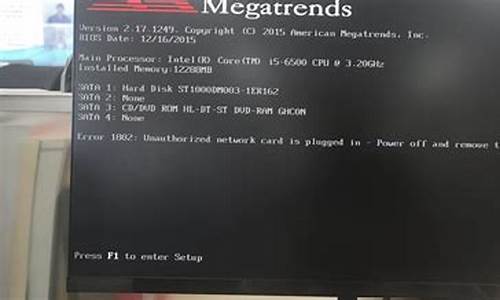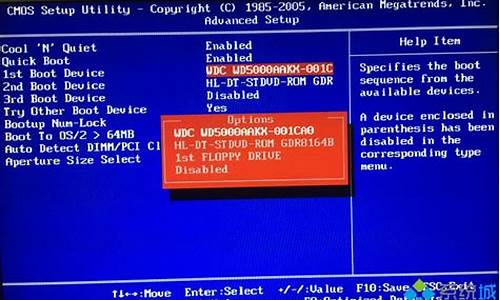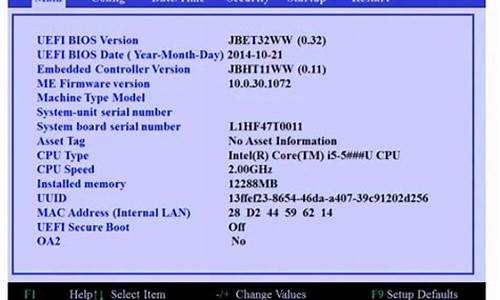Windows7优化版_window7优化
1.怎样加快Windows7开机速度
2.如何优化WINDOWS7
3.win7重装之后,还需做哪些优化设置
4.win7优化后鼠标和键盘同时失灵不能输入密码解决方法

Windows 7加快系统速度的九大方法
硬件配置达到建议的要求水平
要想流畅的运行Windows 7,微软官方的建议配置是:
处理器CPU 安装64位1G HZ及以上,内存2GB及以上,硬盘20GB及以上 ,显卡支持 WDDM 1.0或更高版本,这些都是硬件方面的推荐配置,如果你的硬件还满足不了这个水平,那运行起来Windows 7自然是很慢。要加快系统速度,只有先升级电脑硬件。
精简系统,减少不必要的程序和启动项
1、减少随机启动项
随机启动项,可以直接在“开始菜单”->“运行”中输入msconfig,在弹出的窗口中切换到Startup标签,禁用掉那些不需要的启动项目就行,一般我们只运行一个输入法程序和杀毒软件就行了。
2、减少Windows 7系统启动显示时间
在“开始菜单”->“运行”中输入msconfig,在弹出的窗口中切换到Boot标签,右下方会显示启动等待时间,默认是30秒,一般都可以改短一些,比如5秒、10秒等。
选中高级选项‘Advanced options…’,这时又会弹出另一个设置窗口,勾选上‘Number of processors’在下拉菜单中按照自己的电脑配置进行选择,现在双核比较常见,当然也有4核,8核,就这样确定后重启电脑生效。
3、 加快Windows 7关机速度
上面讲了如何加快Windows 7的启动速度,既然启动时间能降低,相对应的关机时间同样能减少。这项修改需要在注册表中进行。
操作方法:还是在系统开始菜单处键入‘regedit’回车打开注册表管理器,然后找到这个键值 ‘HKEY_LOCAL_MACHINE——SYSTEM——CurrentControlSet——Control’,鼠标右键点击 ‘WaitToKillServiceTimeOut’将数值修改到很低,一般默认是12000(代表12秒)这是在关机时Windows等待进程结束的 时间,如果你不愿意等待可以把这个时间值改小,任意值都可以,修改完成后也需要重启电脑才能生效。
4、窗口转换更快速
Windows 7绚丽的效果的确美观,但漂亮的效果就需要拿速度来交换,因此如果你想要Windows7中的各个窗口切换得更快速,那关闭窗口最大、最小化的动画效果后,你会发现窗口切换得更快了。
操作方法:首先在Windows7开始菜单处键入“SystemPropertiesPerformance”,然后找到(Visual Effects)可视化效果标签,去掉其中“Animate windows when minimizing and maximising”选项的勾选点确定就完成了。
5、删除多余的字体
以上的那些修改有些用户可能有点不敢下手,但是这一项操作你绝对不用手软。Windows系统中的字体特别是TrueType默认字体将占用一部分系统。你只需保留自己日常所需的字体即可,其余的对你来说没有一点用处。
操作办法:打开控制面板找到字体文件夹(路径地址是Control Panel\All Control Panel Items\Fonts),然后可以把自己不需要经常使用的字体都移到另外一个备份起来的临时文件夹中,以便日后你想使用时可以方便找回。如果你觉得自己不会再使用这些字体都不必备份,完全卸载了也可以。总之,你卸载的字体越多空闲出来的系统也就越多,Windows 7系统整体性能当然提高。
6、更快的任务栏预览
操作方法:依然在开始菜单中键入‘regedit’命令后回车打开注册表,然后寻找键值 ‘HKEY_CURRENT_USER——Software——Microsoft Windows——CurrentVersion——Explorer——Advanced’, 鼠标右键点选高级设置‘Advanced’,再选中‘New DWORD’,输入‘ThumbnailLivePreviewHoverTime’数值,右键点选该项选择‘Modify’修改,下面就可以选择十进制计数制,输入一个新值单位为毫秒。比如,输入200那就表示0.2秒,总之你可以按照自己想要的速度来设置,确认后也需要重启电脑才会生效。
7、禁止Aero主题
Windows 7系统中提供的Aero主题也是很占用系统的,如果你想要系统速度快一些,那么很有必要不使用该主题。
操作方法:鼠标右键点击桌面选择‘Personalise’属性然后选择‘Window Color’标签,然后不要勾选‘Enable Transparency’这项,点击‘Open classic earance properties for more color options’,接下来随便选择一个标准主题就可以了。
8、隐藏Windows 7服务项
Windows 7操作系统中的一些服务项会占用过多的内存,如果你又不使用这些服务就白白浪费了系统的。但我也不是想让大家禁用这些服务,毕竟某些时候也许你就需要 使用到。最好的办法是能够完全明白每一项服务后进行调整设置,这对电脑初级用户来说也许有些难度,建议放弃这项优化,但是高手可以一试。
操作方法:打开Windows 7的控制面板,点击‘Administrative Tools’然后选择‘Services’。右键依次点击每个服务进行设置,这项操作请一定小心进行,最好能多听听Windows的建议。
怎样加快Windows7开机速度
解决方法
1、打开电脑的注册表编辑器窗口,方法很简单,同时按下win+r打开电脑的运行窗口,然后输入regedit并单击回车,这样就可以打开注册表编辑器窗口了。
2、在注册表编辑器窗口中,在左侧的菜单中依次展开HKEY_LOCAL_MACHINE\System\CurrentControlSet\Control\Session Manager\MomoryManagement。
3、找到文件LargeSystemCache并双击,在弹出来的窗口中,咱们修改为5即可。
4、找到文件SecondLevelDataCache,这是CPU的二级缓存,默认的数值数据应该是256,将它修改为512即可。
5、.最后一个需要修改的就是文件DisablePagingExecutive了,将数值数据修改为1就可以了。
如何优化WINDOWS7
一、用优化大师优化电脑,打开优化大师-系统优化-开机速度优化-启动停留时间,选“直接进入”。
二、除尘、清理磁盘和整理磁盘碎片。
1、打开机箱除尘,将所有的连接插紧插牢。
2、在我的电脑窗口,右击要清理的盘符—“属性”—“清理磁盘”--勾选要删除的文件--确定--是。
3、用优化大师或超级兔子清理注册表和垃圾文件。
4、整理磁盘碎片--开始 --所有程序--附件--系统工具--磁盘碎片整理程序--选定C--分析--碎片整理。
三、将硬盘、光驱跳线均设在主盘位置(Master),硬盘用IDE1,光驱用IDE2。硬盘(并口)应该使用80芯的数据线。
四、优化BIOS设置。
1、进BIOS将默认设置改为优化设置。
2、关闭软驱。
3、关闭开机软驱检测功能。
4、打开快速启动自检功能
5、将硬盘设为第一启动。
五、优化电脑设置。
1、禁用闲置的IDE通道 。 右键点击“我的电脑-属性”--“硬件”--“设备管理器”,在其中打开“IDE ATA/PATA控制器”然后分别进入主要和次要IDE通道,选择“高级设置”,将“设备类型”设置为“无”,将“传送模式”设为“DMA(若可用”。
2、在桌面我的电脑-属性-高级-启动和故障恢-去掉“默认操作系统”下的两项勾选-确定。
3、关闭一些启动程序。开始-运行-输入msconfig—确定-在“系统配置实用程序”窗口中点选“启动”-启动 ,除输入技术(Ctfmon)、杀毒软件外,一般的程序都可以关掉(去掉勾选)。
4、禁用多余的服务 。右键单击“我的电脑”--“管理”--“服务和应用程序”--“服务”,在右窗格将不需要的服务设为禁用或手动。
5、将桌面、屏保设为无、桌面图标不要超过10个。
6、减少开机磁盘扫描等待时间,开始→运行,键入:chkntfs /t:0 ,确定。
六、给IP地址设个固定值。
七、优化设置杀毒软件。
八、修改注册表。
1、加快开机及关机速度
在[开始]-->[运行]-->键入[Regedit]-->[HKEY_CURRENT_USER]-->[Control Panel]-->[Desktop],将字符串值[HungAppTimeout]的数值数据更改为[200],将字符串值[WaitToKillAppTimeout]的数值数据更改为1000.另外在[HKEY_LOCAL_MACHINE]-->[System]-->[CurrentControlSet]-->[Control],将字符串值[HungAppTimeout]的数值数据更改为[200],将字符串值[WaitToKillServiceTimeout]的数值数据更改1000.
2、加快预读能力改善开机速度
在[开始]-->[运行]-->键入[Regedit]-->[HKEY_LOCAL_MACHINE]-->[SYSTEM]-->[CurrentControlSet]-->[Control]-->[SessionManager]-->[MemoryManagement],在[PrefetchParameters]右边窗口,将[EnablePrefetcher]的数值数据如下更改,建议将数值数据更改为1或5。
九、用了以上办法没效果,那就找个好使的系统光盘重装系统。
win7重装之后,还需做哪些优化设置
1、电脑桌面上的东西越少越好,我的电脑桌面上就只有“我的电脑”和“回收站”。东西多了占系统。虽然在桌面上方便些,但是是要付出占用系统和牺牲速度的代价。解决办法是,将桌面上快捷方式都删了,因为在“开始”菜单和“程序”栏里都有。将不是快捷方式的其他文件都移到D盘或E盘,不要放在C盘。C盘只放WINDOWS的文件和一些程序安装必须安装在C盘的,其他一律不要放在C盘,放在D盘或E盘。 (xyz5819 意念时空)
2、右键单击“我的电脑”,选择“属性”,再选择“性能”,单击左面“文件系统”,有一个“此计算机的主要用途(T)”选项,下拉那个箭头,将“台式机”改为“网络服务器”,然后确定。再选择右面的“虚拟内存”,选择“用户自己指定虚拟内存设置(M)”,然后将最大值和最小值都改为你电脑内存的数值乘以2,比如是128兆内存,则设置为“256”,然后确定,不用理会显示的提示,确定以后需要重新启动。(xyz5819 意念时空)
3、 打开“我的电脑”,打开C盘,有一个Windows文件夹,打开它,找到一个“Temp文件夹”,把里面的文件全部删除,(需要事先关闭其他应用程序)。在“Temp文件夹”旁边有个“Temporary Internet Files文件夹”,打开,把里面的内容全部删除。一定注意啊,“Temp文件夹”和“Temporary Internet Files文件夹”不要也删了,是删文件夹里面的所有东西。切记!!!这样的操作最好一个月进行一次。 (xyz5819 意念时空)
4、将电脑屏幕最下面的一行东西,只留下杀毒软件的实时监控图标和最左面的“开始”,其他的全部删除,因为占系统,而且有很多东西根本不用。即使用的在“开始”菜单里也全有。可以将最常用的软件的快捷方式添加在开始菜单,将次常用的添加在程序菜单。 (xyz5819 意念时空)
5、将桌面墙纸和屏幕保护程序都设置为“无”. 或者在高级系统设置里把显示效果调整为最佳性能.能大大减少系统载荷,但会损失一些酷炫的显示特效.(xyz5819 意念时空)
6、选择左下角的“开始”——“程序”——“附件”——“系统工具”——“维护向导”,选择“修改我的维护设置或安排”确定,再选择“自定义”,下一步,“自定义”,再下一步,出现一个对话框“更加快速地启动Windows”,将里面的对勾全部取消啊,这是开机时启动的程序,有的根本不用的,如果用再启动也很快的。然后下一步,选择“否”再下一步,再选“否”,再下一步,还是“否”,然后“完成”。OK! (注:Win7的系统工具里已取消了“维护向导”)(xyz5819 意念时空)
7、选择左下角的“开始”——“程序”——“附件”——“系统工具”——“磁盘扫描程序”,选中上面的“自动修复错误”然后“开始”,很快就修复完毕,把你所有的硬盘C、D、E、F都修复一遍,然后“关闭”退出。(xyz5819 意念时空)
8、选择左下角的“开始”——“程序”——“附件”——“系统工具”——“磁盘碎片整理程序”,下拉菜单中选择“所有的硬盘”然后确定,然后你就等着吧,可以去休息一会了,呵呵。如果以前从来没有运行过这个程序的话,而且你的硬盘很大,那么可能得1个小时多的时间(如果觉得时间长,可以停下来,分几次以后再运行.(xyz5819 意念时空)
9.关闭系统还原,远程桌面,索引服务,发送错误报告等.用Windows优化大师优化系统服务项,开始>运行里输入>msconfig>启动>取消勾选里面不是必须的开机自启动项.(xyz5819 意念时空)
10.单击 i 文件后CPU占用率高是因为系统要先扫描该文件,并检查文件所有部分,并建立索引;解决办法:右击保存文件的文件夹-属性-常规-高级,取消勾选"为了快速搜索,允许索引服务编制该文件夹的索引"。另外,建议最好关闭所有驱动器的自动播放功能.(xyz5819 意念时空)11.打开任务管理器看看,有占用CPU太高的进程,就把该程序卸载掉,建议不要同时安装2款或2款以上的杀软(防火墙)及功能类似重复的软件,以避免引起冲突.(xyz5819 意念时空)
12.推荐下载TuneUp Utilities 2011 简体中文版,做一次全面优化或者一键优化.(xyz5819 意念时空)
一键优化包含注册表纠错清理.注册表碎片整理.删除无效的快捷方式.删除临时文件.优化电脑开关机速度.对磁盘进行碎片整理.(xyz5819 意念时空)
肯定能让你的电脑一键修复所有错误,减肥不少并提速不少的.强力推荐! (注意:选中所有分区>不用询问,执行彻底的碎片整理).(xyz5819 意念时空)
破解注册: 用户只要点击界面左下角的“EnterProductkey”按钮. (xyz5819 意念时空)
正在弹出的激产品窗口处输入用户名和组织名以及激活码即可. (xyz5819 意念时空)
用户名: xyz5819 组织: baidu zhidao 激活码提供如下几组:(xyz5819 意念时空)
J250BQ-JV7CKD-57MEQ9-TNQY37-T227VK-NNKJ0F (xyz5819 意念时空)
5YNMDJ-0HY0B7-NQD0WC-5P9NF3-896P1W-02JCK6 (xyz5819 意念时空)
68XWYF-53JQN9-HH7XBC-9CQQB9-P4632R-B1QKJN (xyz5819 意念时空)
KHF5A3-H1F9CB-2QKW08-KEQ8R4-3981RN-W6XPTC (xyz5819 意念时空)
这是一款德国人开发的号称优化软件里的瑞士军刀非常知名的软件软件,功能非常全面,能修改和优化到很多之前修改或优化不到的地方,而且非常稳定可靠.绝对不会出现误删除有用文件和注册表的现象.比那些所谓的优化大师,鲁大师不知要强出多少倍,尤其是其中的一键优化和磁盘整理非常强大好用.我在XP和Win7下都用它进行了很好的系统优化.强力推荐还没有用过这款优化软件的朋友使用一下试试优化效果如何.(xyz5819 意念时空)
win7优化后鼠标和键盘同时失灵不能输入密码解决方法
系统用的久了,运行变慢变卡,自然就需要重装过系统,即使是强大的Windows7也不例外。现在,最常用的就是U盘重装系统了,可是,你知道吗?当我们重装好Windows7系统后,还需要做一些初始设置才行。
一般在刚刚安装完的纯净系统中,很多用户都会直接安装一些自己所喜欢、习惯使用软件,如QQ、浏览器、播放器等。但却往往忽略了,在全新的Windows7系统中,有多项初始系统设置是很关键的,这些设置可以在以后的使用中避免很多问题。那么,这些初始设置有哪些呢?一起来看看。
一、Windows7系统“检查更新”设置
Windows7系统中“检查更新”设置项对于用户来说是比较关键的,因为刚刚重装完毕的系统相对来说是比较纯净的,但同时也是漏洞更新、补丁数量最少的系统,那么这项设置显得尤为重要了。
为了让系统能够符合更新的需求,我们需要去了解并做一定的设置。在“开始”搜索“自动更新”,点击“检查更新”。
在重要更新下拉菜单中,选择适合用户使用习惯的项,系统在默认的情况下,会为用户推荐使用“自动安装更新”功能项,建议新系统中暂先保留此项选择。此外还有可供用户自己去选择的人性化设置,用户自己根据需要选择即可。
二、用户账户控制(UAC)
用户在使用Windows7的过程中,在打开一些程序的时候,有时会弹出一个暗背景,一个高亮对话框询问用户是否允许执行,您会不会觉得很烦人呢?
其实这些提示是可以通过系统的设置,让它们消失的,但前提就是用户自身也是要确认电脑系统是受到保护的,例如安装了杀毒软件、防火墙等这些。这其实也是微软为什么会设定一个这样的“烦人”提示的原因了,归根到底还是为了用户的系统安全。
在“开始”菜单搜索UAC,出现“更改用户账户控制设置”项之后,点击进入。
在“用户账户控制设置”对话框中,我们看到左边有三个级别的设定界限,不同的级别,系统对有害程序控制的力度是不一样的。在默认级别的基础上再自行调节降下一级之后,系统就不会暗屏出现对话框询问用户了。
三、手动分配虚拟内存和页面文件大小
在WindowsXP时代,自己去手动分配虚拟内容和页面文件大小,便有了明显的效果。虽然现在的Windows7系统普遍有较高的硬件配置,但对于一些用户来说还是有必要这样去做的。
在我的电脑属性面板内选择左边“高级系统设置”,弹出系统属性对话框,这时用户便会看到性能设置项,点击设置进入。选择“高级、程序”--确定--选择“自定义大小”,输入初始大小和最大值--设置。
四、转移临时文件存储位置
在Windows7系统中,临时文件是个吃硬盘大户,读写也比较频繁,一般的建议是用户最好不要放在系统盘,因为随着用户对电脑的频繁使用,系统中会持续性的产生临时文件,在没有通过定期的清理或者优化的情况下,系统盘的空间会越来越小,以至于会不断地影响电脑运行的速度。其实并不需要很刻意地去使用第三方的系统清理优化程序,通过Windows7系统自带的设置项,通过简单的修改就可以实现自优化。
在我的电脑属性面板,选择“高级系统设置”在系统属性中选择高级,看到高级标签下的“环境变量”项。在编辑用户变量对话框中,我们看到变量值处是可以进行编辑的部分,这里已经存在原系统默认的临时文件存放地址,我们可以直接将用户和系统的temp和tmp变量都改到另外的路径即可。
五、转移系统用户文件夹
Windows系统中,用户的文件夹会被很多软件设为默认的文件、资料以及档案存储的地方。同时经常玩游戏的用户也会发现吧?这里也是很多游戏存档待的地方。然而用户的文件夹正好安放的位置就是系统盘,系统一旦重装之后,用户文件夹倘若没有备份,那用户所存的资料就又都没了。考虑到这些,我们可以将它设置到系统盘外的其他地方,这一来即使重装了系统,所有配置、存档资料就都还存在的。
在文档属性中,用户点击选好文档转存的位置,点击设置保存位置即可。
如果Windows 7经过优化后,鼠标和键盘同时失效,导致无法输入密码,可以尝试以下解决方法:
重新启动:按住计算机的电源按钮长按数秒,直至计算机完全关机。然后等待几秒钟,再次按下电源按钮启动计算机。这有时可以恢复鼠标和键盘的功能。
更换USB插槽:如果您的鼠标和键盘通过USB连接,请尝试将其插入到不同的USB插槽中。这可能有助于解决与USB端口有关的问题。
检查设备管理器:按Win + X键打开快速访问菜单,然后选择“设备管理器”。在设备管理器中,扩展“键盘”和“鼠标”类别,并检查是否有**感叹号或问号。如果有,请右键单击该设备并选择“卸载设备”。然后重新启动计算机,Windows应该会自动重新安装鼠标和键盘驱动程序。
使用安全模式:将计算机重启到安全模式,方法是重新启动计算机并按照屏幕上的指示操作。在安全模式下,检查是否可以使用鼠标和键盘。如果可以正常使用,请尝试在安全模式下还原或更改之前的优化设置。
恢复系统:如果以上方法未解决问题,可以尝试使用系统还原将计算机恢复到优化之前的状态。按Win + X键打开快速访问菜单,选择“系统”,然后选择“系统保护”选项卡。在“系统保护”选项卡中,选择“系统还原”并按照屏幕上的指示操作。
如果上述方法都无效,建议联系计算机专业人士或技术支持以获取更进一步的帮助。
声明:本站所有文章资源内容,如无特殊说明或标注,均为采集网络资源。如若本站内容侵犯了原著者的合法权益,可联系本站删除。