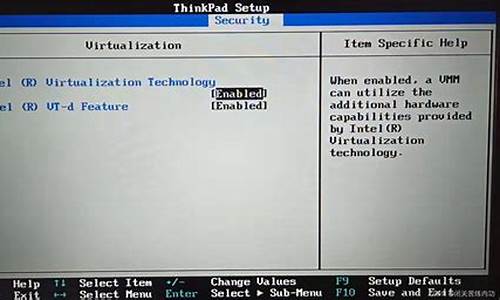手提电脑触摸板驱动_手提电脑触摸板驱动怎么安装
1.笔记本电脑触摸板没反应
2.笔记本触摸板怎么用?
3.华为笔记本电脑触摸板没反应怎么办?
4.笔记本电脑触摸板不能用了怎么办
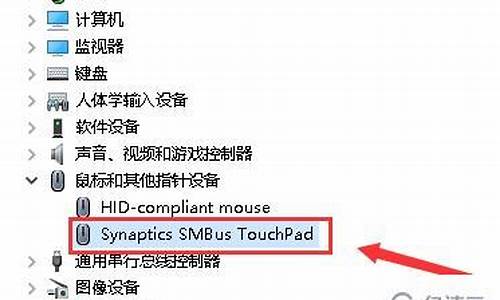
如果您使用的是华为笔记本,触控板出现失灵的情况,可以通过以下方法排查操作:
1.请确认是否是因为误操作导致的
如您要实现鼠标点击或滑动的功能,只能通过单个指尖点击或滑动实现,如果手指接触面积过大(将整个手指放在触控板上)或使用多个手指,会出现操作失灵的现象。
2.请检查是否禁用了触控板驱动
可以右键点击左下角的Windows图标,打开设备管理器,在设备管理器>人体学输入设备>符合HID标准的触摸板,右键选择启用,然后重启计算机再尝试。
3.请确认计算机是否进入了睡眠或休眠状态
为防止误触触控板导致系统被唤醒从而影响您的使用,软件设定不能通过触控板来进行唤醒。因此睡眠或休眠状态下,点击或滑动触控板无响应,请先通过敲击键盘或按电源键唤醒系统后再在触控板上操作。
4.请检查是否关闭了触控板功能
点击开始 > 设置 > 设备 > 触摸板,查看触摸板开关项是否打开,若如关闭,请打开。
5.请检查BIOS模式触控板是否可以正常使用
可以在开机时连续点按或者长按F2,进入BIOS界面查看触摸板是否使用正常,若在BIOS界面依旧无法使用触控板控制屏幕光标移动,可能涉及硬件故障。
6.请使用电脑管家升级BIOS固件
打开华为电脑管家,点击电脑优化 > 驱动管理(部分华为电脑管家版本中,直接点击左侧中的驱动管理),按界面提示操作,即可更新驱动程序。
7.请检查F10一键还原到出厂设置后触控板是否可正常使用
请提前备份好数据,然后在开机时按住 F10,使用系统恢复出厂功能将计算机还原到出厂状态。
若以上方案无法解决,建议备份数据后携带相关凭证送到附近的华为客户服务中心检测。
相关链接如下:寄修服务预约服务华为客户服务中心维修备件价格查询
笔记本电脑触摸板没反应
现在用笔记本的用户都越来越多了,现在也有人把笔记本当电视使了。那么大家知道笔记本电脑的触摸板怎么设置吗?下面我就为大家带来了笔记本电脑的触摸板设置的方法。
笔记本电脑的触摸板设置方法
1、对于新电脑,我们得安装触摸板驱动,但一定要下载对应的驱动,通过里面的?Setup.exe?程序来安装。
2、触摸板驱动一般都通过了微软认证的,所以安装过程中不会弹出兼容性的提示息。安装完成后刻要重新启动电脑一次,否则触摸板驱动不会立即生效。
3、重启电脑后我们单击任务右下角的?显示隐藏图标?小三角形按钮,在弹出的图标面板中右击触摸板图标,并选择?鼠标 属性?命令。
4、在打开的?鼠标 属性?对话框中,切换到?轻击?选项卡,在这里面的?轻击速度?中可按需设置双击触摸板时的响应速度等。
5、然后我们再切换到?手势?选项卡下,在这里面可按需设置你所需要的功能,一般我们会增加?指定右角?和?使用水平滚动功能?。
6、接着在?其它?选项卡下,我们可以设定是否要在任务栏右下角显示触摸板设定图标(也就是上面最开始我们右击的图标),这里面不建议设定。设定完成后单击?确定?按钮保存设置即可,相关设置会立即生效。
笔记本电脑的触摸板基本介绍
触摸板,英文称呼是TouchPad,有些系统生产商也叫它手写板(其实和我们传统意义的手写板是不同的),不过有些触摸板在配合了特定的软件后也可以支持手写输入功能,IBM笔记本就大部分都具备了该功能。
新思触摸板在业界中的地位,就像是处理器中的Intel一样,由于它具备优秀的触感和强大的可编程能力,因此被著名的品牌所广泛用,比如IBM、Dell、HP、Toshiba、Samsung等等,然后这些厂商又开发了适合自己笔记本的特定功能。如果对价格不是很敏感,我想你的笔记本就是使用了新思的触摸板。
触摸板借由电容感应来获知您的手指移动情况,对手指热量并不敏感。当您的手指接触到板面时,板面上的静电场会发生改变。触摸板传感器只是一个印在板表面上的手指轨迹传导线路。而在触摸板表面下的一个特殊集成电路板会不停地测量和报告出此轨迹,从而探知您手指的动作和位置。
笔记本电脑的触摸板故障解决
如果笔记本触摸板刚刚失灵,用户可以重启计算机,看问题能否得到修复。这确实是个很容易的措施,但有时我们就是对这类很容易的措施视而不见。如果重启计算机不奏效,再尝试下边的措施。
首先,确保没有在无意间关闭触摸板。多个按键组合可能开启或关闭触摸板。通常情况下,触摸板的开启和关闭与在按其他键的同时按下Fn键(通常位于键盘左下角)有关。
尝试按下其它那些可能导致触摸板被关闭的键,这里面最有可能的是功能键(F1-F12)之一。查看键盘,尤其注意部分功能键上的小图标(通常是蓝色),注意一下表示触摸板状态的图标。
如果触摸板失灵的问题还没有得到解决,用户可以查看一下触摸板设置。用户可以在?开始?按钮或Windows8的search charm中输入?mouse settings?(鼠标设置),选择?Change mouse settings?(更改鼠标设置)。其他选项与该选项非常相似,请注意选择。
进入对话框后,选择表示触摸板的标签(不同笔记本的触摸板标签名不同),确保其中的各个选项都是开启的。如果问题还得不到解决,用户就可能需要下载新的驱动程序了。访问笔记本厂商的,搜索相应笔记本型号的触摸板驱动程序,然后下载、安装。
?
笔记本触摸板怎么用?
笔记本电脑触摸板没有反应可能是由于驱动问题引起的。
笔记本电脑触摸板没有反应可能是由于触摸板驱动程序问题引起的。驱动程序是连接触摸板和操作系统之间的组件。如果触摸板驱动程序丢失、损坏或不兼容,触摸板可能无法正常工作。这可能发生在以下情况下:
1、驱动程序丢失或损坏:意外的系统故障、软件冲突或感染可能导致触摸板驱动程序丢失或损坏。在这种情况下,重新安装或更新触摸板驱动程序可能会解决问题。
2、驱动程序不兼容:当操作系统更新后,旧的触摸板驱动程序可能会不兼容。在这种情况下,通过下载和安装最新版本的驱动程序来解决兼容性问题是一个解决方案。
3、触摸板功能被禁用:有些笔记本电脑具有一个物理的或软件的开关来禁用触摸板。检查笔记本电脑的硬件开关或查看设置菜单,确保触摸板功能没有被禁用。
笔记本电脑触摸板作用:
1、光标控制:触摸板可以代替鼠标来控制光标的移动,当手指在触摸板上移动时,屏幕上的光标也会随之移动。
2、点击:通过在触摸板上轻触或点击,可以模拟鼠标左键的单击或右键的双击操作。
3、滚动:通过在触摸板上滑动,可以进行滚动操作,包括垂直、水平和斜向滚动等。
4、缩放:触摸板还可以通过缩放手势来调整显示内容的大小,例如或网页等。
5、手势操作:现代触摸板支持各种手势操作,例如划动、捏合、旋转等,这些手势可以用于控制音量、切换标签页、调整字号等操作。总之,笔记本电脑触摸板作为一种输入设备,可以让用户更加便捷地进行各种操作,提高了电脑的操作效率和人机交互的友好性。
华为笔记本电脑触摸板没反应怎么办?
a. 点选[开始](1),并点击[设置](2)。
b. 点选[设备](3)。
c. 点选[触摸板](4),并确认触摸板功能为[打开](5)。
若您有同时连接鼠标设备,请确保[在连接鼠标时让触摸板保持打开状态]为打勾(6)。
d. 请同步确认以下触摸板的操作是否符合您所预期的行为(7)。
●?请尝试使用快捷键(热键) 开启/关闭触摸板功能,以确认是否因关闭导致触摸板功能失效。
※ 注意: 部分机种的快捷键(热键)组合可能有所不同,请参考使用手册说明。
笔记本电脑触摸板不能用了怎么办
问题现象:
1.开机后触控板功能正常,可以滑动和按压。使用过程中出现概率性失灵,有时重启可以自行恢复。
2.开机后触控板无法使用,有时重启可以自行恢复。
问题原因:
1.手指接触面积过大(将整个手指放在触控板上)或使用多个手指误操作导致。
2.电脑进入了睡眠或休眠状态。
3.触控板功能开关被关闭。
4.触摸板驱动被禁用或驱动不稳定导致。
5.Windows系统故障。
解决方案:
1.请您通过单个指尖点击或滑动实现触控板鼠标点击或滑动的功能。
2.请先通过敲击键盘按键或按电源键唤醒系统后再使用触控板。
3.检查并打开触摸板功能。
(1)同时按下“Win + I”键打开设置窗口(或点击桌面 Windows 图标 > 设置图标 ),选择蓝牙和其他设备(或设备)。
(2)点击触摸板,开启触摸板开关。
4.右键点击左下角的Windows图标,打开设备管理器,依次点击人体学输入设备 > 符合HID标准的触摸板,右键选择启用,如无效,请您右键点击符合HID标准的触摸板,选择卸载设备,然后重启计算机后尝试。
5.请在华为电脑管家升级BIOS固件到最新版本。
(1)打开华为电脑管家,依次点击电脑优化 > 驱动管理。
(2)在可更新的驱动中,勾选BIOS,点击立即更新。
6.在开机时连续点按或者长按F2,进入BIOS界面查看触摸板是否可以正常使用,若在BIOS界面依旧无法使用触摸板控制屏幕光标移动,可能涉及硬件故障。
7.如果以上方法未能解决您的问题,请您提前做好数据备份和Office激活帐号将计算机进行F10恢复出厂设置。若无效,请您携带设备和相关凭证前往华为客户服务中心、进行检测。
相关链接如下:华为 Windows 计算机如何使用 F10 恢复出厂设置华为客户服务中心维修备件价格查询预约服务寄修服务
1.?确认触摸板功能已正确开启
● 透过Windows设定确认触摸板功能已开启
a. 点选[开始](1),并点击[设置](2)。
b. 点选[设备](3)。
c. 点选[触摸板](4),并确认触摸板功能为[打开](5)。
若您有同时连接鼠标设备,请确保[在连接鼠标时让触摸板保持打开状态]为打勾(6)。
d. 请同步确认以下触摸板的操作是否符合您所预期的行为(7)。
●?请尝试使用快捷键(热键)?[Fn+F9]开启/关闭触摸板功能,以确认是否因关闭导致触摸板功能失效。
※ 注意: 部分机种的快捷键(热键)组合可能有所不同,请参考使用手册说明。
2.?前置作业
●?移除外接装置,例如外接硬盘,打印机,记忆卡,光驱内的光盘片,也包含卡片阅读机内的转接卡等等。
●?更新BIOS至最新版本,
3.?下载并安装必要的驱动程序
请至ASUS下载并安装以下驱动程序,了解更多如何搜寻与下载驱动程序。(以下范例仅依当前版本为示意,实际请使用ASUS所提供的最新版本)?
a. 下载并安装[Intel Serial IO controller driver]驱动程序。
※ 注意: 部分机种在ASUS若是找不到Intel(R) Serial IO controller driver,表示您的笔记本电脑在Windows 中已经内建Serial IO controller driver,不需要另外安装。
b. 下载并安装[华硕精准式触摸板]驱动程序。
c. 安装完成驱动程序后,请重新启动计算机并确认触摸板是否可以正常使用。
4.?透过Windows更新驱动程序
●?更新[Intel Serial IO controller driver]。
a. 于[开始]点击鼠标右键(1),并点选[设备管理器](2)。
b. 点击[系统设备]装置类型旁边的三角形(3)。于[Intel(R) Serial IO I2C Host Controller]点击鼠标右键(4),并点选[更新驱动程序](5)。
c. 点选[自动搜寻更新的驱动程序软件](6)。
d. 此时笔记本电脑将开始自动在线搜寻并安装驱动程序。
e. 自动更新驱动程序已完成,请点击[关闭](7)。
●?更新[ASUS Precision Touchpad]。
a. 于设备管理器中,点击[人体学输入设备]装置类型旁边的三角形(3)。于[ASUS Precision Touchpad]点击鼠标右键(4),并点选[更新驱动程序](5)。
b. 点选[自动搜寻更新的驱动程序软件](6)。
c. 此时笔记本电脑将开始自动在线搜寻并安装驱动程序。
d. 自动更新驱动程序已完成,请点击[关闭](7)。
●?更新[Microsoft Input Configuration Device]。
a. 于设备管理器中,点击[人体学输入设备]装置类型旁边的三角形(3)。于[Microsoft Input Configuration Device]点击鼠标右键(4),并点选[更新驱动程序](5)。
b. 点选[自动搜寻更新的驱动程序软件](6)。
c. 此时笔记本电脑将开始自动在线搜寻并安装驱动程序。
d. 自动更新驱动程序已完成,请点击[关闭](7)。
5.?透过Windows Update更新至最新版本
6.?系统还原,请在备份后,进行系统还原
声明:本站所有文章资源内容,如无特殊说明或标注,均为采集网络资源。如若本站内容侵犯了原著者的合法权益,可联系本站删除。