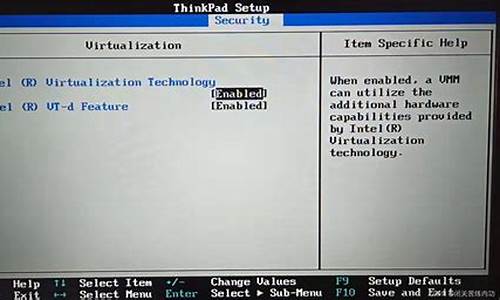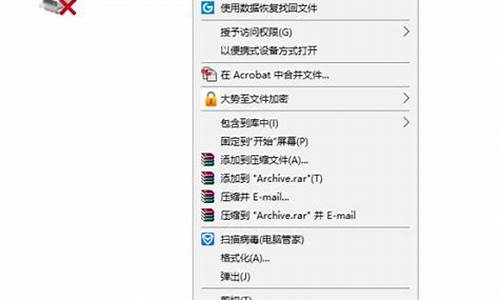删除win7休眠_win7系统休眠文件删除后果
1.win7开启休眠功能会占用C盘空间如何关闭(图文)
2.win7如何关闭休眠功能
3.win7如何删除休眠功能
4.怎么关闭win7系统的休眠功能
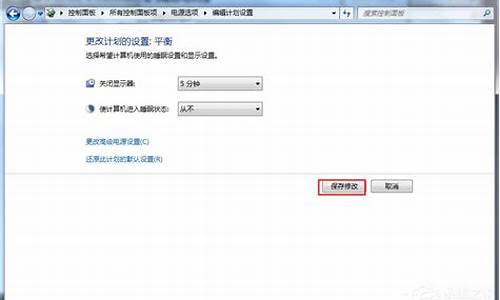
方法步骤如下:
1、首先打开计算机,进入计算机的C盘界面,然后在界面内找到“工具”选项并单击,再在弹出的选项栏内找到“文件夹选项”选项并单击。
2、然后点击查看选项,找到“隐藏文件和文件夹 ”,选择“显示隐藏的文件、文件夹和驱动器”选项,再点击确定。
3、这时候就可以看到C盘里面的休眠文件了,右键单击选中它然后敲击键盘上“D”即可成功删除休眠文件。
win7开启休眠功能会占用C盘空间如何关闭(图文)
win7系统自带休眠功能,如果运行休眠功能会产生一个hiberfil.sys文件,占用5.36G空间。很多用户询问小编win7系统彻底删除休眠文件hiberfil.sys,增加内存空间,加快系统运行速度。win764位系统彻底删除休眠文件hiberfil.sys的方法其实很简单,大家可以参考下面方法进行删除。
具体方法如下:
1、如果使用了休眠功能,那么打开系统盘就会有一个很大(5.36G)的hiberfil.sys文件,它是将用户正在运行的程序,保存在这里,再启动系统就很快了;
2、开始→所有程序→附件→右键命令提示符→以管理员身份运行;
3、在命令提示符中输入:powercfg-hibernateoff按回车(Enter键)执行命令即可关闭休眠功能;
4、再去开始菜单的关机选项中查看,休眠菜单已经没有了;
5、再到系统盘查看,数G大小的hiberfil.sys文件也没有了。
6、如要再次开启休眠功能,可以在命令提示符中输入:powercfg-hibernateon按回车(Enter键)执行命令即可打开休眠功能;
以上步骤就是win7系统彻底删除休眠文件hiberfil.sys的方法,有需要的用户可以操作。
win7如何关闭休眠功能
一般情况下,win7系统默认开启休眠功能,休眠功能可以节省电脑电源,开启休眠功能会占用C盘空间,导致系统运行速度变慢。如果不需要用休眠功能,该如何关闭呢?针对此问题,下面小编分享win7开启休眠功能会占用C盘空间的关闭方法。
推荐:雨林木风win7系统下载
具体方法如下:
1、点开始-控制面板,打开Win7控制面板;
2、找到“电源选项”并打开;
3、在电源选项窗口中点“更改计算机睡眠时间”打开对应的设置页面;
4、在“使计算机进入睡眠状态”一栏两个设置中,选择“从不”,然后点“保存修改”按钮保存设置。
上述给大家介绍就是win7开启休眠功能会占用C盘空间的关闭方法,如果不需要的休眠功能,可以选择关闭或开启,希望此教程对大家有用。
win7如何删除休眠功能
一、通过“控制面板”关闭。
1、打开“控制面板”,点击“硬件和声音”。
2、在出现的设置选项中,点击“更改计算机睡眠时间”。
3、在新出现的设置选项中,把“使计算机进入睡眠状态”调整为“从不”,最后“保存修改”。
怎么关闭win7系统的休眠功能
win7删除休眠功能:
该文件在C盘根目录为隐藏的系统文件,隐藏的这个hiberfil.sys文件大小正好和自己的物理内存是一致的,当让电脑进入休眠状态时,Windows7在关闭系统前将所有的内存内容写入hiberfil.sys文件。而后,当重新打开电脑,操作系统使用hiberfil.sys把所有信息放回内存,电脑恢复到关闭前的状态。可Windows7并不会将这个文件删除。
Windows7下面安全删除休眠文件的方法:用管理员身份运行cmd.exe打开命令行窗口,然后输入:powercfg -h off,回车运行。
注:C盘残留的hiberfil.sys隐藏文件可以取消隐藏后,直接删除, -h off前面有个空格。
操作提示:不管是XP、Win7还是最新的Win8系统,关闭休眠功能都需要进入电源管理里面去设置,以下一起来看看:
1、点击Win7桌面上的“计算机”进入计算机管理,然后点击“打开控制面板”如下图:
2、进入控制面板之后,我们在顶部的右上角的查看方式里面的“类别”选择“大图标”如下图:
3、之后即可看点“电源选项”设置,我们点击进入即可,如下图:
4、进入Win7电源选项之后,我们即可在左侧底部选项中看到“更改计算机睡眠时间”设置了,我们点击进入即可,如下图:
5、最后我们将“使计算机进入休闲状态”一栏后面的两个选项选择为“从不”然后再点击底部的“保存修改”即可,如下图:
到这一步关于Win7系统关闭休眠功能的设置方法就完成了,以后晚上或者白天挂着下载**电脑都不会自动进入休眠状态了,关于怎么让电脑不休眠其实非常简单,就以上简单几步,其思路是要知道是在电源管理里边设置,而电源管理可以在控制面板中找到。
声明:本站所有文章资源内容,如无特殊说明或标注,均为采集网络资源。如若本站内容侵犯了原著者的合法权益,可联系本站删除。