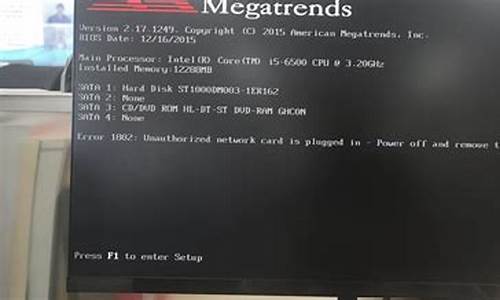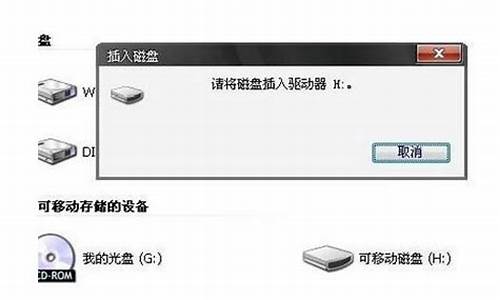戴尔3888台式机改win7_戴尔台式机win8改win7教程
1.戴尔win8改win7怎么改
2.dellwin8改win7怎么改|戴尔预装win8改win7教程
3.戴尔电脑win8改win7系统bios怎么设置
4.戴尔台式电脑原装WIN8如何换WIN7

用U盘直接重转win7即可
制作一个装机版老毛桃u盘启动盘;下载一个ghost win7系统镜像文件,拷贝到u盘启动盘中
开始安装:
1.将制作好的老毛桃装机版启动u盘插入电脑usb接口(如果是台式机,建议插在主机箱的后置接口),然后开启电脑,等到屏幕上出现开机画面后按快捷键进入到老毛桃主菜单页面,接着将光标移至“02运行老毛桃Win8PE防蓝屏版(新电脑)”,按回车键确认
2.进入pe系统后,鼠标左键双击打开桌面上的老毛桃PE装机工具。打开工具主窗口后,点击映像文件路径后面的“浏览”按钮
3.接着找到并选中u盘启动盘中的win7系统iso镜像文件,点击“打开”即可
4.映像文件添加成功后,我们只需在分区列表中选择C盘作为系统盘,然后点击“确定”即可
5.随后会弹出一个询问框,提示用户即将开始安装系统。确认还原分区和映像文件无误后,点击“确定”
6.完成上述操作后,程序开始释放系统镜像文件,安装ghost win7系统
戴尔win8改win7怎么改
如今大多数电脑都会预装操作系统,不过并不是每个人都会喜欢,所以很多用户会选择重装系统,有用户使用的是戴尔台式电脑,打算重装系统,但是不知道要怎么操作,那么戴尔台式电脑要怎么重装系统呢?接下来小编就跟大家分享dell台式机重装系统的教程。
相关教程:
win7系统一键安装图文教程
一、重装准备
1、备份电脑上重要的文件
2、4G左右U盘,制作U盘PE启动盘
3、系统安装文件:win7旗舰版64位系统下载
4、如果是预装win8/win10机型,查看:
戴尔一体机win8系统怎么换win7系统
二、戴尔dell台式电脑重装系统步骤
1、使用解压工具将系统镜像中的gho文件解压到U盘GHO目录;
2、在戴尔台式机上插入U盘,重启过程中按F12调出启动菜单,选择USB选项回车;
3、启动到U盘主菜单,选择02运行PE系统;
4、双击打开PE一键装机工具,选择系统安装分区C盘,确定;
5、弹出对话框,点击是,执行系统解压操作;
6、解压完成后,重新启动进入下面的界面,执行系统安装操作;
7、最后重启到全新的系统界面,系统重装完成。
以上就是戴尔dell台式电脑重装系统的方法,大家需要换系统或遇到系统问题时,就可以根据上述方法来重装系统了。
dellwin8改win7怎么改|戴尔预装win8改win7教程
购买了预装Windows 8 Pro的计算机并希望将操作系统降级为Windows 7 Professional的用户。Microsoft不为其它Windows 8版本的客户提供降级路径,戴尔可能不会为出厂安装Windows 8 Pro的计算机上的Windows 7 Professional提供旧驱动程序支持。为在此系统上实现Windows 7降级,此系统上的BIOS设置已更改为引导至传统BIOS模式。如果未在安装前将BIOS设置更改为本机UEFI模式引导,Windows8 Pro可以安装;但是,以下Windows8 Pro功能将不起作用,因为它们依赖本机UEFI模式引导:
步骤1:
准备工作
把计算机从Windows 8 Pro降级到Windows 7 Professional将需要以下材料:
最多四(4)张可写DVD(DVD+R或DVD-R)或一个16GB USB闪存盘
Windows 7 Professional安装介质(DVD或USB闪存盘)
用于关键驱动程序的USB闪存盘(64MB或更大)
步骤2:
创建Windows 8 Pro恢复介质
开始将计算机降级到Windows 7 Professional之前,请务必为Windows 8 Pro创建恢复介质,以防将来要恢复出厂安装的操作系统。要为Windows 8 Pro创建还原介质,请执行以下步骤:
在Windows开始屏幕中,从屏幕右侧滑入(如果使用鼠标,则将光标悬停在屏幕的右上角)以打开超级按钮栏。
在搜索超级按钮中的“应用”下,键入“Backup”并选择戴尔备份和恢复。
阅读Dell Backup and Recovery End-User Opt-In Agreements(“戴尔备份和恢复最终用户加入协议”)并加入或退出选项,以通过选中相应的复选框允许程序更新和跟踪计算机的服务标签历史记录。选择Next(下一步)继续。
选择Recovery Media(恢复介质)视窗。
选择要用于创建Windows 8 Pro备份的介质类型,USB Key(USB闪存盘)或Discs(光盘)
注:
创建恢复介质最多需要16GB的USB闪存盘空间或最多四(4)张DVD+R或DVD-R光盘。
请勿使用已包含数据的USB闪存盘,因为驱动器将被格式化,所有数据都将在此过程中被破坏。
将USB闪存盘或DVD光盘插入计算机。戴尔备份和恢复将识别驱动器,如果介质大小适合恢复介质,您将看到一个绿色的复选框。
选择该驱动器然后选择Start(开始),然后在屏幕底部选择Yes(是)继续。
应用程序将创建恢复介质。如果使用DVD备份,您可能需要更换光盘几次。
一旦创建恢复介质,选择OK(“确定”)以退出应用程序。
步骤3:
将关键驱动程序下载到USB闪存盘
在安装Windows 7 Professional之前,访问戴尔Drivers and Downloads(驱动程序和下载)网站下载关键驱动程序包,这些驱动程序包将使您可以联机并返回戴尔网站安装其余硬件驱动程序。以下Windows 7驱动程序被视为关键驱动程序,必须下载:
Intel Rapid Storage Technology驱动程序
无线或局域网(LAN)驱动程序
注:
使用AMD处理器的系统没有Intel Rapid Storage Technology驱动程序。您可能需要下载适用的AMD存储驱动程序。
下载这些驱动程序文件后,运行下载的可执行文件(.exe)以解压文件。请确保选择USB闪存盘作为文件的目标位置。 不要在文件解压后继续驱动程序安装。在Windows 7 Professional的安装过程中可能需要解压的文件。
步骤4:
在戴尔BIOS中禁用安全启动
要进入您戴尔计算机上的系统BIOS,您必须启用高级启动模式。为此,请执行以下步骤:
从屏幕右侧滑入或将鼠标指针悬停在屏幕的右上角,并向下拉以打开超级按钮菜单。
选择设置,然后选择更改电脑设置。
选择常规选项卡。
在高级启动部分,选择立即重新启动。
当计算机重新启动,将进入高级选项菜单。继续以下步骤以进入系统BIOS:
选择Troubleshoot(故障诊断)。
选择UEFI Firmware Settings(UEFI固件设置)。
选择Restart(重新启动)。
计算机将再次重新启动,这次,它将进入系统BIOS。找到Secure Boot(安全启动)的设置,并将其从Enabled(“启用”)更改为Disabled(禁用)。保存所做更改并退出系统BIOS。
步骤5:
安装Windows 7 Professional
现在可以在您的计算机上安装Windows 7 Professional。执行以下步骤:
使用以下方法之一引导至Windows 7介质:
DVD介质
将Windows 7 Professional DVD插入DVD驱动器,然后重新启动计算机。当出现消息Press any key to boot from the CD or DVD ...(按任意键从光盘启动...)时,请按任意键引导至光盘。
注:
如果计算机无法从DVD启动,请按照以下说明进行操作。如果计算机可以从DVD启动,则忽略本注释。
开机并观察是否出现DELL徽标。
出现DELL徽标时,请按<F12>键加载Boot Menu(启动菜单)。如果未出现菜单,请重新启动系统并在Dell徽标屏幕上连按<F12>键数次。
出现Boot Menu(启动菜单)时,请从列表中选中CD/DVD光驱(列为“CDROM”、“CD/DVD”或“CD/DVD/CD-RW”)条目并按<Enter>键。
USB介质
将USB闪存盘插入可用的USB端口并重新启动计算机。在DELL徽标屏幕中,按<F12>键数次。选择USB Flash Drive(USB闪存盘)并按<Enter>键。
加载Windows 7设置后,请确认Language, Time, Currency and Keyboard Method(语言、时间、货币和键盘方法)设置是否正确,然后单击Next(下一步)。
在Windows 7 Installation(Windows 7安装)页面上,单击Install Now(立即安装)。
查看这些条款,然后单击I accept the license terms(我接受许可条款)以继续。
在Which type of installation do you want?(您想进行何种类型的安装?) 窗口中,单击Custom(advanced)(自定义[高级])。
在Where do you want to Install Windows?(您希望在哪里安装Windows?)屏幕上,按L以删除硬盘上的每个当前分区。选择Unallocated Space(未分配空间)以安装Windows并单击Next(下一步)。
注:
如果无法找到您计算机中的硬盘,您可能需要从您先前为此次安装创建的USB闪存盘安装Intel Rapid Storage Technology驱动程序。请参阅屏幕底部的LOAD DRIVER(“加载驱动程序”)部分以加载IRST驱动程序。
注:
安装过程中,您的计算机将重新启动数次。
一旦完成对Windows 7系统的个性化配置并完成Windows 7设置,您将进入Windows桌面。
如果您使用的是戴尔品牌Windows 7 Professional介质,Windows 7 Professional将在随附有效Windows操作系统的戴尔计算机上自动激活,不会提供Windows 7 Professional真品证书。如果您使用的是Microsoft零售介质,您将需要使用介质随附真品证书上的Windows产品密钥激活您的Windows副本。
步骤6:
从USB驱动器更新关键驱动程序
使用步骤2中创建的文件为您的计算机安装Intel Rapid Storage Technology驱动程序和无线或LAN驱动程序。安装这些驱动程序后,您将能够访问互联网并下载计算机的其余驱动程序。
步骤7:
从戴尔支持网站更新所有驱动程序
戴尔电脑win8改win7系统bios怎么设置
很多dell电脑都是预装win8系统,因为win8系统支持新型的uefi启动模式,不过win8系统操作方式令广大用户不适应,很多人都想把win8改win7,下面小编就教大家戴尔预装win8改win7的方法。
相关教程:
pe安装win7原版镜像教程
硬盘GPT和MBR分区表转换方法
戴尔灵越预装win8怎么改成win7系统
戴尔一体机win8系统怎么换win7系统
一、准备工作
1、备份硬盘所有重要数据
2、4G容量U盘,制作U盘PE启动盘
3、操作系统:dell笔记本win7系统下载
4、改装win7会删除win8恢复分区,要还原自带win8需到售后
二、dell笔记本win8改win7步骤如下
1、插入制作好的U盘启动盘,开机按F2进入BIOS设置,切换到Boot页面;
2、选择SecureBoot按回车改成Disabled,接着把BootListOption从UEFI改成Legacy,将1stBootPriority设置为USBStorageDevice,按F10保存重启;
3、也可以在启动时按F12直接调出快捷菜单,选择USB选项回车;
4、进入U盘主菜单,选择02回车运行U教授PE系统;
5、打开DiskGenius分区工具,点击硬盘—删除所有分区,保存更改,再选择转换分区表类型为MBR格式,最后点击快速分区,重新分盘;
6、设置分区数目以及分区大小,点击确定,执行分区操作;
7、完成分区后,运行PE一键装机,选择win7.gho文件,选择安装位置,一般是C盘,点击确定;
8、进入以下界面开始执行系统解压到C盘过程,等待完成;
9、接着电脑会自动重启,此时拔出U盘,执行安装win7系统过程;
10、最后启动进入win7系统桌面,戴尔电脑的win8就改成win7系统了。
dellwin8改win7过程就是这样了,在将戴尔win8改成win7之前,大家需要备份转移所有文件,避免重要数据丢失。
戴尔台式电脑原装WIN8如何换WIN7
选择当前界面最下面的“change
boot
mode
setting”改变启动模式设置
进bios设置中security安全选项卡中关闭secure
boot选项
再把boot选项卡中的boot
mode设置为legacy(非uefi),保存退出
正常系统安装即可!
戴尔台式电脑原装WIN8如何换WIN7:
准备工作:
①准备一个内存大于4G的u盘,然后下载大番薯u盘启动盘制作工具标准版将u盘插入电脑usb制作成u盘启动盘
②在网络下载win7系统的镜像安装包(下载完毕之后不需要解压),直接放入制作好的大番薯u盘启动盘中即可。
安装步骤:
1、在电脑开机时,按ESC或者F12启动热键选择u盘启动进入大番薯主菜单界面,选择02大番薯win8×86pe维护版(新机器)并按回车进入,如图所示:
2、进入大番薯pe界面后,双击打开diskgenius分区工具,将磁盘全部删除,新建分区,分区格式为mbr,如图所示:
3、然后双击打开大番薯pe装机工具,点击浏览,找到放在u盘内的win7系统镜像安装包并选择打开,如图所示:
4、添加完系统镜像安装包后,在工具磁盘列表中点击活动磁盘当做系统盘(除却u盘),然后选择“确定”,如图所示:
5、随后会弹出询问是否执行还原操作,单击“确定”开始执行,如图所示:
6、之后大番薯pe装机工具便会自动执行,只需等待成功还原即可。如图所示:
7、最后还原成功会询问是否马上重启计算机,点击“是”,开机后等待win7系统安装结束即可,如图所示:
声明:本站所有文章资源内容,如无特殊说明或标注,均为采集网络资源。如若本站内容侵犯了原著者的合法权益,可联系本站删除。