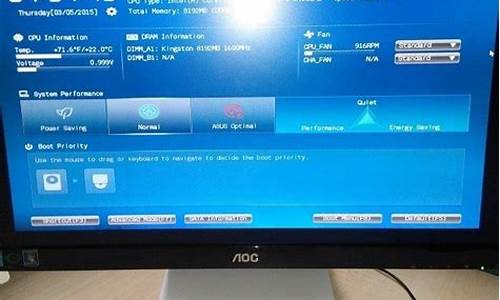升级bios的目的是什么_升级bios需要准备什么
1.如何升级bios,有哪些注意事项?
2.华硕怎么升级BIOS
3.怎么进行BIOS升级?

华硕主板BIOS可以通过华硕EZ Flash更新。
下面我们以主板Z170-A详细介绍一下整个步骤:
第一个步骤是下载主板的BIOS!
1. 首先我们怎么看您的主板是否有新的BIOS可下载,然后再下载下来。
2. 打开浏览器,进入华硕://.asus.cn?,在最上面的栏位中,选择服务支持,下拉选项选择服务与支持进入下载页面
3. 在页面中间位置输入主板的型号:比如我们此次测试的Z170-A,点击右边的放大镜进行查找4. 找到该型号主板之后,可看到以下画面,然后切换到驱动程序与工具软件5. 这个时候可以看到需要选择系统,不过系统与BIOS版本没有直接关系,可以随便选择,也可根据您的电脑系统进行选择,比如测试的时候我们用的是win7 64bit系统
6. 选好系统之后,就可以看到Z170-A主板所有可以使用的软件以及BIOS信息等,这里我们点开BIOS这一栏位,可以看到目前最新版本的BIOS是17027. 点右边下载栏位的箭头图标,就可以进行BIOS的下载了,直至下载完成。
第二个步骤,用EZ Flash来更新主板的BIOSEZ Flash支持外接U盘来更新BIOS,所以请务必准备一个U盘
1. 首先我们先找到刚下载好的1702版本BIOS,一般都是压缩档案,需要您解压缩之后放在U盘的根目录下,文档拷贝完成之后,请将U盘插在Z170-A的主板上
2. 然后我们开机按键盘上的Del或者F2键,进入主板的BIOS。可以看到目前的版本是1602
3. 鉴于有1702版本的BIOS我们试着来演示下怎么更新主板BIOS。
我们一开始按Del进入的是主板BIOS的EZ 模式,首先我们要进入BIOS的进阶模式,需要按F7来进行切换,切换了之后,我们在Main主菜单也可以看到目前这块Z170-A的BIOS是1602版本
4. 利用键盘上的左右方向按键,移动到Tool选单,就可以看到ASUS EZ Flash 3的工具
6. 选择好了之后就可以看到更新BIOS的基本画面,这里可以看到您接的U盘,以及里面的全部文件,也可以看到我们一开始放置的Z170-A的1702版BIOS文档
7. 可以使用键盘或者鼠标选中到这个文件Z170-A-ASUS-1702.CAP,按了Enter之后,首先EZ Flash会问您,是否要读取这个文档?Do you want to read this file,选择Yes
8. 这个时候会再次出现风险提示,Do you really want to update BIOS?这里可以显示主板的型号,以及更新的目标BIOS的版本,若是确定要更新的话,选择Yes
9. 选了Yes之后EZ Flash就开始自动进行BIOS的更新了。
10. 直至更新完成之后,会自动重新启动,第一次重启的时候,因为BIOS需要重新读取,所以开机的时候会出现如下需要按F1的画面,请不要担心,这个是正常的画面,需要您按F1进BIOS重新读取一下即可。当然在这画面我们就可以看到BIOS已经就是1702版本了。
11. 我们还是先试着按F1进入主板BIOS中,可以看到BIOS的EZ 模式下显示的就是1702版本的BIOS
12. 这个时候我们只要保存退出就完成了整个BIOS的更新过程了。
注意:以上内容可能不适用于所有同类型/系列的产品,部分画面选项或操作步骤可能会因为软件版本的不同而有差异。如有疑问,请直接联系华硕对应客服了解具体情况。
什么是BIOS?
BIOS是英文“BasicInput Output System”的缩略语,中文名称就是“基本输入输出系统”。是一组固化到计算机内主板上一个ROM芯片上的程序,它保存着计算机最重要的基本输入输出的程序、开机后自检程序和系统自启动程序,它可从CMOS中读写系统设置的具体信息。其主要功能是为计算机提供最底层的、最直接的硬件设置和控制。
注意!更新主板BIOS 只有在您的计算机系统遇到硬件技术上的问题或者是新增硬件设备的稳定性及兼容性时才需要进行,如非必要我们并不建议经常性地更新主板BIOS。更新BIOS 时都存在有一定的风险,故更新BIOS时请您务必谨慎,且在更新过程中系统千万不可受到干扰或是突然断电,以避免对系统造成不可预期的影响。
如何升级bios,有哪些注意事项?
进入EZ Flash
插上U盘,开机点击F2进入BIOS,按下F7进逗指入Advanced Mode,使用方向键或鼠标在Advanced选项中,找到ASUS EZ Flash 3 Utility选项,按下回车键,即可进入山银配EZ Flash。
选择BIOS文件
确认已经认到U盘,使用鼠标点选BIOS文件,或通过方向键选择后回车。
确认BIOS文件并更新
确认BIOS版本信息无误,选择Yes,页面则会提示BIOS正在更新,若没有连接适配器,会先提示连接AC Adapter。等待机台自动完成更新并重启即可。
华硕怎么升级BIOS
一、升级bios注意事项
1、 升级BIOS有一定的失败风险,如果你使用的BIOS版本没有什么大问题,可以保留当前版本的BIOS。
2、 如果你确定要升级BIOS,那一定要确认所下载的BIOS更新文件,和主板型号相符,避免使用错误BIOS文件升级。
3、 电脑BIOS菜单中,如果有“BIOS Flash/Write Protection” 的写入保护项目,请确保它不是“ENABLE”的开启状态,如果你的的主板有BIOS Flash/Wrote Protection的跳针,请将设置为关闭状态。
4、 升级BIOS时,不可以关机或中断更新的动作,否则系统是一定会出现问题的。
二、升级bios操作方法
方法一:网络升级bios
现在,许多电脑的BIOS都是基于UEFI的,而UEFI BIOS一般都内置网络协议栈,所以我们可以在BIOS下直接访问网络,下载文件最新版BIOS文件进行升级。
1、 比如说华硕主板,开机进入BIOS界面后,点击切换至“Tool”界面,你可以看见“ASUS EZ Flash3 Utility”选项。
2、 点击进入该选项,即可看见如下界面,点击右侧按钮,系统就会自动重启并升级BIOS,这个时候,我们确保主板连着网络不断,就可以自动BIOS升级了,期间我们只需要点击Next操作即可。
方法二:手动升级BIOS
第一步:下载电脑主板型号对应的最新BIOS文件
1、 如果不确定主板型号,可以通过cpu-z等第三方软件来查看主板型号。
2、 设为华硕主板,我们进入之后,点击“服务支持”(无论是什么品牌,一般与软件相关的,都在服务支持页面里面)。
3、 需要注意的是,生产主板的厂家,一般也会生产其他产品,我们在产品分类页面,点击选择主板即可。
4、 进入主板页面后,你可以看见主板细分为多个系列,你就可以直接根据自己主板型号进行查看(如果不知道自己的主板是什么系列,可以选择“All”)。
5、 选择好主板型号之后,在右侧会出现相应信息,点击“驱动程序与工具软件”。
6、 进入主板产品页面之后,点击选择操作系统。
7、 之后,你就可以看见最新版BIOS,点击“下载”即可。
第二步:电脑升级BIOS操作步骤
下载好最新版的bios之后,你需要通过升级bios工具来进行下一步操作,不同的升级bios工具,实际操作还是有差别的,一般都会有十分详细的操作说明,各位操作多多注意就可以了。
或者你可以找一个fat32格式的U盘,把下载的最新版bios固件放到U盘根目录后,把U盘接入电脑并开机,选择从主板shell启动,然后根据提示,进行bios升级更新就可以了。
如果你使用的是华硕的主板,那么还有另外一种方法升级bios。
华硕主板下载的BIOS更新文件,一般都是单独的CAP档,可以通过软件AI Suite进行安装,而AI Suite内也同样也有网络更新升级BIOS的功能,你可以直接在下载并升级bios。
而其他的主板厂商的BIOS更新文件,通常是一个应用程序,需要通过应用程序连接网络进行下载CAP文件(后台自动下载)并进行bios升级更新。
怎么进行BIOS升级?
(一) 升级前的准备工作
(1) 首先,你应确定主板的型号,例如TX-LE,一般主板说明书上会有明确标志,另外也可查看开机画面来确定;其次要获取BIOS升级文件,可到华硕公司的主页中下载最新的文件。最后要获取华硕专用的BIOS更新程序Pflash.exe,一般在其驱动程序光盘中,也可到华硕网站下载。
(2) 制作BIOS升级盘:用DOS命令“FORMAT A:/S”制作一张不含有autoexec.bat和config.sys文件的系统引导软盘(开机盘),将flash更新程序和下载的BIOS升级文件复制到此引导盘上。
(3) 设置主板跳线开关:该项可查看主板说明书,看是否需要手动跳线。如果需要,须关机,双手放去静电后打开机箱,参考主板用户手册,将主板BIOS从保护状态改为可写状态(即引导块可编程刷新状态)。
(二) 升级BIOS的具体操作
下面以pflash.exe为例进行详解,用上述制作的引导盘引导系统后,运行pflash.exe,进入程序的主菜单:
在此,程序列出了主板Flash ROM的类型和当前BIOS版本号。先选择[1]以文件形式保存当前主板的BIOS内容,以防不测;再选择[3]进入高级性能菜单:
选择[2]即进入BIOS的升级菜单:
输入BIOS升级文件的名称(须完整名,包括.*的结尾)后按回车确认。经过再确认后,即开始了将升级文件写入主板Flash ROM中。此时,屏幕上有同步的刷新进度。
完成后程序会提问"Do You Want To Program Again[Y/N]",表示是否需要进行再次刷新操作?此时可根据需要回答是否继续(一般情况下无需继续)。
[注意]如果系统未提示已经成功地完成刷新过程的话,此时一定要选择[Y]再次重复上述操作,直到刷新成功为止。如果此时重新引导系统的话,主板从此将不可再引导。切记!!!
以上操作都完成后,程序会提示“用户已经刷新了主板的Flash ROM内容,建议用户关机,再次引导系统时,进入系统的BIOS设置程序,用LOAD SETUP DEFAULTS(加载默认的设置内容)来用新的BIOS将CMOS内容升级”(如下表)
在关机后重新开机引导系统之前,先要将主板上的跳线开关Boot Bolck Write跳接为[1-2]脚短接状态,使主板恢复到BIOS写保护状态。如果没有跳线,这一步可省略,直接重启。
重新开机,进入BIOS设置,选择Load Setup Defaults项来启动新的BIOS。然后再按照个人喜好进行个别参数调整设置,最后保存设置,重新启动。
此至,整个主板BIOS的版本升级过程全部完成。
附:华硕系列主板中有部分主板支持两种电压写入,即12V和5V,它们通过主板上的BIOS写保护跳线来设置(即设置电压),处于写保护状态为5V,未处于写保护为12V。在12V状态下,可以进行上面的操作,而在5V下不能进行上面的操作,但可以直接执行主菜单的[2.Update BIOS Main Block From]。
如果新版BIOS文件要更改Boot block(开机引导块),则当执行[2.Update BIOS Main Block From]时会看到下面的警告提示:
这就要选择主菜单的[3.Advanced Feature],再选[2.Update BIOS including Boot Block and ESCD]进行升级。 如果没有看到上面的警告信息,则表明新版BIOS无需更改Boot block,也就无需更改BIOS写保护了。另外还有一个好处是,当升级失败后,可以用下面的"利用BIOS Boot Block引导块"的方法修复BIOS。
华硕主板BIOS的写保护设置:华硕系列主板BIOS的写保护跳线一般都在主板的左上角(靠近Flash ROM芯片,一般为JP5),将跳线开关Boot Block Write跳接为[2-3]脚短接,则处于可写入状态,将其跳接为[1-2]脚短接,则处于写保护状态。
注意事项:
尽管BIOS的软件功能简单实用,但容易造成灾难故或者有些软件不能运行,所以建议对软硬件认识不足的用户不要轻易尝试。另外,在更新过程中需要注意以下两点:
1、如果进入PFLASH.EXE程序的第一个画面后,Flash Type的类型是unknown,那么说明这个EEPROM的芯片不能被写入升级,或是不支持PNP BIOS,因此无法用BIOS的更新程序来更新BIOS。
2、如果在更新BIOS的过程中遇到困难,不要关掉电源或是重新开机,只要再重新更新即可。如果问题仍然存在,须将备份在磁盘上的原有BIOS重新写回去。如果BIOS的更新程序不能成功完整地完成更新动作,请您借助其他的主板重新烧录一颗BIOS。
怎么升级:
一、如何备份BIOS文件
启动计算机,自检完毕启动系统时,按F8调出启动选择菜单,选择“Safe mode command prompt only”进入纯DOS模式。运行刷新程序AWDFLASH.EXE,出现图形化界面,提示你输入新的BIOS文件名(升级文件),如果不想升级BIOS,可以不输入,直接按回车后,程序提示是否保存原来的文件,选择“Y”,出现升级程序检测画面并会提示你输入文件名,也就是备份的文件名,输入一个文件名保存即可。然后程序询问是否要升级BIOS,回答“N”,退出刷新程序。
二、升级BIOS要注意哪些问题
升级BIOS并不繁杂,只要认真去做,应该是不会出现问题的,但升级过程中一定要注意以下几点:
1:一定要在纯DOS环境下(就是不加任何配置和驱动)。
2:一定要用与你主板相符的BIOS升级文件(虽说理论上只要芯片组一样的BIOS升级文件可以通用,但是由于芯片组一样的主板可能扩展槽等一些辅加功能不同,所以可能产生一些副作用。因此尽可能用原厂提供的BIOS升级文件。)
3:BIOS刷新程序要匹配。升级BIOS需要BIOS刷新程序和BIOS的最新数据文件,刷新程序负责把数据文件写入到BIOS的芯片里。一般情况下原厂的BIOS程序升级文件和刷新程序是配套的,所以最好一起下载。下面是不同BIOS的刷新程序:
AWDFLASH.EXE (对 Award BIOS) ;AMIFLASH.EXE (对 AMI BIOS);PHFLASH.EXE(对Phoenix BIOS)。另外,不同厂家的BIOS文件,其文件的扩展名也不同,Award BIOS的文件名一般为*.BIN,AMI BIOS的文件名一般为*.ROM。
4、一些报刊建议在软盘上升级,由于软盘的可靠性不如硬盘,如果在升级过程中数据读不出或只读出一半,就会造成升级失败,因此,最好在硬盘上做升级操作。
5、升级前一定要做备份,这样如果升级不成功,那还有恢复的希望。
6、升级时要保留BIOS的Boot Block块,高版本的刷新程序的默认值就是不改写Boot Block块。
7、有些主板生产商提供自己的升级软件程序(一般不能拷贝),注意在升级前在BIOS里把“System BIOS Cacheable”的选项设为Disabled。
8、写入过程中不允许停电或半途退出,所以如果有条件的话,尽可能使用UPS电源,以防不测。
三、能否在WINDOWS下升级BIOS
常规的BIOS刷新程序必须在纯DOS模式下运行,并且,运行时要求系统不能加载其它的内存驻留程序。由于现在WINDOWS 2000和WINDOWS ME已取消了MS-DOS方式,在这种情况下,取传统的升级方式将极为不便。
技嘉开发的@BIOS FLASHer程序能在Windows下对技嘉主板的BIOS升级,借助于它我们也可以实现对其它主板BIOS的升级。
@BIOS FLASHer程序能自动侦测出主板的BIOS芯片类型、电压、容量和版本号。对于某些型号的技嘉主板,它支持网络在线升级。
因为@BIOS FLASHer不支持非技嘉主板在线升级,所以要刷新非技嘉主板的BIOS,还得先到主板厂商站点下载主板最新的BIOS文件,把主板上防BIOS写入的跳线打开,以及在BIOS设置程序中将防BIOS写入的选顶设为“Disable”。点击“Update New BIOS”按钮,并在弹出的窗口中选择要刷新的BIOS文件,然后在弹出的消息框上点击按钮,便会自动为你更新BIOS。
整个操作在WINDOWS下进行,持续的时间约在10秒钟左右,更新结束后程序会弹出消息框,提示升级成功,并要求重启计算机。
声明:本站所有文章资源内容,如无特殊说明或标注,均为采集网络资源。如若本站内容侵犯了原著者的合法权益,可联系本站删除。