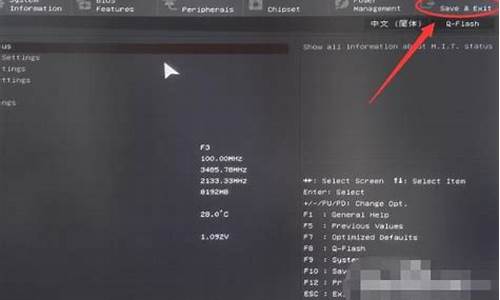超大番薯_大番薯u盘制作方法
1.怎样把win10系统安装到u盘上
2.大番薯u盘一键还原系统图文教程
3.如何使用大番薯u盘启动盘一键装系统

用大番薯u盘启动盘安装win7:
准备工作:
① 到大番薯下载大番薯u盘工具并制作一个u盘启动盘
② 下载ghost win7系统安装包并将其放入u盘启动盘中
具体步骤:
第一步:
将大番薯u盘启动盘插入usb接口,重启电脑后按启动快捷键快速设置u盘启动,进入大番薯菜单页面,在菜单页面中选择“02大番薯 WIN8×86 PE维护版(新机器)”,按“enter”进入,如图所示:
第二步:
进入大番薯win8 pe界面后,系统会自启大番薯pe装机工具(若没有,双击桌面上对应的图标即可)。点击“浏览”,选择在u盘启动盘内的ghost win7系统安装包单击“打开”,如图所示:
第三步:
添加完系统安装包后,在工具磁盘列表中点击系统盘替换掉原先系统,然后点击“确定”,如图所示:
第四步:
随后会弹出询问是否执行还原操作,单击“确定”执行还原操作,如图所示:
第五步:
之后大番薯pe装机工具便会自动执行,只需等待完成释放即可。如图所示:
第六步:
安装完成会询问是否重启计算机,点击“确定”等待开机后就能看到win7系统安装完成正在初始化,如图所示:
怎样把win10系统安装到u盘上
相对原版win7来说,ghost
win7系统安装快速并且不为激活烦恼。对于一些用户来说ghost
win7系统更加实用,今天我就跟大家分享大番薯u盘安装win7系统教程。
下载:大番薯u盘启动盘制作工具
准备工作:
①制作一个大番薯u盘启动盘,具体方法可参考:“大番薯u盘启动盘制作教程”;
②网络上下载ghost
win7系统安装包并将其放入u盘启动盘中;
③将开机启动设置为u盘启动,具体操作可参考:“如何设置开机u盘启动”。
具体操作:
1、将大番薯u盘启动盘插入usb接口,重启电脑后进入大番薯菜单页面,在菜单页面中选择“02大番薯
WIN8×86
PE维护版(新机器)”,按“enter”进入,如图所示:
2、进入大番薯win8
pe界面后,系统会自启大番薯pe装机工具(若没有,双击桌面上对应的图标即可)。我们点击“浏览”,选择在u盘启动盘内的ghost
win7系统安装包单击“打开”,如图所示:
3、添加完系统安装包后,在工具磁盘列表中点击系统盘替换掉原先系统,然后点击“确定”,如图所示:
4、随后会弹出询问是否执行还原操作,单击“确定”执行还原操作,如图所示:
5、之后大番薯pe装机工具便会自动执行,只需等待完成释放即可。如图所示:
6、安装完成会询问是否重启计算机,点击“确定”等待开机后就能看到win7系统安装完成正在初始化,如图所示:
以上便是大番薯u盘安装win7系统的操作过程,大番薯u盘装系统一键安装全程快速简单,需要经常装系统的朋友可以试一试。
大番薯u盘一键还原系统图文教程
把win10系统安装到u盘上:
将win10系统安装到u盘上就是将u盘制作成win10系统的启动u盘。
准备:
1. 到下载大番薯新版本软件(直接从附件当中下载也可)
2.容量大于4G并且能够正常使用的u盘一个
3.下载win10系统文件
具体步骤:第一步:
双击打开大番薯u盘启动盘制作工具,在左下方窗口选择“智能模式”,然后将准备好的u盘插入电脑的usb接口,大番薯会自动识别u盘,点击“开始制作”旁下拉菜单,选择“u盘分区”栏相关进行制作的模式
第二步:
我们点击“开始制作”后会弹出一个警告窗口:“本操作将会删除所有数据,且不可恢复”,若是u盘有重要资料则需要备份起来,确认备份完成或者没有重要资料可以清除后我们点击“确定”,若是选择无损制作的用户则会弹出“无损制作有风险,无法完全保证u盘数据不丢失”的警告窗口
第三步:
接着开始制作u盘启动盘,整个过程视情况而定,二至五分钟不等
第四步:
u盘启动盘制作完成后,会弹出一个大番薯信息提示窗口:“制作启动u盘成功,要用模拟启动测试u盘启动情况吗?”我们点击“是”测试制作完的u盘启动盘是否可用
第五步:
若看到u盘启动盘在模拟环境下的正常启动界面,说明u盘启动盘制作成功(注意:模拟启动界面仅供测试使用,请勿进一步操作),最后按组合键“Ctrl+Alt”释放出鼠标,点击右上角的关闭图标退出模拟界面,
第六步:将win10系统文件放入u盘中,u盘就变成了u盘启动盘了,将电脑设置为从u盘启动即可。
如何使用大番薯u盘启动盘一键装系统
大番薯u盘怎么一键还原系统?电脑用久了之后,系统就会出现各种问题,有时候会连电脑都启动不了,这时我们就可以用u盘一键还原系统来解决,下面小编你就为用户们介绍大番薯u盘是怎么一键还原系统的,具体怎么操作步骤请看下文!
下载:大番薯u盘启动盘制作工具
大番薯u盘一键还原系统准备工作:
①根据“大番薯u盘启动盘制作教程”将u盘制作成u盘启动盘;
②寻找之前已备份好的系统文件。备份系统详情请见“大番薯u盘备份系统教程”。
大番薯u盘一键还原系统具体步骤:
1、将u盘插入usb接口,然后重启电脑。通过使用启动快捷键的方式引导u盘启动进入大番薯主菜单界面,用键盘上的方向键“↑,↓”选择“02运行大番薯Win8×86PE维护版(新机器)”按回车键,如下图所示:
2、进入大番薯pe桌面后,双击打开大番薯PE装机工具,我们点击“浏览”,找到已之前所备份生成的系统文件,之后选择需要进行还原的磁盘分区,接着“确定”执行,如图所示:
3、之后会弹出提示是否执行还原操作,我们点击“确定”,如图所示:
4、现在我们只要耐心等待工具自动执行还原电脑系统,最后进入到如下所示的系统桌面即可:
以上就是小编为用户们介绍的大番薯u盘一键还原系统教程,如果大家的电脑出现问题想还原系统,不妨参照上诉的步骤,希望对大家有所帮助!
使用大番薯u盘启动盘一键装系统:
以安装win8系统为例。
准备工作:
① 首先,准备能够正常使用且内存足够放下win8系统的u盘,使用大番薯u盘工具将其制成启动盘
②下载ghost win8系统安装包并放入u盘启动盘中
③ 将u盘设置为开机启动
具体步骤:
第一步:
将u盘启动盘插入usb接口,重启电脑进入大番薯菜单界面,然后按方向键“↓”选择“02大番薯 WIN8×86 PE维护版(新机器)”,回车键进入,如图所示:
第二步:
进入大番薯pe界面后,会自动弹出“大番薯PE装机工具”,若是没有弹出或不小心关闭则点击左侧“大番薯pe装机工具”图标,如图所示:
第三步:
接下来在大番薯pe装机工具中,系统会自动识别相关的系统安装包,在下拉菜单中选择ghost win8系统安装包,接着选择系统盘,点击“确定”,如图所示:
第四步:
这时,会弹出提示框,点击“确定”,如图所示:
第五步:
之后,只需等待系统释放完成,如图所示:
第六步:
等系统释放完成后,会出现一个重启倒计时窗口,点击“确定”也可不管它,如图所示:
第七步:
重启电脑后,等待系统安装完成就可以使用win8系统了,如图所示:
声明:本站所有文章资源内容,如无特殊说明或标注,均为采集网络资源。如若本站内容侵犯了原著者的合法权益,可联系本站删除。