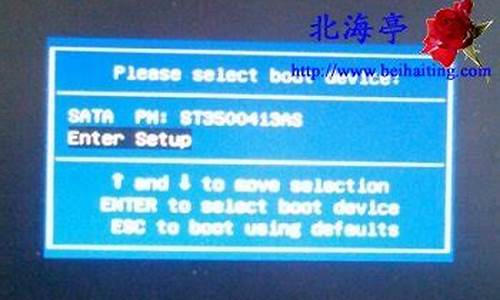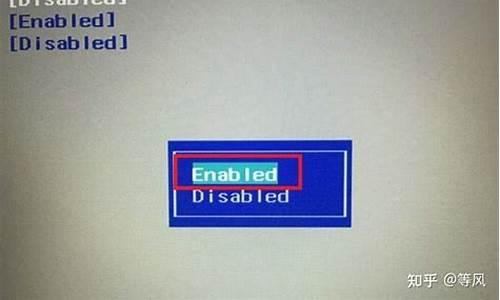摄像头驱动程序如何启动设备_摄像头驱动程序如何启动
1.电脑摄像头的驱动程序在哪里?
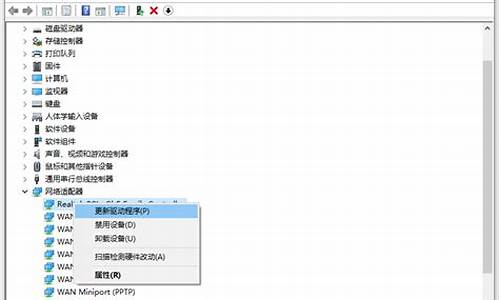
现在的笔记本都有摄像头,但是有些摄像头打不开,下面就给大家介绍一下电脑摄像头打不开的解决方法。
1、首先鼠标右键单击此电脑,选择属性。
2、进入属性后点击设备管理器。
3、在设备管理器中找到网络摄像头,或者照相机选项。
4、右键点击摄像头选项,点击属性进入。
5、进入属性界面,点击驱动程序选项卡,然后选择卸载设备。
6、系统提示是否卸载,点击确定按钮。
7、卸载完成后,点击上方菜单的v操作--扫描硬件改动。
8、等待系统重新安装摄像头和驱动,再次进入摄像头属性,可以发现设备正常运转了。
电脑摄像头的驱动程序在哪里?
如果您在Windows 10上遇到第三方应用无法调用摄像头的问题,可以尝试以下解决方法:
1. 检查摄像头权限:从Windows 10的“设置”中打开“隐私”选项,并确保在“摄像头”部分启用了对第三方应用的访问权限。
2. 更新摄像头驱动程序:使用Windows更新或访问摄像头制造商的官方网站,下载并安装最新的摄像头驱动程序。
3. 重新启动摄像头服务:按下Win+R键,打开运行窗口,输入services.msc并点击确定。在服务列表中,找到“Windows摄像头服务”或“Webcam服务”,右键点击并选择“重启”。
4. 检查防火墙设置:确保Windows Defender防火墙(或其他安全软件的防火墙)未阻止第三方应用访问摄像头。您可以尝试临时关闭防火墙,然后再次尝试运行应用程序。
5. 重置应用权限:从Windows 10的“设置”中打开“应用”选项,找到并点击问题应用,然后点击“高级选项”,在“重置”部分点击“重置”按钮。这将重置应用的权限设置并可能解决问题。
6. 检查摄像头连接:确保摄像头正确连接到计算机,并且在设备管理器中没有显示任何错误状态。您可以尝试重新插拔摄像头,或者在设备管理器中更新摄像头驱动程序。
如果上述方法仍然无法解决问题,建议咨询摄像头制造商的技术支持,或者联系Windows 10的官方支持团队获取进一步的帮助。
1、右键单击“我的电脑”,选择“属性”在打开的对话框中点“设备管理器”在这里面你会看到有“声音、、游戏控制器”一项,双击它展开,你就可以看到“USB2.0
Camera”,这个就是你的摄像头了,这时你可以在上面单击右键选“更新驱动程序软件”来安装或更新驱动。
2、设备驱动程序一般不需要操作者关注,有驱动摄像头就可以正常工作,如果缺少驱动摄像头是不能工作的。如果驱动缺失,可以用驱动精灵自动搜索自动安装解决。所以,不建议操作者自己寻找驱动路径。
声明:本站所有文章资源内容,如无特殊说明或标注,均为采集网络资源。如若本站内容侵犯了原著者的合法权益,可联系本站删除。