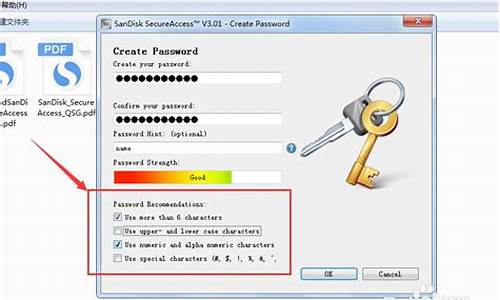电脑故障排除与维修pdf_电脑故障排除doc
1.电脑安装了WPS,但是桌面新建里没有word文档,这是什么原因?
2.什么是注册表文件?每个应用程序安装后面是不是都有注册表?它有什么作用?
3.word文档发送错误报告怎么办
4.苹果平板打不开档案怎么办
5.电脑开不开机怎么办?
6.手机版wps office 打不开doc文件 显示文件不存在或无法打开

邮箱保存doc文件蓝屏的原因有7个。
1、偶尔的出现蓝屏,需要重启计算机。
2、硬盘出现坏道,电脑读取数据错误导致了蓝屏现象。
3、电脑内部硬件温度过高也是电脑蓝屏现象发生比较常见的一种原因。
4、内存条故障。大部分是内存条被氧化,换一下内存插槽基本是就可以排除,还有就是内存不兼容,重装系统就可以解决。
5、电源问题。由于劣质电源电压不稳定。
6、磁盘剩余空间过少或者垃圾文件过多也严重影响计算机运行。
7、灰尘问题。定期清理机箱内垃圾可以有效预防死机以及蓝屏的发生。
电脑安装了WPS,但是桌面新建里没有word文档,这是什么原因?
导致白屏的现象一般是:
1、开机白屏
显卡故障,取下显卡用橡皮擦金手指,清理主板插槽,再插上;同时用驱动精灵2010更新显卡驱动。降低分辨率、颜色质量、刷新率;降低硬件加速-桌面属性-设置-高级-疑难解答-将“硬件加速”降到“无”或适中。
2、使用的时候白屏
使用的过程中要知道怎样才算白屏、白屏是否与显卡有相连,只要把电脑和PC显示器接上开机看显示器显示是否正常(普遍电脑后方都有一个外接PC显示器的端口)。若PC显示器显示和笔记本屏幕显示同为白屏,那么显卡损坏的可能性就比较高了。笔记本电脑的显卡分两组同步信号输出,一组供给液晶屏、另一组供到显示端口,所以是否与显卡有相连最好的测试方法就是接上PC显示器了。
如果还不能解决从以下几个方面在看看,再不行建议送去维修站:
1、散热不良,显示器、电源和CPU工作时间太长会导致死机,给风扇除尘,上油,或更换风扇,台式机在主机机箱内加个临时风扇 ,散热,本本加散热垫。
2、机器内灰尘过多,接触不良,清洁机箱,将所有的连接插紧、插牢。
3、内存条松动,拔下内存,清理插槽,擦干净内存金手指,再插紧。如果是内存条质量存在问题,更换有问题的内存,同时要加大虚拟内存数值。
4、将BIOS设置为默认值,取下主板电池,将主板电池槽正负极对接,再安上电池。
5、系统兼容或软件之间冲突。卸载或重新安装出现问题的软件(游戏),修复或重装系统。
什么是注册表文件?每个应用程序安装后面是不是都有注册表?它有什么作用?
大家好,我是大明,当电脑在安装了WPS或是office后发现在新建里没有word文档或是其它相关文件后首先要确认一下在安装的过程当中是否安装了word,这个可以到开始菜单里面的程序选项-WPS OFFICE文件夹里面看一下是否安装有word软件,如果没发现有word软件就说明在安装的过程当中出现了漏装问题。
那么换言之如果发现己经安装了word,那么就有可能是系统与软件的关联问题或者是WPS软件本身的问题,总而言之呢大家在处理这个问题的时候要按照我刚才所提供的思路来解决,那么接下来我就针对刚才我说的这几点在详细说一下相关的解决方法及操作步骤、
首先应检查一下WPS软件的完整性排除漏装word软件的可能性这个操作是比较简单的只需要依次点击?开始?菜单-?程序?-在点击?wps office?文件夹查看一下里面是否有word软件,如果没有那么发现有word软件那么大家只需要在修复安装一下就可以了,详细的操作方法就是在开始菜单中点开?wps office?选项找到?配置工具?选项然后点击?开始修复?就可以了,修复完成后再试下问题应该可以得到解决!
如果发现WPS软件里面己经安装好了word那就说明是操作系统与wps word的关联问题需要进一下设置!当确定了这个问题后应该重新关联一下系统与word软件,操作方法仍然是通过开始菜单找到wps配置工具,打开配置工具窗口后再点击?高级?选项,最后打开高级选项的窗口后依次点击?文件关联?在直接勾选word选项就可以了,这样操作的目的就是将系统与wps word重新关联一下以达到解决问题的效果!
如果通过上述两个方法依然解决不了问题,那么最后可能是wps office软件本身存在问题、到最后只能是确定了wps office软件本身存在问题,我建议需要重新安装一下这个软件了,不过在重新安装软件之前一定要把现有的WPS卸载干净最好重新启动电脑后,在重装wps软件大家要注意在安装的过程当中一定要把所有的组件都安装进去,这点一定要记住重装完成后这个问题通常都会得到解决!
总结本期问答讲解了操作系统与WPS word关联问题的解决方法,并且讲解了当出现这类问题的时候大体上的处理思路以及解决方法、值得推荐的是WPS2019自带的?配置工具?包含了修复功能以及重新关联的功能可以在不重装软件的情况下解决软件与系统的关联故障!
以上就是今天分享的内容希望对大家有所帮助、喜欢的话别忘记 点赞 关注呦!大明会持续创作关于?电脑维护与应用?的作品,还请大有踊跃评论 共同进步,打开?百度APP",搜索?电脑技师大明?,有更多原创电脑知识,供大家参考,本期问答就讲到这里咱们下期再见!
word文档发送错误报告怎么办
注册表,Windows中最强大的工具。如果说Windows图形界面是井,应用程序的运行是水,那么注册表就是我们取水的桶,没有注册表这个“桶”,大多数程序就只能看不能用。对它简单地改动都能让你单击某个程序却不能运行,让你的各种运行奇慢无比,在你的各种状态栏留下各种无聊的信息。注册表听起来很高深,其实挺简单。它就像是你的文件夹一样,有根目录有子目录,根目录表示主要的功能,子目录将这些主要功能再细化,最后落实到键值就相当于最后子目录中的运行程序。每个键值就一个功能,而我们只需要知道某项功能可能在哪些主目录、哪些子目录,最后在其中找到可能的键值就可以了。这样,你就能自己探索注册表的奥秘了。
注册表历史
在DOS时代,我们所有的硬件设备都是通过启动盘下的Confis.sys和Autoexec.bat两个配置文件在系统启动时加载驱动程序并使其工作的(现在Windows中也部分保留这种配置方式),而到了后来的Windows 3.x,则通过Win.ini、System.ini、Control.ini、program.ini等INI文件来保存所有有关操作系统和应用程序的配置信息。但出于安全的考虑(任何文本编辑工具都能修改ini文件,而且ini文件可读性很强)以及越来越多的相关信息需要储存,使得微软从Windows 95开始将注册表概念引入到操作系统中来。
注册表就是一个统一集中地管理系统硬件设施、软件配置等信息的数据库,其中存放着各种参数,直接控制着windows的启动、硬件驱动程序的装载以及一些Windows应用程序的运行,并在其中记录了与机器有关的硬件和软件的配置信息,及联网计算机的整个系统的设置和各种许可,文件扩展名与应用程序的关联,硬件部件的描述、状态和属性,性能记录和其他底层的系统状态信息,以及其他数据等。
当然注册表这个数据库是不能用其他编辑软件打开的,他被存放在Windows文件夹下的system.dat和user.dat两个隐藏文件中,在Windows中你只有用“运行”命令行regedit才能进行编辑,当然你也可以用编辑软件创建.reg来修改。
注册表的结构
注册表的信息当然不会杂乱无章地排列,虽然它被存放在System.dat和User.dat两个二进制文件中,但是它内部的组织结构是一个类似于文件夹管理的树状分层的结构。当然他们没有主目录、子目录的称号,他们有自己的名字主键、子键、键值名称及键值数据(如图1)。
Windows注册表的主键(相当于主目录)主要包括HKEY_LOCAL_MACHINE、HKEY_USERS、HKEY_CURRENT_USER、 HKEY_CLASSES_ROOT、HKEY_CURRENT_CONFIG和HKEY_DYN_DATA六大主键,这六大主键在所有的Windows操作系统中是固定不便的,其中最为主要的是HKEY_LOCAL_MACHINE和HKEY_USERS两大主键,它们是注册表的核心,HKEY_LOCAL_MACHINE对应着System.dat文件,而HKEY_USERS则对应着User.dat文件。
注册表使用详解
因为Windows注册中就是由六大主键组成的,因此我们也按照六大主键的结构来详细讲解注册表。
HKEY_CLASSES_ROOT
打开这个主键,你会发现很多以.c、.doc、.dll等为名字的子键。其实很简单它
HKEY_CLASSES_ROOT是HKEY_LOCAL_MACHINE\Software\Classes下的一个快捷方式,大家同样可以到HKEY_LOCAL_MACHINE\Software\Classes下进行操作。在它的主键里记录的是系统中各类文件与其应用程序之间的关联关系,因为它包括了成千上万的与程序、文件相关联的键和值以及ActiveX类的储存等内容,而使得它成为注册表的一个最大分支。
提示:相信大家对Windows中的关联一定不会陌生,我们在管理器中双击系统中的某个文件时,系统会自动打开一个程序并会打开它。如双击一个Word文件则会自动调用Microsoft Word,而双击BMP则会自动调用画图程序等等,这就是关联。而大家所不知道的是,其实当我们双击一文件后,Windows会首先在该主键下查找该类文件的扩展名,然后以此扩展名子键中的文件类型信息为基础,再查找该类文件相对应的应用程序信息,最后使用相应的程序来打开我们双击的文件。如我们可以单击“开始”→“程序”→“运行”命令,然后输入“regedit”来启动系统注册表,并单击HKEY_CLASSES_ROOT主键,找到“.bmp”子键(如图2),我们会发现其记录其默认值为“Microsoft Word文档e”,而它的shell-open-command子键则记录的command子键的默认值“C:\WINDOWS\SYSTEM32\MSPAINT.EXE %1”,则表示它是调用C:\WINDOWS\SYSTEM32\MSPAINT.EXE程序来打开我们双击的BMP文件的。
HKEY_CLASSES_ROOT主键下的子键很简单,主要包括两类,一类是文件扩展名子键,另一类是文件类型子键。文件扩展名子键主要包括系统内定的文件扩展名和应用程序自储存的扩展名,文件扩展名子键均以“.”开头,后跟文件扩展名,可以包括任意多个字符;“*”子键和其他的不以“.”开头的子键是类储存子键,其中包括文件类型、类标识符以及程序标识符。文件名扩展子键中指明了该类文件的关联文件类型以及打开方式等。
HKEY_CLASSES_ROOT主键中的文件类型子键下的常见子键的含义:
Defaulticon:默认的该类文件的显示图标,即我们在文件夹中看到的图标。
Shell:程序外壳子键
Shell\open\command:打开该类文件的外壳程序,默认值为相应程序的路径、名称及其参数
Shell\edit\command:编辑该类文件的外壳程序,默认值为相应程序的路径、名称及其参数
Shell\print\command:打印该类文件的外壳程序,默认值为相应程序的路径、名称及其参数
HKEY_CLASSES_ROOT主键下还有一个重要的子键“CLSID”,该子键下记录了所有的已注册的系统类标识符。
2、HKEY_USERS
该主键下记录的是Windows中所有用户的设置信息,它的值是变化的,并取决于计算机是否激活了用户配置文件,若未激活用户配置文件,则可以看到称为.DEFAULT的单一子键,该子键包括和所有用户相关的各种设置,并且和\Windows下的USER.DAT文件相配合。若激活了用户配置文件并且正确地执行了登录,则还有一个“用户名”的子键,该用户名为用户登录的名称。而有关该用户名的相关键值则放在HKEY_CURRENT_USER中。
3、HKEY_CURRENT_USER
在HKEY_CURRENT_USER主键中保存了当前登录用户的所有配置信息,它也是自动变化的,取决于当前登录的用户,它其实就是HKEY_USERS\用户名键下的快捷方式,当然了,如果我们的机器未激活用户配置则它是HKEY_USERS\.DEFAULT的快捷方式。(如图3)
如图3所示,在该主键下有8个子键,它们的作用分别是:
(1)AppEvents
该子键储存了系统的声音设置。在下面还有“EventLabels”和“Schemes”两个子键。子键 EventLabels-储存了每个的标识及名称,而子键Schems则关联了每个和声音,下边有“Apps”和“Name”两个子键,“Apps”子键下储存了系统的声音设定,一般每个下有两个子键“.Current”和“.Default”,它们分别指明了当前的声音文件和默认的声音文件的位置。“Name”子键储存了声音配音方案的名称,该名称我们也可以在控制面板中双击“声音”项,然后在出现的声音属性窗口中的方案选项中看到。
(2)Control Panel
该子键储存了系统桌面、光标、图标、键盘鼠标等的设置信息。其下一般下面的子键:
“Accessibility”:一看就知道,它只有在安装了Windows系统选项后才会出现,其中包括了高对比度显示设置子键“HighContrast”、键盘设置子键“KeyboardResponse”、鼠标设置子键“MouseKeys”、串行键设置子键“SerialKeys”、声音显示设置子键“ShowSounds”、声音卫士设置子键“SoundSentry”、粘滞键设置子键“StickyKeys”、自动重新设置选项子键“TimeOut”和切换键设置子键“ToggleKeys”,它们都是选项中的设置信息。
“Appearance”:该子键储存了系统中可供选择的各种颜色设置方案,我们可以在显示属性窗口中的“外观”选项卡中看到相应的方案。
“Cursors”:该子键储存了系统中使用的光标图案,我们可以在鼠标属性窗口中的指针页的方案选项中看到。
“Desktop”:该子键储存了系统桌面和窗口的设置信息,如窗口边界、标题、图标、菜单、滚动条等的设置。其下键值很多,大家在看了它的英文名称后便知道了。另外,在Desktop子键下包括“ResourceLocale”和“WindowMetrics”两个子键,“ResourceLocal”子键储存了桌面数据的显示格式的时区值;“WindowsMetrics”储存了系统窗口的各项设置,这些看起来也不困难。笔者就不再赘述了。
“Input Method”:该子键储存了输入法切换键的有关设置,其中的键值“Show Status”确定是否显示输入法状态。
“International”:该子键储存了区域设置的有关信息。
“Keyboard”:该子键储存了键盘击键的重复延时和重复速率。
“PowerCfg”:该子键储存了电源管理的有关设置。
(3)Identities
该子键存储并储存了和Outlook Express有关的设置信息。
(4)InstallLocationsMRU
包括安装软件或硬件设备驱动程序的路径等,每个键值代表一个路径,其键值名称为一个小写的字母,如“a”、“d”等,键值“MRUList”表示了一个路径的顺序,如“daebc”。
(5)Keyboard layout
该子键储存了Windows中键盘布局设置。
(6)Network
该子键储存了当前用户的网络设置信息。
(7)RemoteAccess
该子键储存了当前用户的拨号网络配置。
(8)Software
该子键储存了系统中各种软件的配置信息,它是HKEY_CURRENT_USER主键下最主要的子键,也是USER.DAT文件的主要部分,该主键下的子键随着不同的机器会差别很大,但无论怎样不同,该主键下的子键都有着基本相同的结构。
4、HKEY_LOCAL_MACHINE
HKEY_LOCAL_MACHINE上注册表的核心主键,记录了计算机上的所有硬件和软件的配置。它由8个部分组成,而每部分中又有许多相应的子键。
(1)Config键
在该键值中储存了Windows配置文件,它下面的子键个数视机器而定,如 0001,0002等等,每一个子键均代表一个硬件配置文件。在每一个子键下面有Display,Enum,Infrared,Software和System子键。其中Enum键包括安装在机器上的每种设备的配置数据,其内容随不同的机器也不同,它对应多个子键:
⑴、BIOS:包括多种集成在主板上的设备,每个设备是一种EISA的格式(如 *PNP0001)。Microsoft分配一定的范围给某些设备类型,这些用户一般不必过问,因此我们略过,如果大家需要这方面的资料,可以上网查找。
⑵ESDI:指示硬盘类型及驱动器字符等。
⑶FLOP:指示软盘驱动器。
⑷HTREE:不包括任何设备,其下的RESERVER子键保留了保存在设备管理中的列表。
⑸ISAPNP:ISA即插即用设备。
⑹INFRARED: 红外线接口,可以看到每一个连接到这个端口上的虚拟设备的子键。
⑺LPTENUM: 只有在并口上安装了即插即用的打印机时才存在。
⑻MF: 包括每个安装在计算机中的每个多功能设备的子键。
⑼MONITOR: 常包括一个单一的子键 .DEFAULT_MONITOR,指示当前的显示器。
⑽NetWork: 网络协议,通常可以看到如下子键:FASTIR-红外线协议,MSTCP-TCP\IP,VREDIR-MicroSoft网络客户,VSERVER-文件和打印机共享
⑾PCI: 包括每个PCI设备。
⑿PCMCIA:安装在计算机上的PC CARD设备。
⒀ROOT: 计算机检测出的或通过“添加新硬件”而未正确安装驱动程序的硬件。
⒁SCSI: 安装在计算机上的每个SCSI设备。
⒂SERENUM: 连接到串行接口上的设备。
⒃USB: 连接到USB接口上的设备。
⒄VPOWERD: 电源管理。
(2)HARDWARE键
在该键值中储存了计算机硬件配置中的一些不确定的信息。
(3)NetWork键
该键值储存了包括安全提供者和当前的用户名及组策略等。
(4)Security键
该键值储存了具有管理权限的每个用户和组等信息。
(5)Software键
安装在计算机中的软件的设置。每个软件程序统一使用“公司名称\软件名称\软件版本”的组织形式,本部分的设置对于排除故障和定制系统很有用。
(6)System键
该键值储存了系统中的设备驱动程序等信息。
5、HKEY_CURRENT_CONFIG:
是HKEY_LOCAL_MACHINE\Config的快捷方式。
6、HKEY_DYN_DATA:
系统的动态数据。
了解了这些键的意义,你可以自己来研究了,出现什么问题找好主键和子键,改动改动。当然别忘了备份。其实,Windows每次启动都会自动对注册表进行备份,放在windows\sysbckup里的rb00X.cab文件里,出注册表出现问题,在DOS下用extract /e展开,拷贝回去就可以了。当然你可以直接将System.dat和User.dat拷出来做备份
苹果平板打不开档案怎么办
按照以下步骤操作,即可解决word老是发送错误报告的问题,以下是具体步骤:
1、如图红圈处所示,进入windows桌面后,点击文件夹。
2、然后点击上方的工具,再点击文件夹选项。
3、滚动条往下拉,如图红线处所示,点选“显示隐藏的文件,文件夹和驱动器”。
4、如图红线处所示,搜索栏输入“Templates”。
5、如图红圈处所示,点开这个搜索出的Templates文件。
6、点击右键,删除normal文件。
7、这样就完成了,word文件就不会发送错误报告了。
电脑开不开机怎么办?
苹果平板打不开档案怎么办
ipad打不开档案,可能的原因有:
档案损坏;
媒体格式ipad不支援,如有的视讯格式,无法在ipad上播放;
没有安装处理档案的应用,有的档案需要安装专门的应用才能开启。
为什么我的苹果平板电脑打不开档案
亲,是不是系统升级还是怎么呢?解决方法把软体解除安装掉,重新安装下,可以试试国内的应用商店都挺好用的,也不会出现这样的情况...
苹果平板设定打不开怎么办?1、机子如果越狱,可能就是系统不稳定的问题。建议重刷系统或者恢复系统来解决此问题。
2、不管是否越狱都可以连线itunes重新恢复一下,看会不会还有问题存在。
3、也可以重启试试,按著开机键+home键,不松手,直到出现苹果标志。再试试看,如果情况还是没有解决的话,估计还是要换一个新的钢化玻璃,专业点叫(触控式萤幕)。
4、把ipad连线电脑,开启itunes(电脑上在上下载itunes),点开ipad图示会看到有更新和恢复这两个按钮,点恢复即可。
5、情况如果还有那就是萤幕内部出故障了,建议去北京或者上海的苹果直营店进行售后,售后前一定不要越狱,越狱后机子不保修的。
回答不容易,希望能帮到您,满意请帮忙纳一下,谢谢 !
苹果手机怎么打不开档案1、检视档案格式手机是否支援。
2、可能是档案在传送过程中遭到损坏。
3、可能是档案需要特定的程式才能开启,建议安装所需程式。
苹果平板黑屏了打不开怎么办在 iPad 平板电脑上有二个物理按钮,一是位于正面的主屏Home返回按键,二是位于正面顶部的电源锁屏按键。当遇到 iPad 突然黑屏时,我们可以尝试先按住顶部的电源键 10 秒左右,看看萤幕是否有反应。如果按了电源锁定键之后,还是没有任何反应的话,这时可以把主屏Home键和电源键同时按下,并保持10秒左右。一般情况下,这个方法可以解决轻度的宕机问题,可以让 iPad 系统强行重新启动。
美国苹果ap99打不开档案怎么办把资料夹属性改一下,或者格式化试试~如果都不行你可以去中关村e世界问问,那里有le专修店!
苹果平板电脑打不开怎么办电脑开不了机,一般有硬体和软体两个方面的原因,你可以试着从以下几点入手:
1、按下开机键什么反应都没有?可能是电源问题,看看插头插座有没有问题。
2、电脑电源后面风扇转不转?转的话。可能是显示卡CPU风扇坏了,记忆体烧了。拆开机箱开机看下CPU风扇转不转,不转的话换个吧。会转再关机拔下显示卡再插回去试试,多试两次。
3、可以开机但一直进不了系统,反复重启,把记忆体 *** 再插回去试试或者插到别的槽,或者将记忆体条的金手指用橡皮擦擦干净后再擦回去。多试两次。
4、也有可能是显示器的问题,显示器被关掉了电脑开着萤幕也看不见或者显示器的电源有问题,看看插头插座有没有问题。
5、前面都没有问题,那就是软体的问题了,重新安装系统就可以了。
这是重灌方法你可以参考一下~
1、制作启动盘。(W7系统4G U盘,XP系统2G U盘)下载大u盘启动制作工具,安装软体,启动,按提示制作好启动盘
2、下载一个你要安装的系统,压缩型系统档案解压(ISO型系统档案直接转到U盘)到你制作好的U盘,启动盘就做好了
3、用U盘安装系统。插入U盘开机,按DEL或其它键进入BIOS,设定从USB启动-F10-Y-回车。按提示安装系统
4、安装完成后,拔出U盘,电脑自动重启,点选:从本地硬碟启动电脑,继续安装
5、安装完成后,重启。开机-进入BIOS-设定电脑从硬碟启动-F10-Y-回车。
苹果平板Safari打不开网页怎么办恢复一下吧 要不然重新下载一个浏览器 应该是越狱的时候把系统档案损伤到了,越狱了的机子苹果不会保修的…… 安息吧,safari
苹果6打不开doc档案怎么办?去APPstore下载WPS再开启就可以了
文件(外语缩写:DOC、外语全称:DOCument),doc是电脑档案常见副档名的一种,2007版之后为:docx。
该格式原是纯文字档案使用的,多见于不同的作业系统中,软硬体的使用说明。至1990年代,微软在文书处理软体Word中,使用了doc作为副档名,并成为流行的格式,而前者的纯文字式已几近绝迹。
微软的“doc”格式是一种自己的专属格式,其档案可容纳更多文字格式、指令码语言及复原等资讯,比其他的档案档格式如RTF、HTML等要多,但因为该格式是属于封闭格式,因此其相容性也较低。
苹果平板黑屏了,打不开了怎么办故障原因分析与排除:
一.显示器
由于显示器自身的原因而不能正常工作造成的黑屏,如显示器的电源线有问题,电源插头接触不良(注意:两头都有可能),电源开关坏,显示器内部电路故障等。
二.讯号线
PC机使用的显示器用的15针D形插头的连线方式,其中的第13,14针是行场同步讯号,显示器通过判断这两个讯号的有无来决定是否开启灯丝和高压的供电通路,同时这两个讯号通过对讯号的正负极性组合及行频的不同,来做为显示模式的传送讯号。如果行场讯号二者缺一时,这时显示器的电源指示灯为绿色,但是没有影象显示;如果全缺时,显示器的电源指示灯为橙色,没有影象显示。对于这种情况主要检查显示器讯号线的D形插头是否有断针,歪针或短针情况,再者就是讯号线内部有断线。解决方法是更换优质的讯号线。
我们在电脑的CMOS设定里的电源管理里就有一项“Video off Method”其中的“V/H SYNC+BLANK,Blank
Screen,DPMS”三种选项,其中的第一个就是选择显示卡输出行场讯号来控制显示器的节能模式。
三.显示卡
与显示器最有直接关联的就是显示卡,如果显示卡没有讯号送出或有讯号送不出去时,这时显示器当然不会亮了。在实际使用中,显示卡与主机板不相容,显示卡的讯号输出插座接触不好或松动,再有就是显示卡损坏,显示卡与主机板的P插槽接触不好,这些都会造成显示器不亮。对此类故障的排除,需要仔细有耐心,认真检查显示卡与主机板的接触情况,是否存在接触不稳定的现象。对于不相容的情况,只能根据经验和资料来判断。
四.电源
大家在配机的时候总是在CPU,记忆体上多花银子,而在电源上却总是扣门的很。可是电源做为电脑所有部件的动力源泉,如果它出了问题,其他部件还能正常工作吗?大家一般都知道,如果电源有故障时,主机会有连续短促的“嘀”声报警,并且显示器不亮。不过,也有一声不吭的时候,最后查来查却,竟然是电源的问题。
五.主机板
主要是CMOS设定错误,设定第一个初始化的显示卡为PCI或者是板载P显示卡,但是显示器却没有接在相应的位置,结果电脑正常启动,可就是显示器不亮。
再者,就是CPU,记忆体或显示卡,音效卡,调变解调器,网络卡冲突的问题,也会造成主机不启动而导致显示器黑屏的故障。
六.软体冲突
由于PC的普遍扩充套件性,使得PC机具有极的生命力,所以也就造就了千千万万的软体公司,为大家编制了数不清的应用软体,不过,正因为这些不同的应用软体是由不同公司编制的,把它们装在一起的时候,就有可能因为地址呼叫冲突而导致宕机黑屏。,这类故障最典型的特征是当安装完某一个软体后,系统提示重启后,过完自检画面和WIN98的蓝天白云后,显示屏上就只有游标在闪烁,然后就什么动静也没有了。解决这类问题的方法也很简单,只要记住刚才安装了什么软体,启动时按住“Ctrl”键,选第3项进入安全模式后,把刚才安装的软体解除安装掉就可以了。
七.破坏
的破坏力极强,特别是随着网际网路时代的到来,通过网路传播的也越来越多。能够造成显示器黑屏的如:CIH之类的,这类的破坏性极强,直接对主机板的BIOS晶片进行改写,造成机器根本不启动,不自检。如果没有程式设计器这类工具,你的主机板也只能报废。有时候可能就是因为BIOS晶片被破了,造成维修人员误判,耽误许多时间。
如果制造者了解了显示卡的工作原理,通过程式控制显示卡的输出,这时也会造成显示器的黑屏,不过一般也只能在进入系统后黑屏。
手机版wps office 打不开doc文件 显示文件不存在或无法打开
一、确认电源
a.? 确认电源线的连接,插座是否如下图所示插好。如果延长线上有主电源开关,请确保它是开着的状态。若依旧不能开机,可以尝试更换电源延长线和插座
b. 确保电源供应器背面的电源开关已打开,如下图:c. 确认插入主板的ATX电源接口是否插入正确。有些主板可能包含8-pin EATX12V_1,4-pin EATX12V_2和24-pin EATXPWR,为了主板能提供更好的稳定性,建议三个接口都连接到电源供应器(如下的型号是PRIME Z490M-PLUS)
d. 尝试更换已知正常的电源供应器。
二、确认CPU
a. 确保cpu和主板是兼容的。
b. 若显示线是接板载显示输出,请先到CPU厂商Intel或AMD的确认,您安装的CPU是否支持板载显示输出
c. 若确认CPU支持板载显示输出,但依旧开机无显示,请尝试重新安装CPU,并检查CPU pin脚或CPU插槽是否有如下所示的脏污。若有,请清除再尝试
d. 检查CPU pin脚是否有损坏。若是,请更换一个已知没有问题的CPU
三、确认内存
a.重新安装内存,确认内存是否如下图所示完全插入
b.如果同时安装两个或两个以上内存无法开启,尝试确认先接一个内存是否可以开启,再依次接上其余内存,排除有问题的内存
c.请尝试更换内存支援清单中的一组内存?
d.根据主板用户手册中[内存建议设置]尝试:
(举例: PRIME Z390-A)
四、确认显卡
若主板接入的独立显卡无显示输出,请按照如下步骤排查并确认
a.? 请尝试重新插拔并安装显卡,确认显示线有正确接到显示输出口
b.? 请尝试从主板的板载显示输出(如果CPU无板载显示输出功能,请忽略这个步骤)。断电后,先移除独立显卡,将显示器连接线连接到板载显示输出接口,如下图绿色框位置。若接入板载显示输出口有显示,这表示独立显卡有问题,请更换一个已知没有问题的显卡
(注意:不同独立显卡的输出口可能根据不同系列和型号有所不同)c.? 若所接独立显卡有电源接口,确认电源接口是否有插入正确,如下图:
五、确认显示器
a. 先检查显示器是否有正常通电,查看显示器指示灯是否有正常亮起,确保显示器电源线正确连接。
可以尝试打开再关闭开关,注意显示器是否有反应,如果关闭再打开显示器,屏幕提示‘无信号’或者‘no signal’,表明显示器正常通电
b. 确认显示器端是否有把讯号线(VGA / DVI / HDMI / DisplayPort)接好-也确认连接线另一端己接牢在计算机的显示输出(显卡),尝试将显示输出线的2端重新插拔确认,并确定所有针脚均未弯曲
c. 确认显示器的显示输出设置是否正确,例如当前接入计算机的是HDMI接口,则显示器的显示输出需要选择为HDMI显示输出
d. 更换其他相同的连接线(VGA / DVI / HDMI / DisplayPort)再确认
e. 把显示器接在其他计算机上,确认显示器是否正常输出,排除显示器问题
六、最少外接设备测试开机
请按照如下说明移除所有的外接设备并再次确认。
a. 保留接在主板上的CPU, CPU散热风扇和一根内存。
b. 从主板上移除所有的USB设备和外接卡,包括鼠标,键盘,USB随身碟,固态硬盘,外接PCI-E卡等等。
c. 移除连接到主板上的所有线,包括网线,音频线,只留下显示线来确保显示。
d. 然后尝试开启计算机,如果可以正常开机,也许问题来源于被移除的外接设备或线材。逐一尝试插入外接设备或线材,直到你发现哪个外接设备或线材引起这个问题。
七、若依旧无显示输出,尝试断电后:清除CMOS
八、若您的主板支持华硕Q-LED功能, 还可以参考:华硕Q-LED故障排除
九、您还可以通过机箱接在主板上的蜂鸣器发出的声音,进行故障排除。
1.点击“打开”打开“wps office”文件夹后右键点击“wps文字”选择“打开文件位置”。
2.选择“qtcore4.dll”、“qtgui4.dll”、“qtnetwork4.dll”、“qtxml4.dll”四个文件后点击右键选择“复制”。
3.点击版本号(如:“9.1.0.4047”)双击“wtoolex”文件夹。
4.点击右键选择“粘贴”。
5. 重新打开wps软件即可。
声明:本站所有文章资源内容,如无特殊说明或标注,均为采集网络资源。如若本站内容侵犯了原著者的合法权益,可联系本站删除。