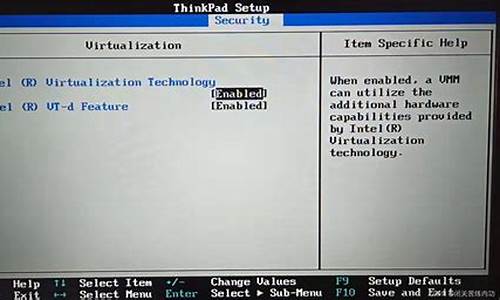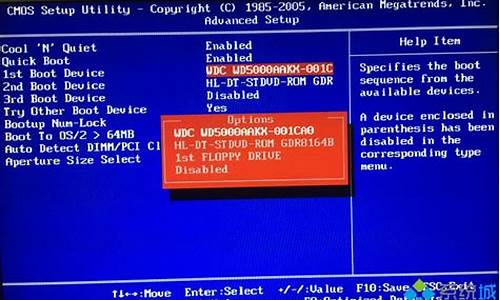天意u盘维护系统技术员版_天意u盘维护系统diy
1.U盘给笔记本装系统用pe,具体怎么操作
2.关于U盘量产 启动盘。分成2个区。
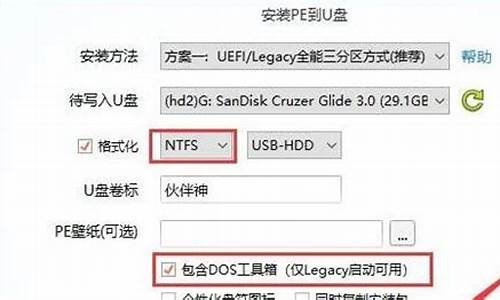
制作u盘pe安装系统,不需要额外添加系统,简化安装系统步骤:
1、小白打开,然后将u盘插入,选择制作u盘。
2、选择需要安装的系统,然后点击 “安装此系统”进入下一步。
3、等待u盘启动盘制作,不需要操作。
4、制作启动盘完成后,可以先看下电脑主板的启动快捷键,然后退出u盘即可。
5、插入u盘启动盘进需要重装的电脑,电脑重启后不断按开机启动快捷键进入启动项,选择u盘启动进入pe系统。打开小白开始安装系统,等待安装完成后自动重启。
6、电脑经过多次重启后进入新的系统桌面就可以正常使用了。
U盘给笔记本装系统用pe,具体怎么操作
通用PE v2.0/v3.3/v4.0 及 KanX 和 @恋梦 的改版, 天意PE ,微PE, 我心如水,晨枫v3.0 ,小马PE,hhh333的
其他未验证的: 系统总裁USM ,U大师, 杏雨梨云PE, 电脑店 v3.2 及水星改版, 大 v4.0 / v4.5
想自己DIY的去 无忧启动论坛。
关于U盘量产 启动盘。分成2个区。
先启动的时候选择U盘启动项,然后进入PE,把一个.GHO的文件拷贝到不是系统盘的其他盘内,是你的镜像的ghost文件,然后把刚才你复制的系统镜像恢复到C盘,然后重启电脑就可以了,电脑会在重启之后,自动开始安装系统
不要量产,量产不安全,量产已经过时
方法:
1、用Fbinstool制作启动盘,这是号称万能U盘制作工具的软件,分区操作简单,启动分区受到可靠的保护,并且制作启动盘内容灵活,DIY简易
2、用BOOTICE进行分区和启动盘操作
BOOTICE.EXE
插入移动设备
运行这个软件
软件界面上可以看到:格式化分区,点击这个按钮
在下一个界面,会看到多个分区模式:
USB-FDD模式
USB-ZIP模式
USB-HDD模式(单分区)
USB-HDD模式(多分区)
选用最后这个模式,可以对U盘进行多分区操作,并且这里可以随时把某个U盘分区设置为可见或者隐藏
声明:本站所有文章资源内容,如无特殊说明或标注,均为采集网络资源。如若本站内容侵犯了原著者的合法权益,可联系本站删除。