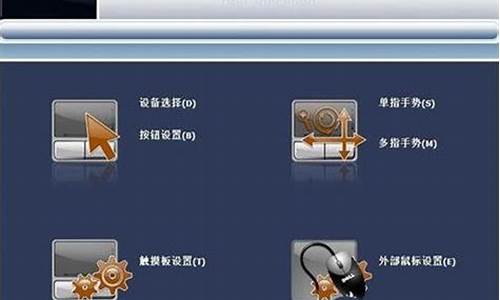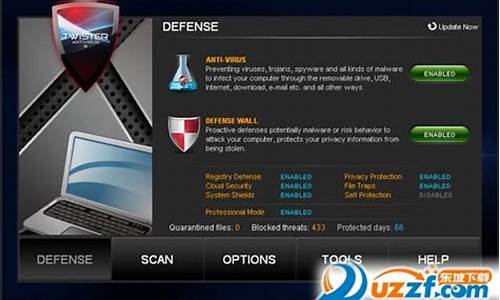笔记本摄像头驱动win10_笔记本摄像头驱动win10怎么安装
大家好,很高兴能够为大家解答这个笔记本摄像头驱动win10问题集合。我将根据我的知识和经验,为每个问题提供清晰和详细的回答,并分享一些相关的案例和研究成果,以促进大家的学习和思考。
1.笔记本win10摄像头打不开怎么回事
2.win10摄像头驱动怎么装
3.win10系统笔记本摄像头打不开的解决办法
4.win10系统电脑相机在哪
5.华硕笔记本Win10系统里摄像头打不开怎么办?
6.升级win10后,笔记本摄像头就打不开了,怎么办?
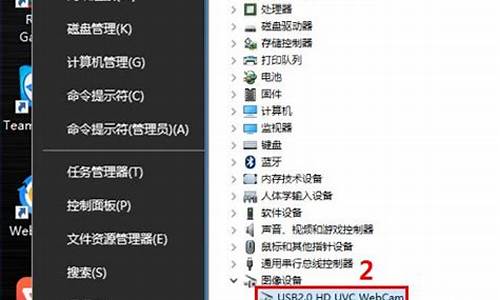
笔记本win10摄像头打不开怎么回事
首先确认下相机是否开启。在搜索框输入隐私,选择相机隐私设置,在弹出窗口点击相机,将“允许应用使用我的相机”设为开
如果还是无法使用,可以右击开始菜单进入设备管理器,双击图像设备,右击摄像头设备选择卸载,按提示完成并重启。
或者选择更新驱动程序软件,点击自动搜索更新的驱动程序软件,按提示完成并重启
win10摄像头驱动怎么装
随着升级win10系统的用户越来越多,关于使用win10系统产生的问题也越来越多。其中,有用户反映,说安装win10系统的电脑摄像头打不开,这是怎么回事呢?小编分析,第一种原因是win10系统的摄像头功能是默认关闭,只需要开启就可以了。还有一种原因是您的电脑的摄像头驱动出现了问题。下面一起来学习一下win10系统电脑摄像头打不开的解决方法!
1.点击打开开始菜单 - 电脑设置,打开电脑设置窗口。2.在打开的电脑设置窗口中,点击打开“隐私”项进入下一步操作。 3.在隐私功能界面中,找到“摄像头”点击打开。4.点击将允许应用使用我的摄像头开启,关闭电脑设置窗口完成操作。 如果还是无法使用,或者摄像头开关无法打开,请下载最新版的驱动人生更新你的摄像头驱动!
以上就是开启win10摄像头功能的方法,有遇到此类情况或者是不懂的如何开启win10系统摄像头功能的用户,可以尝试以上的方法操作看看,希望以上的方法可以给大家带来更多的帮助。
win10系统笔记本摄像头打不开的解决办法
摄像头是我们用于视频聊天必备的设备,而现在的笔记本大多都配备有摄像头,摄像头需要驱动才能工作,如果发现你的电脑摄像头不能使用,可能是驱动没有安装导致的,下面小编分享下Win10系统下摄像头驱动的安装方法。
步骤如下:
1、首先如果你的电脑没有摄像头,那么我们需要插一个外置的的USB设想头,有的话就跳过这个步骤吧。
2、一般来说Win10系统可以自动为大部分摄像头安装驱动程序,如下,插上摄像头之后会有通知;
3、这时我们打开设备管理器看看,摄像头驱动是否安装好,没有的话就需要手动操作一下。WIN+X,然后选择设备管理器;
4、设备管理器窗口中,展开照相机选项,会显示摄像头的驱动型号。
5、如果没有发现照相机,而是有未知设备的话,右键点击更新驱动;
6、选择自动搜索驱动程序软件,如下图,Win10会自动从网络上搜索匹配你摄像头的驱动程序并安装上。
6、安装好之后我们就可以使用QQ来检测是否正常了,找一个视频聊天的用户,单击发起视频通话按钮
操作方法
01
摄像头驱动的安装方法:
通常情况下,Win10正式版能够识别绝大多数摄像头设备并自动完成驱动的安装操作。当安装摄像头驱动失败时,我们可以按如下安装其驱动。右击桌面左下角的“Windows”按钮,从其右键菜单中选择“控制面板”项。
02
从打开的“控制面板”界面中,找到“设备和打印机”项进入。
03
此时将打开“设备和打印机”窗口,在此就可以从“设备”列表中找到已正常识别的摄像头,如图所示:
04
如果在此找不到“摄像头”硬件设备,则可以通过右击窗口空白处,选择“添加设备”项来手动安装摄像头驱动程序。
05
摄像头开启方法:
依次点击“Windows”按钮-“所有程序”-“相册”项即可打开相机程序,在此就可以对摄像头进行操控啦。
06
还有一种方法,需要直接在“Cortana”语音助手搜索框中输入“xiangji”并从搜索结果列表中点击“相机”项即可打开相机程序。
07
摄像头使用方法:
从打开的“相机”程序主界面中,通过点击右侧的“拍照”或“摄像”按钮即可实现在“拍照”和“摄像”之间的切换操作。
08
点击“相机”右上角的“扩展菜单”项,并从中选择“照片定时器”项,即可设置定时拍照功能。
09
此外,在“设置”界面中,还可以对“拍照”以及“录制”功能进行更加详细的设置,如图所示:
10
拍摄的照片和视频在哪里呢?
打开“此电脑”,依次进入“”-“本地”窗口,就可以看到之前所拍摄的啦。
11
此外,我们可能需要对摄像头的应用访问进行控制:
点击“Windows”按钮,从其扩展面板中点击“设置”项进入。
12
从打开的“设置”界面中,进入“隐私”窗口,切换到“相机”选项卡,关闭“允许应用使用我的相机”功能。
经过以上设置,其它应用将不能使用Win10正式版系统中的摄像头功能
win10系统电脑相机在哪
首先确认下相机是否开启:在搜索框输入隐私,选择相机隐私设置,在弹出窗口点击相机,将“允许应用使用我的相机”设为开
如果还是无法使用,可以右击开始菜单进入设备管理器,双击图像设备,右击摄像头设备选择卸载,按提示完成并重启
或者选择更新驱动程序软件,点击自动搜索更新的驱动程序软件,按提示完成并重启
若以上无效,还请尝试系统恢复后看下问题是否解决。
华硕笔记本Win10系统里摄像头打不开怎么办?
开始菜单,搜索“相机”即可打开摄像头若是打不开,建议在设置中确认权限是否打开,并尝试更新驱动程序到最新版本
若依旧无法打开,可以看下,摄像头位置是否被遮挡,键盘上,是否有开启/关闭摄像头的快捷键
升级win10后,笔记本摄像头就打不开了,怎么办?
华硕笔记本windows?10系统中可通过在系统中开启相机及更新摄像头驱动开启摄像头。一、首先确认下相机是否开启:
在搜索框输入隐私,选择相机隐私设置,在弹出窗口点击相机,将“允许应用使用我的相机”设为开。
二、如果还是无法使用,WIN10的摄像头驱动又是系统自驱的,该怎么办呢?
1、可以右击开始菜单进入设备管理器,双击图像设备,右击摄像头设备选择卸载,按提示完成并重启;
2、或者选择更新驱动程序软件,点击自动搜索更新的驱动程序软件,按提示完成并重启。
通过以上操作后就可以正常开启windows?10系统中的摄像头了。
一、首先确认下相机是否开启:在搜索框输入隐私,选择相机隐私设置,在弹出窗口点击相机,将“允许应用使用我的相机”设为开。
二、如果还是无法使用,WIN10的摄像头驱动又是系统自驱的,该怎么办呢?
1、可以右击开始菜单进入设备管理器,双击图像设备,右击摄像头设备选择卸载,按提示完成并重启;
2、或者选择更新驱动程序软件,点击自动搜索更新的驱动程序软件,按提示完成并重启。
好了,今天关于“笔记本摄像头驱动win10”的话题就讲到这里了。希望大家能够通过我的介绍对“笔记本摄像头驱动win10”有更全面、深入的认识,并且能够在今后的实践中更好地运用所学知识。
声明:本站所有文章资源内容,如无特殊说明或标注,均为采集网络资源。如若本站内容侵犯了原著者的合法权益,可联系本站删除。