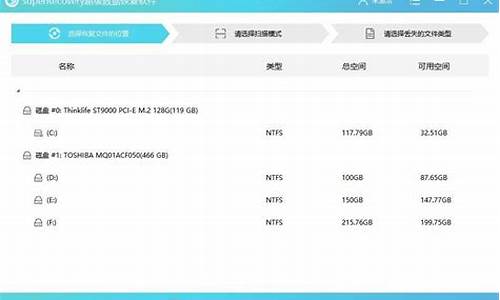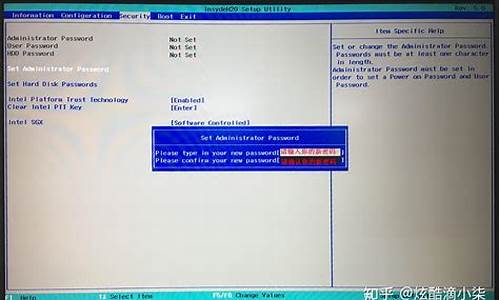winzip打开文件提示大小不匹配_zip有大小没文件
1.谁能告诉我解压缩文件的WINZIP怎么使用?

WinRAR可以说是现在最风光的压缩软件了,风头逐渐盖过了老牌的WinZip!超高的压缩比,简单易用的界面,强大的功能……不过不知道大家有没有碰到过这样的情况:辛辛苦苦从网上下载了数百兆的RAR压缩包文件,正解压时突然弹出一个让你心惊肉跳对话框!告诉你出错了……
出错原因有几种:
(1)网络传输状况不好(如断线过多,开的线程过多,服务器人太多导致不能连接太多等)导致下载下来的文件损坏!
(2)站点提供的的RAR压缩包本来就是损坏的(这就没办法了,除非此压缩包中含有回复记录)。
(3)所使用的下载工具不够完善,比如有的下载工具多开了几个线程后,下载的收尾工作很慢,有些时候下载到99%时数据就不再传输了,一定要人工操作才能结束(先停止下载接着再开始)。笔者就碰到过好几次这样的情况。结果是文件下载下来以后解压缩到快结束时CRC出错。
应急解决
1.利用恢复记录
想要修复CRC是有条件的,必须是此RAR压缩包中有恢复记录,而此恢复记录是RAR压缩包被压缩时的可选项。
而WinRAR压缩时默认是不放置恢复记录的,如果提供的是这样的RAR压缩包,那么用户自己想要修复CRC错误是不可能的。
2.釜底抽薪
如果RAR压缩包中的文件是那种即使文件有缺失仍能正常或较为正常地使用的(其实大多数的文件对部分数据损坏都不是非常敏感的),那便可以使出我们的终极杀招:釜底抽薪法!
其原理就是让RAR压缩包内损坏的文件解压缩出来,不理会WinRAR的警告,能解压多少就解压多少。解压缩软件还是用WinRAR,不过要做小小的设置。
在右键点击解压缩文件后跳出的窗口里,把“保留被损坏的文件”复选框选中,点击确定开始解压缩。不要理会解压缩出错的信息,解压缩结束之后你会发现损坏的文件被解压出来了。经过这样解压出来的损坏文件能正常使用的几率还是非常高的。
谁能告诉我解压缩文件的WINZIP怎么使用?
蓝屏"的硬件原因及解决
"蓝屏"现象多和内存大小、CPU频率、光驱、硬盘碎片等等关系密切......在计算机的使用过程中,经常会遇到蓝屏的情况。对于初学者来讲,好象就是一场电脑灾难一样,不知所措。其实只要了解了原因之后就不用怕了。造成计算机蓝屏的原因有很多种,硬件方面的原因总体可以概括为以下几种:
一、屏幕显示系统忙,请按任意键继续……
1、虚拟内存不足造成系统多任务运算错误
虚拟内存是WINDOWS系统所特有的一种解决系统不足的方法,其一般要求主引导区的硬盘剩余空间是其物理内存的2-3倍。而一些发烧友为了充分利用空间,将自己的硬盘塞到满满的,忙记了WINDOWS这个苛刻的要求。结果导致虚拟内存因硬盘空间不足而出现运算错误,所以就出现蓝屏。要解决这个问题好简单,尽量不要把硬盘塞得满满的,要经常删除一些系统产生的临时文件、交换文件,从而可以释放空间。或可以手动配置虚拟内存,选择高级,把虚拟内存的默认地址,转到其他的逻辑盘下。这样就可以避免了因虚拟内存不足而引起的蓝屏。
2、CPU超频导致运算错误
超频对于发烧友来说是常事,所以由超频所引起的各种故障也就在所难免了。超频,就本身而言就是在原有的基础上完成更高的性能,但由于进行了超载运算,造成其内部运算过多,使CPU过热,从而导致系统运算错误。有些CPU的超频性能比较好,如INTEL的赛扬处理器和AMD-K6-2处理器还算较好的,但有时也会出现一些莫名其妙的错误。(例如:我曾试过将INTEL赛扬300A,在超频到450时,软驱在没有接受命令时,进行读盘操作)。 INTEL的低于200的CPU以及AMD-K5的超频能力就不是那么好。建议高档的CPU要超频时,那么散热工作一定要做好,最好装一个大的风扇,再加上一些硅胶之类的散热材料。至于一些低档的CPU我建议你就最好不要超频了,免得超频达不到预想的效果反而经常出现蓝屏影响计算机的正常速度。
二、内存条的互不兼容或损坏引起运算错误
这时个最直观的现象,因为这个现象往往在一开机的时候就可以见到,根本启动不了计算机,画面提示出内存有问题,问你是否要继续。造成这种错误是物理上的损坏内存或者内存与其它硬件不兼容所致。这时候只有换过另外的内存了。
三、光驱在读盘时被非正常打开所至
这个现象是在光驱正在读取数据时,由于被误操作打开而导致出现蓝屏。这个问题不影响系统正常动作,只要再弹入光盘或按ESC键就可以。
以上是我在维护计算机中碰到导致蓝屏的几种原因,或许还会有其他一些莫名其妙的问题导致计算机出现蓝屏。不管怎样,遇到这类问题后,应先仔细分析问题发生的原因,然后再着手解决。
四、硬件剩余空间太小或碎片太多
由于Win9X运行时需要用硬盘作虚拟内存,这就要求硬盘必须保留一定的自由空间以保证程序的正常运行。一般而言,最低应保证100MB以上的空间,否则出现“蓝屏”很可能与硬盘剩余空间太小有关。另外,硬盘的碎片太多,也容易导致“蓝屏”的出现。因此,每隔一段时间进行一次碎片整理是必要的。
五、系统硬件冲突
这种现象导致“蓝屏”也比较常见。实践中经常遇到的是声卡或显示卡的设置冲突。在“控制面板”→“系统”→“设备管理”中检查是否存在带有**问号或感叹号的设备,如存在可试着先将其删除,并重新启动电脑,由Win9X自动调整,一般可以解决问题。若还不行,可手工进行调整或升级相应的驱动程序。
"蓝屏"的软件原因及解决
与硬件密切联系的是软件,有时软件在"蓝屏"现象中也"功不可没",加载了过多的程序、注册表有问题、软硬不兼容、驱动程序有问题,相对于硬件原因来说要不易察觉些,可要多加注意.........
一、启动时加载程序过多
不要在启动时加载过多的应用程序(尤其是你的内存小于64MB),以免使系统消耗殆尽。正常情况下,Win9X启动后系统应不低于90%。最好维持在90%以上,若启动后未运行任何程序就低于70%,就需要卸掉一部分应用程序,否则就可能出现“蓝屏”。
二、应用程序存在着BUG
有些应用程序设计上存在着缺陷或错误,运行时有可能与Win9X发生冲突或争夺,造成Win9X无法为其分配内存地址或遇到其保护性错误。这种BUG可能是无法预知的,免费软件最为常见。另外,由于一些用户还在使用盗版软件(包括盗版Win9X),这些盗版软件在解密过程中会破坏和丢失部分源代码,使软件十分不稳定,不可靠,也常常导致“蓝屏”。
三、遭到不明的程序或攻击所至
这个现象只要是平时我们在上网的时候遇到的,当我们在冲浪的时候,特别是进到一些BBS站时,可能暴露了自己的IP,被"黑客"用一些软件攻击所至。对互这种情况最好就是在自己的计算机上安装一些防御软件。再有就是登录BBS要进行安全设置,隐藏自己IP。
四、版本冲突
有些应用程序需调用特定版本的动态链接库DLL,如果在安装软件时,旧版本的DLL覆盖了新版本的DLL,或者删除应用程序时,误删了有用的DLL文件,就可能使上述调用失败,从而出现“蓝屏”。不妨重新安装试一试。
五、注册表中存在错误或损坏
很多情况下这是出现“蓝屏”的主要原因。注册表保存着Win9X的硬件配置、应用程序设置和用户资料等重要数据,如果注册表出现错误或被损坏,就很可能出现“蓝屏”。如果你的电脑经常出现“蓝屏”,你首先就应考虑是注册表出现了问题,应及时对其检测、修复,避免更大的损失。
六、软硬件不兼容
新技术、新硬件的发展很快,如果安装了新的硬件常常出现“蓝屏”,那多半与主板的BIOS或驱动程序太旧有关,以致不能很好支持硬件。如果你的主板支持BIOS升级,应尽快升级到最新版本或安装最新的设备驱动程序。
Windows 2000"蓝屏"分析与解决篇
Win2000也许可以说得上是一个划时代的操作系统,但是它仍然不能够避免蓝屏死机(Blue Screen of Death)问题,Win2000的"蓝屏"(BSOD)和NT4以前的"蓝屏"消息是完全不同的。最大的不同就是NT中的BSOD只包含一个通用的停止消息类型(就是实际的出错代码), 但是Win2000的BSOD包含有两种消息类型:停止消息和硬件消息。停止消息是指,当win2000的内核发现一个它不能够恢复的软件错误时候产生的错误消息,它分为:常规停止消息、安装停止消息、可执行程序安装停止消息、软件陷阱停止消息四种类型......针对Windows2000的蓝屏,在上述概括的现象与对策基础上,我们分两方面来分析:
Windows 2000中蓝屏死机之停止信息分析
简介:什么是蓝屏死机(BSOD)问题?
BSOD就是显示在蓝色屏幕背景下的出错信息。一般这种出错信息严重到你的整个操作系统当机,你只有重新冷启动的选择。
刨析BSOD
BSOD可以分成独立的几部分,每部分包含有有价值的错误处理信息。这几部分包括:
1、bug检查部分:这是BSOD中包含实际出错消息的位置。在这部分中,你应该注意的是出错代码(就是在单词“Stop”后面的十六进制数字)和错误符号(就是紧跟在出错代码后的单词)
2、推荐用户取行动部分:这部分经常包含一些一般的指导你如何纠正错误的步骤的消息。
3、调试端口信息部分:这部分包含有你应该如何设置你的内核调试器的信息。内核调试器是让你可以通过手工连接到计算机并对进程进行调试的工具。
下面是一个具体的BSOD例子:
*** Stop: 0x0000001E (0xF24A447A, 0X00000001, 0X0000000)
KMODE_EXCEPTION_NOT_HANDLED
*** Address F24A447A base at f24A0000, DateStamp 35825ef8d - wdmaud.sys
If this is the first time you've seen this Stop error screen, restart your computer.
If this screen ears again, follow these steps:
Check to be sure you he adequate disk space. If a driver is identified in the
Stop message, disable the driver or check with the manufacturer for driver updates.
Try changing video adapters.
Check with your hardware vendor for any BIOS updates. Disable BIOS memory options
such as caching or shadowing. If you need to use Safe Mode to remove or disable
components, restart your computer, press F8 to select Advanced Startup Options,
and then select Safe Mode.
Refer to your Getting Started manual for more information on troubleshooting Stop errors.
Kernel Debugger Using: COM2 (Port 0x2f8, Baud Rate 19200)
Beginning dump of physical memory
Physical memory dump complete. Contact your system administrator or technical support group.
根据这个具体的例子,按照上面刨析的BSOD四个部分,下面一一介绍:
bug检查部分:
这是BSOD中包含实际出错消息的位置。它看上去就是下面的代码:
*** Stop: 0x0000001E (0xF24A447A, 0X00000001, 0X0000000)
KMODE_EXCEPTION_NOT_HANDLED *** Address F24A447A base at f24A0000, DateStamp 35825ef8d - wdmaud.sys
其中错误代码是一个紧跟在Stop后面的十六进制数,在这里面它由其它四个数字组成。
而错误符号是指紧随其后的KMODE_EXCEPTION_NOT_HANDLED.
在一些BSOD出错信息中,一个内存位置和文件名出现在错误符号的后面。这个信息告诉了当错误发生的时候在内存中的位置和哪个文件导致了错误的发生。当然你是否能够看到该信息是由哪种停止消息类型来决定的。在一些实际运用中,你只能够看到上面的第一行。而这里通常是表示由显示服务中导致的问题。推荐用户取行动部分:
在上面的例子中推荐用户取行动部分如下:
If this is the first time you've seen this Stop error screen, restart your computer. If this screen ears again, follow these steps:
Check to be sure you he adequate disk space. If a driver is identified in the Stop message, disable the driver or check with the manufacturer for driver updates. Try changing video adapters.
Check with your hardware vendor for any BIOS updates. Disable BIOS memory options such as caching or shadowing. If you need to use Safe Mode to remove or disable components, restart your computer, press F8 to select Advanced Startup Options, and then select Safe Mode.
Refer to your Getting Started manual for more information on troubleshooting Stop errors.
推荐用户取行动部分通常是推荐用户在遇到了出错信息后应该取的解决步骤。在消息中可以看到,解决一个BSOD也许只要重新启动或则整理出足够大的剩余空间就能够解决了。尽管这样的方法偶尔会起到作用,但是实际上要解决BSOD经常要远远复杂得多。
调试端口信息部分:
这部分包含有你应该如何设置你的内核调试器的信息。我会在以后的网站里面详细介绍什么是2000的内核调试器。在上面的例子中,这部分内容是:
Kernel Debugger Using: COM2 (Port 0x2f8, Baud Rate 19200)
Beginning dump of physical memory Physical memory dump complete. Contact your system administrator or technical support group.
停止信息的四种类型
当程序或则驱动程序发生了一个不能够控制的错误消息或则试图执行一个非法指令时,系统就会发生停止出错信息。而这种信息通常由四种类型组成。
1、常规停止消息:在正常的使用win2000时发生的停止消息
常规停止消息通常是最难解决的出错信息,因为有可能有无数的原因能够导致错误的发生。
2、安装停止消息:在安装win2000过程中的停止消息,通常由你的系统中存在和2000不兼容的硬件设备引起的。
解决办法是你查看系统中的硬件设备,找到没有列出在2000兼容列表中的设备。然后和你的硬件设备厂商联系看他们是否能够给你提供该设备的驱动程序。如果他们不能,那你只好从你的系统中删除该设备,并用其它的可以兼容的设备替换掉。
如果你的所有硬件都是兼容的,你也许是存在有两个互相冲突的硬件设备。要解决这个问题,先移走任何不是必要的硬件设备,然后重新装载2000,一旦2000装载成功后,把所有移走的设备全部重新加入到系统中。这样做,通常能够解决这个问题,至少能够告诉你哪些硬件是有冲突的。
3、可执行程序安装停止消息:表示发生在2000安装过程中第4个阶段(执行程序部分)的停止消息。
安装2000在可执行程序的安装过程中有两个阶段。第一个阶段是禁止硬件中断同时装载一些基本的组件,例如硬件提取层。第二个阶段是初始化你系统中所有的硬件。如果你在安装程序到了这个阶段的时候收到了停止消息错误。需要再次运行诊断程序,来判断你的硬件是否都工作正常。然后重新安装2000。如果你仍然遇到这个出错消息,那么就需要和微软技术支持部打交道了。
4、软件陷阱停止消息:由于软件中的错误陷阱并且当程序试图执行一个非法指令的时候发生的停止消息。
由于软件中的错误陷阱并且当程序试图执行一个非法指令的时候发生的停止消息。例如,程序试图向一个本来是保存数字的变量写字符串的时候,这个错误就有可能发生。如果你遇到了这种类型的错误,需要记下出错信息,是什么软件导致了错误,一般这些软件都有新的版本来纠正这些错误的。
当你遇到了停止消息时候可能需要的解决问题的步骤:
首先判断你最近是不是在系统中有任何的变动。如果你有,那么这些变动经常是问题产生的根源。试图删除或者移走新的硬件或软件,看是否能够解决问题。检查系统中的硬件,最好如果有硬件检测程序的话,可以运行该程序进行检测,同时重新插放你的内存卡和扩展卡。
如果你的停止信息是发生在启动中或刚启动的过程中,那么这有可能是你的某个服务或则设备驱动程序中的问题。可以尝试将机器启动到安全模式。如果你的2000系统能够启动成功安全模式,那么表示你的猜测是正确的。
同时要确保你的防程序是设计成和win2000兼容的,并且随时保持更新。如果错误仍然发生,那么进入你的CMOS设置,禁止掉BIOS中的象缓存或则shadow之类的选项,然后重新启动。
Windows 2000蓝屏死机之STOP对"症"下药
从理论上讲,纯32位的Windows 2000是不会出现死机的,但是这仅仅是理论上。或硬件和硬件驱动程序不匹配等原因将造成Windows2000的崩溃,当Windows 2000出现死机时,显示器屏幕将变为蓝色,然后出现STOP故障提示信息。下面我们分别介绍通用的STOP故障处理方法和特殊的STOP故障排除。
通用STOP故障处理
1.首先使用新版杀毒软件检查计算机上是否有。
2.如果Windows 2000可以启动,请检查“查看器”中的信息,以确定导致故障的设备或驱动程序。启动“查看器”的方法是:“开始”\“设置”\“控制面板”\“管理工具”\“查看器”\“系统日志”。
3.如果不能启动计算机,试着用“安全模式”或“最后一次正确的配置”启动计算机,然后删除或禁用新安装的附加程序或驱动程序。如果用“安全模式”启动不了计算机,可使用修复控制台。修复控制台可以禁用一些服务、重新命名设备驱动程序、检修引导扇区或主引导记录。
4.拆下新安装的硬件设备(RAM、适配卡、硬盘、调制解调器等等)。
5.确保已经更新了硬件设备的驱动程序,以及系统有最新的BIOS。
6.运行由计算机制造商提供的系统诊断工具,尤其是内存检查。
7.检查Microsoft兼容硬件列表(HCL),确保所有的硬件和驱动程序都与Windows2000兼容。Hcl.txt在Windows 2000 CD-ROM的\Support文件夹中。
8.在BIOS中禁用内存缓存功能。
9.重新启动计算机,在启动屏幕处,按F8进入“高级启动选项”,然后选择“最后一次正确的配置”。(注:使用“最后一次正确的配置”的方式启动计算机,计算机的所有设置被重置为最后一次成功启动时的配置。)
10.如果能够访问Web,请进入://.microsoft/ntserver/,单击“Support”/“Search Knowledge Base”,在“Type your keywords here”处,输入“stop”和相应的号码(如出现STOP消息“stop:0x0000000A”,可在此输入“stop0x0000000A”),按Enter键,就可以找出所出现的STOP问题的解决方法。(E文)
部分STOP代码
STOP消息 0x0000000A故障(刚加入新设备时)
通常原因 驱动程序使用了不正常的内存地址。
1.在安装过程中,屏幕上提示“安装程序正在检查计算机硬件配置”时,按F5,根据提示选择合适的计算机类型。例如,如果计算机是单处理器,请选择“标准PC”。
2.在BIOS中禁用内存缓存功能。
3.拆下所有适配卡,并断开所有不是启动计算机所必需的硬件设备,再重新安装Windows2000。
4.如果系统配有SCSI适配卡,请向适配卡销售商索取最新的Windows2000驱动程序,禁用同步协商功能,检查终结头和设备的SCSI ID号。
5.如果系统配有IDE设备,设IDE端口为Primary。检查IDE设备的Master/Sle/Only设置。除了硬盘,拆下其它所有的IDE设备。
6.运行由计算机制造商提供的系统诊断工具,尤其是内存检查。
7.检查Microsoft兼容硬件列表(HCL),确保所有的硬件和驱动程序都与Windows2000兼容。
8.重新启动计算机。在启动屏幕处,按F8进入“高级启动选项”,然后选择“最后一次正确的配置”。
STOP消息 0x0000001E故障
1.检查是否有充分的磁盘空间,尤其是新安装。
2.禁用STOP消息中显示的驱动程序和所有新安装的驱动程序。
3.如果所使用的驱动程序不是Microsoft提供的,试着切换到标准VGA驱动程序或者由Win2000支持的合适的驱动程序。
4.确保系统有最新的BIOS。
5.重新启动计算机。在启动屏幕处,按F8进入“高级启动选项”,然后选择“最后一次正确的配置”。
STOP消息 0x00000023和0x00000024故障
通常原因 严重的驱动器碎片、超载的文件I/O、第三方的驱动器镜像软件或者一些防软件出错。
1.禁用一些防软件或者备份程序,禁用所有碎片整理应用程序。
2.运行CHKDSK /f 检修硬盘驱动器,然后重新启动计算机。
3.重新启动计算机。在启动屏幕处,按F8进入“高级启动选项”,然后选择“最后一次正确的配置”。
STOP消息 0x0000002E故障
通常原因 系统内存中的奇偶校验错误。
1.运行由计算机制造商提供的系统诊断工具,尤其是内存检查。
2.在BIOS中禁用内存缓存功能。
3.试着用“安全模式”启动。如果“安全模式”可启动计算机,试着更改为标准VGA驱动程序。如果这不能解决问题,可能须要用另外的适配卡。“兼容硬件列表”中列出了兼容的适配卡。
4.确保已经更新了硬件设备的驱动程序,以及系统有最新的BIOS。
5.拆下一些新安装的硬件(RAM、适配器、硬盘、调制解调器等等)。
6.重新启动计算机。在启动屏幕处,按F8进入“高级启动选项”,然后选择“最后一次正确的配置”。
STOP消息 0x0000003F故障
通常原因 驱动程序没有被完全清除。
删除一些新安装的软件,包括备份工具或磁盘工具,例如碎片整理和防软件。
STOP消息 0x00000058故障
通常原因 在容错集的主驱动器中发生错误。
1.用Windows 2000引导软盘,从镜像(第二个)系统驱动器启动计算机。
2.重新启动计算机。在启动屏幕处,按F8进入“高级启动选项”,然后选择“最后一次正确的配置”。
STOP消息 0x0000007B故障
通常原因 在I/O系统的初始化过程中出现问题(通常是引导驱动器或文件系统)。
1.检查计算机上是否有。这个STOP消息通常在引导扇区有时出现。
2.使用“修复控制台”来修复驱动器。
3.拆下新安装的硬盘驱动器或控制卡。
4.如果系统配有SCSI适配卡,请向适配卡销售商索取最新的Windows2000驱动程序,禁用同步协商功能,检查终结头和设备的SCSI ID号。
5.如果系统配有IDE设备,设IDE端口为Primary。检查IDE设备的Master/Sle/Only设置。除了硬盘,拆下其它所有的IDE设备。
6.运行CHKDSK。如果Windows 2000不能启动CHKDSK,则必须把硬盘拆下并连接到另一个Windows2000系统上,然后用CHKDSK命令检查该硬盘。
7.重新启动计算机。在启动屏幕处,按F8进入“高级启动选项”,然后选择“最后一次正确的配置”。
STOP消息 0x0000007F故障
通常原因 硬件或软件问题;常见的原因是硬件失效。
1.运行由计算机制造商提供的系统诊断工具,尤其是内存检查。这个STOP消息经常出现在错误或误配内存的情况下。
2.在BIOS中禁用内存缓存功能。
3.试着拆下或替换硬件:RAM、控制器、适配器、调制解调器和其它设备。
4.检查Microsoft兼容硬件列表(HCL),确保所有的硬件和驱动程序都与Windows2000兼容。这个问题可能是由于不兼容的主板引起的。
5.重新启动计算机。在启动屏幕处,按F8进入“高级启动选项”,然后选择“最后一次正确的配置”。
解决蓝屏之工具篇:
"两手抓,两手都要硬",针对 "蓝屏"现象除了在硬件方面改善你的系统硬件环境外,"软环境"的建设也不可忽视,就我们所知道的一些工具介绍给你,当然,可能还有更多的好工具,不妨平时多留意!
RAM Idle--让蓝屏消失
不管是曾经远去的DOS时代,还是如日中天的Windows时代,作为系统中最重要的一项——内存,一直都是电脑爱好者们最为头疼的事情。虽然现在主板上的内存插槽越来越多,内存的价钱也越来越低,但无论怎样,还是有很多朋友的内存时常不够用,以至于系统性能无法正常发挥。究其原因,主要是由于Windows操作系统不能有效地对内存进行管理,导致大量内存被白白占用,从而使系统性能大幅度降低,造成程序锁死、系统挂起等烦人的问题。因此,不少专门用来对内存进行管理的工具软件也就应运而生,而今天要介绍的RAM Idle则是这类软件中的佼佼者。
一、安装
首先用Winzip等软件将下载得到的压缩包解压,然后点击Setup.exe文件,在弹出的对话框中选择是即可开始安装RAM Idle(如图1)。和大多数Windows应用程序一样,RAM Idle的安装过程很简单,只需要一路点击Next即可完成。
二、 使用
RAM Idle的主要功能是在系统空闲的时候按照用户设置自动释放回收一定数量的内存,从而避免因Windows系统不足而造成的内存枯竭问题,并大幅提高系统性能与稳定性。
俗话说:工欲善其事,必先利其器,使用RAM Idle也是一样,只有设置合理,它才能更好的对内存进行管理。下面就请大家点击开始-程序-RAM Idle-Configuration打开RAM Idle设置界面(如图2)和我一起认识下RAM Idle的设置选项
1. Main选项卡:为软件的主要设置部分,包括以下几个内容:
·Target Free RAM:设置到达最小剩余内存时,RAM Idle所要尝试恢复的内存数量。
·Minimum Free RAM:设置最小剩余内存数量,当达到这个数值的时候,RAM Idle将会自动恢复内存。
·Disable the CPU usage detection:选中此项后,RAM Idle恢复内存的时候将不再检测CPU占用率,不过只是在你的CPU占用率总是显示100%的时候才需要选中。一般情况下我们不用选中该项,Recover RAM if only……中可以设置恢复内存时的最高CPU占用率,也就是说只有CPU占用率低于设定数值时,RAM Idle才可以恢复内存,否则,不予恢复。
·Free up……if free RAM below 50%:设置剩余内存少于总内存50%的时候,每隔多少时间恢复多少数量的内存。
·Pop up menu free……:设置弹出菜单中手动恢复内存部分的三个恢复数值。
2. Options选项卡:主要包括总在最前面、随Windows启动而启动、隐藏系统托盘图标等一些常规设置。
3. Gator选项卡:一个填表软件的简要介绍和下载链接。
4. About选项卡:显示当前系统的内存信息(如图3)
RAM Idle释放内存共有两种方法,一种是当剩余内存少于总内存50%的时候,按照设置每隔一段时间自动释放一定数量的内存(设置方法见上);一种是在系统托盘的RAM Idle图标上点击鼠标右键,使用弹出菜单(如图4)中的三个选项快速手动释放一定数量的内存(设置方法见上)。
三、 小结
与同类软件相比,RAM Idle基本综合了该类软件的所有精华,具有无可比拟的强大内存管理能力。首先RAM Idle可以自动释放内存,并且优化时间快,效率高。其次RAM Idle设置方便,功能齐备,并且占用系统少,可在系统较为空闲的时候运行。另外,该软件还具有多种方便且实用的小功能,如重新启动,关机,挂起等。
虽然MemMAX、FREERAM、RAMFIX等软件也各有特色,但由于这样或者那样的缺点,比如不能自动优化、占用系统太高、优化效率低下、使用繁琐等,使得它们很难超越RAM Idle。
如果你正在为你的内存的管理而发愁的话,那么我建议你一定要试试RAM Idle,以它的实力相信一定不会让你失望!
WinZip 7.0操作手册
刘晓辉 高政
作为压缩软件中的佼佼者WinZip日前已推出了全新的WinZip 7.0版本,其主要功能包括:(1)与Windows 95/98/NT高度整合。WinZip支持长文件名并与Windows 95/98/NT shell紧密整合,可直接从/向管理器中拖出/入,无需离开管理器即可完成文件的压缩与解压缩。(2)支持Internet。WinZip内建支持最流行的Internet文件格式,如TAR、gzip、Unix compress、UUEncode、Xxencode、BinHex和MIME,安装相应的外部程序后,WinZip也可以支持ARJ、LZH和ARC压缩文件,总之,使用WinZip您几乎可以访问所有的从Internet下载的文件格式。另外,其可的WinZip Internet Browser Support Add-On,让您在Microsoft Internet Explorer或Netscape Nigator中只需单击就能够下载并打开压缩文件。(3)内建压缩和解压缩。WinZip内建与PKZIP完全兼容的ZIP和UNZIP,并支持多磁盘Zip压缩文件。(4)自动安装Zip文件中的大多数软件。如果一个Zip文件包括一个Setup或Install程序,WinZip的Install功能将解压缩该文件,运行安装程序并最后清除临时文件。(5)WinZip向导(WinZip Wizard)。该功能使用标准的、为大家所熟悉的用户界面处理解压缩和Zip文件内部的安装软件。它不是为有经验的用户而设置,但却是那些数以万计的Computer Fan快速掌握WinZip,以进行压缩和解压缩操作所不可或缺的东西。(6)Forite Zip Folders功能。WinZip能够将所有的Zip文件都列入该窗口,在这里您能够按照日期进行排序,使得定位所有Zip文件变得非常简单,而不管它们来自哪里或保存在什么地方。与普通的File->Open Archive对话框不同,Forite Zip Folders 对话框将多个文件夹视为一个目录就好像他们是一个文件夹一样。一个搜索工具会发现丢失在您硬盘上的所有Zip文件。(7)建立自解压文件。WinZip Self-Extractor Personal Edition包含于WinZip之中,当你将某个文件发送给那些您知道或不知道其使用何种压缩软件的人时,自解压文件(Self-extracting file)无疑是一个非常不坏的主意。(8)多卷压缩。利用WinZip可将一个或若干大的文件压缩至若干可移动磁盘之中,如果需要,可将该多卷压缩文件制作为自解压文件形式。(9)扫描。WinZip能够设置并运行绝大多数的扫描程序,用以在压缩或解压缩之前对文件进行安全性检查。下面我们为大家详细介绍一下该软件的使用方法和技巧。
1.快速压缩与解压缩。
(1)若欲快速压缩或解压缩文件,只需在管理器中以鼠标右击该文件(使用Shift和Ctrl键可以选中若干文件),并在弹出的快捷菜单中选择“Add to Zip”或“Extract To”命令即可。若选中“Add to xxxxx.Zip”(只压缩一个文件时有效)或“Extract to folder xxxxxxx”,则可直接将文件压缩/解压缩至WinZip默认的文件/目录中。
(2)从Zip压缩文件中解压缩所有的文件。在管理器窗口中,使用鼠标右键将欲解压缩文件从一个管理器窗口拖放至任意文件夹,然后在弹出的快捷菜单中选中“Extract To”命令即可。注意:必须使用鼠标右键拖拽欲解压文件,若以鼠标左键拖放则同盘间是移动,异盘间是复制,而不是解压缩。
(3)从Zip压缩文件中解压缩若干文件。在管理器窗口中双击欲解压缩的文件弹出WinZip窗口,选中欲解压缩的文件,右击鼠标并在弹出的快捷菜单中选中“Extract To”命令即可。
2.将若干文件添加至压缩文件中。在管理器窗口文件栏中,使用鼠标左键或右键将欲添加文件(包括压缩文件)拖放至目标压缩文件即可。
3.从压缩包中删除文件。在WinZip主窗口中打开欲进行编辑的压缩包,右击欲删除的文件(可同时选中多个文件),然后在弹出的快捷菜单中选中Delete命令即可。
4.制作自解压文件。如果您欲将一个压缩文件发送给某人,而您并不能确定他是否安装有解压缩软件,那么您应当将其制作为自解压文件。WinZip内置的Zip Self-Extractor Personal Edition程序,可方便地实现该操作。首先,将该文件制作为压缩文件,然后在管理器中右击该文件或者在WinZip中打开该文件并右击其中任一文件,然后在弹出的快捷菜单中选中Make .Exe File命令即可。
5.建立多卷压缩文件。
(1)建立单文件多卷压缩文件。管理器中以鼠标右击欲压缩文件,并在弹出的快捷菜单中选择“Add to Zip”命令,在弹出的Add对话框“Add to Archive”框中键入一可移动磁盘的盘符,WinZip将首先对文件进行压缩,然后将压缩后的文件写到磁盘中,第一张磁盘写满后,根据提示再插入下一张磁盘即可。
(2)建立多文件多卷压缩文件。在一张可移动的磁盘上建立一个Zip压缩文件,然后将您中意的文件添加到该压缩文件,当磁盘写满以后,根据提示再插入下一张磁盘即可。
6.制作多卷自解压文件。WinZip内建的WinZip Self-Extractor Personal Edition可将大型文件制作为自解压文件并将其放置于多张可移动磁盘中。一种较为简单地启动WinZip Self-Extractor Personal Edition的方法是:先利用WinZip建立一个普通的Zip文件,然后再在工具栏中单击Make.Exe快捷图标或从Actions菜单中选中Make .Exe File图标后,该程序即可被激活,除非你在Options\Configuration\Program Locations对话框“Program to create self-extracting Zip files Make EXE”框中指定了其他自解压文件制作程序。如果在安装WinZip时您选择了建立WinZip Self-Extractor Personal Edition图标,那么也可以双击该图标以开始该程序。
自解压文件制作时可用三种不同的模式,一是No Spanning,该模式将不在磁盘中建立a.exe文件,因此也不能跨磁盘操作。二是Safe spanning method,该模式下WinZip Self-Extractor同时将两个文件放置在第一张磁盘,即包括第一部分压缩数据的a .ZIP文件和包含提取数据包必须的执行代码的small .EXE文件,第二张及其后的磁盘内则容纳包含其它压缩数据的.ZIP文件。三是Old spanning method,老式的多卷压缩方法将包含用于提取压缩数据的执行代码和第一部分数据的a .EXE放置在第一张磁盘之中,第二张及其后的磁盘容纳剩余的数据,在这些文件之中(甚至事实上它们并不包含任何可执行代码)都包含有一个.exe的可执行文件。这可能非常危险,因为如果用户不小心而运行了第二或其后磁盘上的EXE文件,将出现不可预见的错误信息,甚至会导致系统挂起。因此,如果您欲制作安全的多卷自解压文件,最好取Safe spanning method方式。
WinZip Self-Extractor制作的多卷自解压文件,在解压缩时非常简单,插入第一张磁盘并双击EXE文件,然后只需根据提示插入相应的磁盘即可。
7.压缩包注释。在Actions菜单中单击Comment命令,弹出Comment编辑窗口,在此可显示、建立、编辑、删除有关该压缩包的描述性文本信息,Windows下复制(Ctrl+C)、粘贴(Ctrl+V)和剪切(Ctrl+X)等快捷键完全适用于该编辑窗口。
8.软件安装。对于包含有Install或Setup安装文件的压缩包,WinZip无需执行解压缩过程,即可完成软件的安装。单击“Open”快捷图标或者在“File”菜单中选中“Open Archive”命令,打开欲进行安装的包含有Install或Setup程序的压缩包,然后单击工具栏中的“Install”快捷图标或在“Actions”菜单中选中“Install”命令,弹出“Install”对话框。如果Install按钮没有显示在工具栏中,但是您能够确认该文件是一个安装文件,那么,可以使用CheckOut功能来尝试在压缩文件包中直接安装该软件。在WinZip主页://.winzip处您可以找到并下载以前发布的Install/Try/Uninstall Windows 95/98/NT版本,它能够同WinZip的Install功能一起建立安装程序的反安装程序。WinZip独一无二的Install/Try/Uninstall功能,通过保存应用程序在安装过程时系统内部所作的一切改变,而让您在从压缩包内部直接安装和删除安装软件时变得非常简单。在反安装时,您能够选择删除安装程序形成的文件、图标或程序组,并且能够恢复任何已经改变了的INI文件,总之您能够完全控制反安装的全过程,并将系统完全恢复到其原始状态。
9.从Microsoft's CAB (cabinet)格式压缩包(包括大多数自解压CAB文件)中提取文件。打开Microsoft CAB压缩包格式文件,就像打开一个普通的压缩文件包一样简单,在WinZip中打开并浏览CAB压缩包内的所有文件,选中需要的一个、几个或全部文件,单击Extract按钮或右击鼠标并在弹出的快捷菜单中选中Extract to命令即可。除Zip、CAB格式之外,WinZip还能够处理许多种压缩文件格式,如TAR、Z、GZ、TGZ、Uuencode、BinHex和MIME等。
10.快速排序。WinZip在主窗口的文件列表中用了栏目按钮,该按钮类似于Windows 95OSR2/98管理器右栏文件列表中的栏目按钮,并具有与其基本相同的功能和特点,其一,单击任一栏目按钮即可以此为标准对选中的文件进行排序,再次单击该栏目按钮时,再以反向排序;其二,栏目按钮的宽度可用鼠标随意左右拖动,用以显示因空间不够而隐藏起来的部分信息;其三,栏目按钮可通过拖曳以改变其相对位置。在Options\Configuration\View对话框中可任意选择欲显示/关闭的栏目按钮(Name栏除外),它们分别是Name(主文件名+扩展名)、Type(文件类型)、Modified(修改时间)、Size(压缩前文件大小)、Ratio(压缩率)、Packed(压缩后文件大小)、CRC(循环冗余码校验)、Attributes(文件属性)和Path(路径)。在View对话框中单击Defaults按钮,可将栏目按钮恢复为Winzip默认的状态。
11.快速查找Zip文件。如果你记不得将自己的Zip 文件放在了何处,可以用Forite Zip Folders功能来进行查找,只需在WinZip的File菜单中单击Forite Zip Folders命令,则所有Zip文件将立即尽收眼底。
12.快速浏览修改应用文档。将WinZip窗口文件列表中的Zip文件拖曳到其应用程序或应用程序的快捷方式,即可打开查看该文件并进行编辑和修改。
13.快速查看。Quick View(快速查看)是Windows中一个非常有用的小工具,利用它不必调用原应用程序就可以直接浏览文件内容。如果您在安装Windows时选择了该组件,那么您在WinZip中也可以使用它来快速查看文档。如果您是在安装WinZip之后才又添加安装了Quick View,则必须在Options\Configuration\Program Locations选项卡的Viewer框中键入Quick View所在的文件夹及其和文件名,才可实现快速查看。
14.E-mail Zip文件。如果你使用的是与MAPI兼容的E-mail系统,则简单地利用WinZip File菜单中的Mail Archive命令,或者单击WinZip状态行,然后将其拖放至电子邮件程序。
15.以命令行方式批操作。命令行的方式可通过wzzip.exe和wzunzip.exe实现文件的压缩和解压缩。当有特殊的工作需要或者欲将工作完成的更快、自动化程度更高,使用普通的WinZip图形界面不能满足需要时,WinZip命令行界面可以让您使用其内置的强力批处理和宏来实现这一愿望。
16.打印在WinZip主窗口中的可见的压缩文件的信息。若欲改变打印的内容,唯一的方法就是必须更改显示在窗口的内容,或者通过拖曳的方式改变栏宽,或者在Options\Configuration\View 中改变显示的栏目。
17.快速打印文件。将WinZip窗口文件列表中的Zip文件拖曳到打印机或其快捷方式即可实现文件的打印。注意:在File菜单中选中Print命令并非是打印文件内容,而是打印WinZip文件列表中显示的内容。
18.快速打开最近访问的Zip文件。用WinZip 打开的Zip 文件会添加到“开始”按钮的“文档”列表中,因此,若欲访问最近打开的文档可直接在该处完成。
19.调用其它压缩软件。由于不同压缩程序制作的压缩文档格式不同,所以当您使用非ZIP格式文件时,则需要另外安装其它压缩软件。客观地讲,其它压缩软件总不如WinZip简单易用,因此,您可以让WinZip来调用其它压缩程序实现文件的解压缩。目前,WinZip支持的压缩软件为ARJ、LHA和ARC,如果您安装有该软件,应当在Options\Configuration\Program Locations选项卡中分别指明其所在的文件夹和程序文件名。
20.扫描。在WinZip中打开欲扫描的压缩文件,右击选中的欲扫描的若干文件,在弹出的快捷菜单中选中“Virus Scan”命令,WinZip即可使用在Options\Configuration\Program Locations选项卡Optional virus scanner Scan Program框中指定的查杀程序直接的扫描。
21.中止WinZip操作。在WinZip对文件进行操作时(打开、压缩、解压缩、制作自解压文件等),单击WinZip窗口中的任意位置,都可中止目前所作的操作,并弹出“Archive Operation Interrupted”提示窗口,选中Continue按钮继续进行处理,选中Stop按钮则中断对文件的处理。
22.向/从工具菜单添加/删除快捷按钮。在Options\Configuration\Toolbar对话框中单击Select Bottons按钮,弹出自定义工具栏对话框,然后即可根据自己的需要在工具栏中添加或删除快捷按钮,最多可增添至21个。单击重启按钮,则可将工具栏中的按钮恢复为WinZip 7.0缺省状态。注意:工具栏的设置需有Windows Common Control library 4.71或更高版本的支持才能够实现,当然,如果您的操作系统已经升级为Windows 98或者安装了IE 4.0也同样能够满足需要,否则,您即应当从://.winzip/common_control_library.cgi下载该文件。另外,当将颜色设置为16位增强色或24位真彩色时,快捷按钮看起来会更漂亮、更迷人。
23.默认文件夹设定。如果您在打开、解压缩或添加压缩文件时经常使用同一个文件夹,则应在Options\Configuration\Folders对话框中各项分别进行指定,以减少繁琐的文件夹选定操作,加快工作速度。
24.保存当前窗口的大小。使用鼠标您当然可以改变WinZip窗口的大小,但如果您想保留已经改变了的窗口尺寸使其成为默认值,应当在Options菜单中单击Se Settings Now命令。
25.显示WinZip多重窗口。默认状态下,WinZip只能显示一个窗口,若欲显示多个WinZip窗口, 则应当取消对Options菜单中Reuse WinZip Windows选项的选择。在同时打开的多个WinZip窗口中以鼠标拖曳的方式即可实现文件在不同压缩包间的复制和移动。当用鼠标将某个文件从一个窗口拖曳到另一个时将弹出“Drag and Drop”对话框,在Action下拉列表框中选中“Add (and replace) files”选项则将该文件添加到(即复制到)目标压缩包中,若目标压缩包中包含有同名文件则以该文件取而代之,选中“Move files”选项则将该文件移动到目标压缩包之中。
26.使用类似于Internet Explorer 4.0风格的用户界面。如果在Internet Explorer 4.0 中选中了Active Desktop(活动桌面)选项,那么在WinZip中它将自动生效,否则,您可以在Options\Configuration\View对话框中对其进行设置。操作如下:首先取消对“Use current system folder settings”复选框的选择,然后选中“Single-click to open an item(point to select)”复选框,文件列表中的条目将改变成为一个个超级链接,指向该条目时即为选中,只需单击鼠标左键即可应声打开。若选中“Underline file names”选项按钮,则条目显示为普通文字格式不带有作为超级链接标志的下划线;若选中“Underline file names only when I point at them”选项按钮,则每个条目下方均显示一线下划线,呈典型的超级链接。
27.重新显示每日提示。如果你关闭了WinZip每日提示信息后又想恢复显示它的话,可在WinZip主窗口的Help下拉菜单中选中“Tip of the Day”命令,然后再在“WinZip Tip of the Day”窗口底部的下拉列表框中根据需要选择中意的显示方式,Always show tips at startup每次运行WinZip时均显示提示窗口,Show tips at startup if not opening a Zip file如果在运行WinZip时没有打开Zip文件则显示窗口。
声明:本站所有文章资源内容,如无特殊说明或标注,均为采集网络资源。如若本站内容侵犯了原著者的合法权益,可联系本站删除。