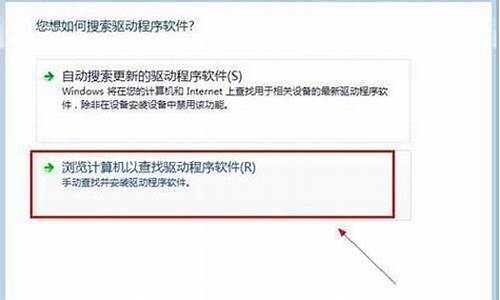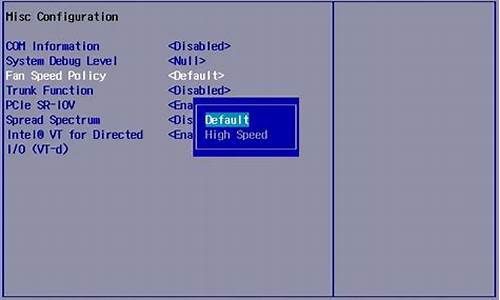u盘装系统怎么启动_u盘装系统怎么启动u盘
1.怎么用u盘装系统开机时候按什么键
2.如何用U盘启动电脑进行安装系统?
3.电脑用u盘重装系统的步骤
4.怎么用u盘装系统?

在电脑上插入U盘,重启不停按Del或F2或F1或F10或esc等按键进入BIOS界面,在启动项选择菜单界面下,选择usb项,按回车键即可进入U盘重装页面。
重装系统可以解决一些引起的问题,以及各种不知缘由的系统问题。定期重装系统就可以免去整理C盘碎片的麻烦,清理C盘多余的垃圾文件,清理注册表中过多的临时键值或残留键值,可以修复一些使用过程中损坏的dl文件等。
怎么用u盘装系统开机时候按什么键
第一,进入BIOS!
台式机,一般是在开机的时候按键盘上的Delete键,可进入BIOS界面;
笔记本,绝大多数国产和国外品牌都是启动和重新启动时按F2,特殊的IBM是F1,Compaq是F10,还有少部分是按F12,这些在开机时候都有提示。
第二,设置启动顺序!
设置启动顺序,关键是找到BIOS里面的Boot(Boot就是启动的意思)项,找到后设置里面的第一启动顺序-----First Boot Device (=1st Boot Device) !
1、需要从光驱启动,就把First Boot Device设置为CD-ROM(如果你的是DVD的就是CD\DVD-ROM);
2、需要从U盘等移动介质启动,就把First Boot Device设置为USB-FDD或者USB-ZIP、USB-CDROM,(如果你不知道你的移动介质是上面那个类型的,就建议你把第一第二第三启动分别设置为上面三个类型,就不会错了!)。这里特别说明下,联想有的机子比较特别,它的移动识别统一为removeable device,设置的时候只需把这个设置为第一启动;
3、需要从硬盘启动(一般我们装好系统后,要把第一启动顺序修改为硬盘),就把First Boot Device设置为Hard Disk(或者FDD-0);
如何用U盘启动电脑进行安装系统?
u盘装系统:
1、制作u启动u盘启动盘(W7系统4G U盘,XP系统2G U盘)下载u启动u盘启动制作工具,安装软件启动,按提示制作好u启动u盘启动盘
2、下载一个你要安装的系统,压缩型系统文件解压(ISO型系统文件直接转到U盘)到你制作好的U盘,启动盘就做好了
3、用U盘安装系统。插入U盘开机,按DEL或其它键进入BIOS,设置从USB启动-F10-Y-回车。按提示安装系统
4、安装完成后,拔出U盘,电脑自动重启,点击:从本地硬盘启动电脑,继续安装
5、安装完成后,重启。开机-进入BIOS-设置电脑从硬盘启动-F10-Y-回车。以后开机就是从硬盘启动了
电脑用u盘重装系统的步骤
1、将准备好的U盘插入电脑的USB口。
2、在电脑关机状态下,按电脑上的电源键,然后连续按电脑键盘上的F2键。
3、进入BIOS页面后,使用键盘上的上下左右键将选项移动到引导选项。
4、将光标移动至boot option选项,按下回车按键,进入第一启动项设置页面。
5、在弹出的页面中,将光标移动到对应的硬盘名称,按键盘上的回车键。
6、按键盘上的F10键保存并重启电脑从U盘进入系统。
怎么用u盘装系统?
一、制作U盘启动盘1、下载u启动U盘装机工具并安装;2、连接空白U盘到usb接口,U盘为8G及以上;3、U盘启动盘制作工具读取U盘后,点击开始制作,然后耐心等待U盘启动盘制作完成即可。U盘启动盘的制作过程中,U盘会被格式化,因此建议使用空白U盘,如果U盘中有重要文件,请提前做好备份。4、自行上网搜索下载想要安装的系统镜像文件到U盘根目录。这样,一个可以安装系统的U盘启动盘就制作完成了。二、设置U盘启动常见的U盘启动设置方式是连接U盘的状态下,开机或重启后按快捷启动键进入快捷启动菜单,然后将U盘设置为第一启动项即可。一键u盘启动的操作很简单,在连接U盘启动盘的状态下,开机或重启后连续按快捷启动键。进入快捷启动菜单后,我们使用上下方向键,选择usb设备,回车确认即可。之后系统会自动重启,然后进入pe系统。我们就可以开始进行系统重装了。三、系统安装1、重启电脑,进入u启动界面,使用方向键,向下选择第二项,按回车进入win8 pe系统。2、pe装机工具会自动启动并读取系统镜像文件,我们无需其他设置,所有的选项点击确定即可。之后系统会自动重启,然后开始进行系统安装,我们无需进行操作,只要耐心等待系统安装完成即可。
1、在电脑插入制作好的U盘启动盘,重启电脑不断按F12、F11、Esc等快捷键选择从U盘启动,下图中选择USB HDD,回车,如果没反应,查看上述“启动设置”的教程,选择自己电脑品牌的启动热键或进入BIOS设置U盘启动;
2、进入Ghost系统安装主菜单,选择1安装系统到硬盘第一分区,如果需要分区,选择2运行winpe微型系统,在pe中打开DG分区工具,也就是DiskGenius分区工具;
3、在这个界面执行ghost系统镜像还原过程,这个过程一般需要5-10分钟左右,耐心等待进度条结束,结束后会重启;
4、接着电脑重启到这个界面,开始安装系统,安装将会自动完成,此后还需再重启一次,进入到系统桌面后,安装就完成了。
1.硬盘仿真模式,DOS启动后显示C:盘,HPU盘格式化工具制作的U盘即用此启动模式。此模式兼容性很高,但对于一些只支持USB-ZIP模式的电脑则无法启动。(推荐使用此种格式,这种格式普及率最高。)
2.大容量软盘仿真模式,DOS启动后显示A盘,FlashBoot制作的USB-ZIP启动U盘即用此模式。此模式在一些比较老的电脑上是唯一可选的模式,但对大部分新电脑来说兼容性不好,特别是大容量U盘。
3.增强的USB-HDD模式,DOS启动后显示C:盘,兼容性极高。其缺点在于对仅支持USB-ZIP的电脑无法启动。
4.增强的USB-ZIP模式,支持USB-HDD/USB-ZIP双模式启动(根据电脑的不同,有些BIOS在DOS启动后可能显示C:盘,有些BIOS在DOS启动后可能显示A:盘),从而达到很高的兼容性。其缺点在于有些支持USB-HDD的电脑会将此模式的U盘认为是USB-ZIP来启动,从而导致4GB以上大容量U盘的兼容性有所降低。
声明:本站所有文章资源内容,如无特殊说明或标注,均为采集网络资源。如若本站内容侵犯了原著者的合法权益,可联系本站删除。