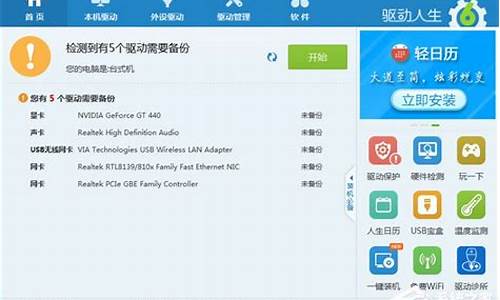win7桌面右下角隐藏_win7右下角隐藏图标消失
1.win7系统怎么隐藏右下角图标
2.win7右下角三角隐藏图标不见了怎么办?
3.win7右下角显示桌面怎么关闭
4.win7系统如何设置桌面右下角不显示操作中心图标?
5.Win7如何隐藏任务栏图标?设置隐藏任务栏图标的方法
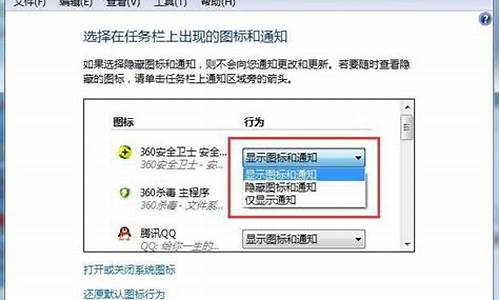
有位Ghostwin7系统用户说开机桌面右下角托盘图标不见了,不显示托盘图标对操作有所影响,每次需要点击“←”按钮才可以显示,过一会又自动消失,什么原因导致的呢?出现这样的情况是由于系统中设置了隐藏任务栏图标。针对此问题,小编整理了一招解决方法给大家。
解决方法步骤:
1、在任务栏空的地方点鼠标右键,选择“属性”;
2、在任务栏选卡中,点击自定义;
3、在该界面中勾选使用在任务栏上显示所有图标和通知,点击确定即可;
4、设置完成后在任务栏托盘中就会显示所有在运行的程序以及系统图标。
上述就是Win7系统桌面右下角托盘图标不显示原因和解决方法,简单设置之后,右下角托盘图标就会显示了。
win7系统怎么隐藏右下角图标
1、首先,在任务栏右击点击“属性”;
2、然后,点击弹出来的属性里的通知区域的“自定义”。
3、选择设置好图标显示和通知,点确认完成操作。
扩展资料:
Windows 7,中文名称视窗7,是由微软公司(Microsoft)开发的操作系统,内核版本号为Windows NT?6.1。
Windows 7可供家庭及商业工作环境:笔记本电脑?、平板电脑?、多媒体中心等使用。
和同为NT6成员的Windows Vista一脉相承,Windows 7继承了包括Aero风格等多项功能,并且在此基础上增添了些许功能。
参考资料:
win7右下角三角隐藏图标不见了怎么办?
win7系统跟之前常用的winXP不一样,跟新的win8系统也是有很大的区别之处;每一个系统都有它的独特设置的方式;win7设置隐藏图标的方式有下面2种:通过右下角的小三角形标志,也就是显示隐藏的图标,被隐藏在缩略的图标之内;点击就可以看到所有的运行隐藏的图标,然后在点击上面的自定义,就会出来设置隐藏或者是现实运行软件的图标设置;再点击其中一个图标后面的行为,就可以选择是隐藏还是显示该图标;
点击桌面的任务栏,然后右键任务栏,选择属性设置,点进入,然后在任务栏和开始菜单属性里面,找到通知区域,然后再点击通知区域后面的自定义;同样会跳转到通知区域图标设置里面去,再通知区域图标设置里面选择显示图标和通知,那么就会被显示在任务栏右下角区域,如果选择仅显示通知,那么就会被隐藏在小三角里面去。
win7右下角显示桌面怎么关闭
1、首先鼠标右击任务栏选择“属性”选项;
2、在打开的属性界面中的“任务栏”选项卡下,点击通知区域的“自定义”按钮;
3、接着在弹出的界面中将“始终在任务栏上显示所有图标和通知”前面的勾取消掉,点击确定,这样任务栏上的小三角图标就会重新出现了。
win7系统如何设置桌面右下角不显示操作中心图标?
具体操作步骤如下:
1、首先打开电脑,进入到电脑桌面后鼠标右键电脑右下角任务栏。
2、然后在新的界面里点击选择“属性”按钮。
3、之后在新的界面里点击选择“任务栏”按钮。
4、然后在新的界面里点击勾掉“使用 Aero peek 预览桌面”按钮就可以关闭右下角显示桌面了。
Win7如何隐藏任务栏图标?设置隐藏任务栏图标的方法
1、首先点击win7电脑桌面左下角开始菜单,选择“控制面板”;
2、选择查看方式为“大图标”,点击“通知区域图标”;
3、选择“打开或关闭系统图标”;
4、下拉滚动条到最底部,将操作中心切换为“关闭”,点击“确定”按钮保存退出。
我们在使用Win7电脑的时候,需要就安装一些软件,使用时间长了,安装的软件也就越来越多。然后就可以看到桌面右下角任务栏的图标很多,满满的一行,那要如何隐藏任务栏不需要显示的图标呢?那现在就随我一起去设置一下隐藏任务栏不需要显示图标的方法吧!
方法如下:
1、首先用鼠标右键在桌面下面的任务栏处点击一下,这时就会出现上拉菜单。
2、移动鼠标在下拉菜单下面找到属性选项然后用鼠标点击属性选项。
3、点击属性以后任务栏和开始菜单属性窗口出现,然后把任务栏下面的隐藏不活动的图标左边打上勾。
4、在隐藏不活动图标左边打上勾以后,然后鼠标点击属性窗口右边的自定义按钮。
5、点击自定义按钮以后进入自定义通知窗口。
6、在自定义通知窗口下面的当前选项栏里面设定当前项目的行为,点击项目右边对应的行为,点击项目行为出现下拉菜单,在下拉菜单里面可以选择再不活动时隐藏,然后点击确定这样就就会把任务栏里面的图标隐藏起来。
7、未设定隐藏任务栏图标以前。
8、设定隐藏任务栏图标之后。
关于Win7设置隐藏任务栏图标的方法就给大家详细介绍到这里了
声明:本站所有文章资源内容,如无特殊说明或标注,均为采集网络资源。如若本站内容侵犯了原著者的合法权益,可联系本站删除。