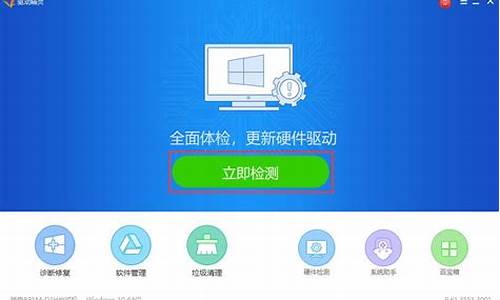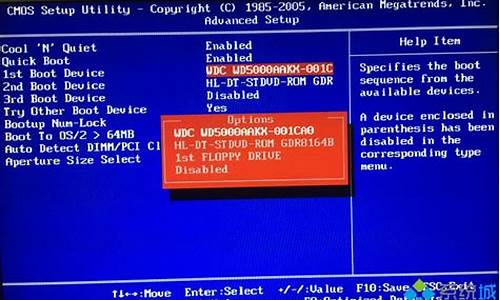显示驱动器已停止响应并成功恢复正常_显示驱动器已停止响应并成功恢复
1.WORD写到一半就死机了,怎么找回来啊?
2.word未响应怎么办
3.将光盘放进去后,灯在闪烁就是不读盘怎么回事?
4.为什么电脑关机很慢。
5.电脑装完系统后启动不能进WINDOWS?

(取消快捷方式图标上的箭头)
(1)运行 regedit
打开HKEY_CLASSES_ROOT\lnkfile 分支 。删除"IsShortcut"的键值。
HKEY_CLASSES_ROOT\piffile分支 。删除"IsShortcut"的键值。
(2)运行 regedit
打开HKEY_CURRENT_USER\SOFTWARE\MICROSOFT\WINDOWS\CURRENTVERSION\EXPLORER
将LINK数值改为0000 00 00 00 00
注册表知识集锦
注册表损坏时出现的十种症状
注册表文件损坏而不能正常启动系统或运行应用程序的情况经常出现,那么注册表损坏一般存在哪些症状呢?
1、当使用过去正常工作的程序时,得到诸如“找不到*.dll”的信息,或其他表明程序部分丢失和不能定位的信息。
2、应用程序出现“找不到服务器上的嵌入对象”或“找不到ole控件”这样的错误提示。
3、当单击某个文档时,windows给出“找不到应用程序打开这种类型的文档”信息,即使安装了正确的应用程序且文档的扩展名(或文件类型)正确。
4、“管理器”页面包含没有图标的文件夹、文件或者意料之外的奇怪图标。
5、“开始”菜单或“控制面板”项目丢失或变灰而处于不可激活状态。
6、网络连接不能建立或不再出现在“拨号网络”中或“控制面板”的“网络”中。
7、不久前工作正常的硬件设备不再起作用或不再出现在“设备管理器”的列表中。
8、windows系统根本不能启动,或仅能以安全模式或ms-dos模式启动。
9、windows系统显示“注册表损坏”这样的信息。
10、启动时,系统调用注册表扫描工具对注册表文件进行检查,然后提示当前注册表已损坏,将用注册表的备份文件进行修复,并要求重新启动系统。而上述过程往往要重复数次才能进入系统。其实此乃系统的误报,此时的注册表并没有损坏,倒是你的内存条或硬盘值得好好检查一下,这是硬件故障造成的象。
以上就是注册表损坏时所出现的十种症状,前面九项在注册表备份了的情况下,都可以很简单修复。
注册表的禁用及启用方法
注册表是windows操作系统中的一个核心数据库,其中存放着各种参数,直接控制着windows的启动、硬件驱动程序的装载以及一些windows应用程序的运行,从而在整个系统中起着核心作用。这些作用包括了软、硬件的相关配置和状态信息,比如注册表中保存有应用程序和管理器外壳的初始条件、首选项和卸载数据等,联网计算机的整个系统的设置和各种许可,文件扩展名与应用程序的关联,硬件部件的描述、状态和属性,性能记录和其他底层的系统状态信息,以及其他数据等。这都是些重要的东西,如何防止别人修改你的注册表呢,我们可以让注册表编辑器regedit.exe禁止运行。方法如下:
1、打开注册表,找到hkey_current_user\software\microsoft\windows\currentversion\policies\system,如果在policies下面没有system的话,请请在它下面新建一项(主键),将其命名为system;
2、然后在右边空白处新建一个双字节(dword)值,将其命名为disableregistrytools;
3、双击disableregistrytools,将其数值数据修改为1(disableregistrytools的键值为1和0时分别表示锁住和解锁)
通过上述之后,退出注册表编辑器,再次打开注册表时,则提示“注册表编辑已被管理员禁用”,以后别人、甚至是你都无法再用regedit.exe
如果要恢复并可以进行编辑的话,使用windows自带的记事本(或者任意的文本编辑器)建立一个*.reg文件(*表示文件名可任意取)。内容如下:。
regedit4
[hkey_current_user\software\microsoft\windows\currentversion\policies\system]
"disableregistrytools"=dword:00000000
将上述内容保存为一个*.reg文件,(关于大小写与空格的提示:windows
9x/me,第一行一定是“regedit4”,而且必须全部大写。而windows 2000/xp,第一行一定要是“windows registry editor
version
5.00”。该信息非常重要,如果不正确,虽然在双击注册表文件后会显示已经导入,但其实并没有成功修改注册表文件的内容。第二行为空行。第三行为子键分支。第四行为该子键分支下的设置数据,其中的“dword”必须全部小写。
双击打开该reg文件,当询问您“确实要把*.reg内的信息添加到注册表吗?”,选择“是”,即可将信息成功输入注册表中。
好了,以上就是关于注册表的禁用和重新启用的方法。这里是用手工的方法修改注册表来保护。现在网上含有恶意代码的网页也能锁定你的注册表,大家应该注重防范。
用注册表修改2k/xp默认刷新率
下面介绍的修改方法只包括对windows注册表的编辑,因此不需要运行任何来源不明的第三方应用程序。
理论上讲,这种修改方法将与显示驱动程序/适配器无关,因为它修改的是显示器的设置值,而不是显示驱动程序/适配器本身。
重要提示:在修改之前,请确认你的显示器支持你所希望用的分辨率下的刷新率!后果自负!
定你已经正确地安装了你的显示器(显示器驱动程序支持你所想要的垂直刷新率,在这个案例里为75hz),并且你的是“普通的”系统(没有启用多显示器支持等等),请照下面讲的做:
打开注册表编辑器,查找这个键:
[hkey_local_machine\\system\\curentcontrolset\\control\\class]。展开class键,你将看到一组类似于{1113e534-eaf87542.....}的键。
如果你选中其中之一,将会看到一些值,那是一个名为“默认”或“class”的字符串,或者两者都有。它们是用于标识设备的,像“调制解调器”,“键盘”等等。查找“class”的值为“monitor”的键。展开该键,它下面应该至少包含有一个子键,通常为“0000”。如果有多个子键,你必须看看哪个是当前正在使用的,然后逐个进行修改。
展开“0000”键,它下面应该包含子键“modes”,再接着展开它,这时你应该看到一个以你的显示器最大分辨率命名的子键。现在,如你想设x768分辨率下的垂直刷新率为75hz,那么可在“modes”键下加一个子键“,768”,添加字符串值“mode1”="75-75,75-75”。
现在如果你打开“显示属性”(右击你的桌面),点击“高级”按钮,转到“监视器”标签,你将可以选择唯一一项刷新率即75hz。当然,前提条件是,“0000”键是当前正在使用的键,而且“隐藏该显示器无法显示的模式”选项已被选中。重复上述修改过程,添加你所想使用的所有刷新率/分辨率组合。
最后,转到“显示属性->高级->监视器”,选择刷新率,这里选75hz。
从本质上说,这种修改方法是将你的显示器所支持的最低刷新率设置为你希望使用的刷新率。现在,所有的游戏都将在指定的刷新率下运行,不管它们使用的是direct3d还是opengl。
让收藏夹内网站按字母排序
收藏夹相信是任何一个上网人士必备的法宝之一,每次在网上冲浪时,总要将一些自己感兴趣的站点收藏下来,可日后想重新快速访问某个特定站点时,却发现收藏夹中的内容密密麻麻,特定站点早已"淹没"在其中,那么有没有办法,让自己需要频繁访问的站点,突出地显示在收藏夹中,以便日后快速调用呢?
其实很简单,你只要在收藏目标站点之前,进行以下设置,就能如愿以偿:
打开le浏览器窗口,依次单击“工具”“lnternet选项”命令,在随后出现的设置窗口中,单击“高级”标签,并在标签页面中,选中“浏览”设置项中的“启用个性化收藏夹菜单”项目,然后单击“确定”退出设置窗口。
将ie窗口关闭然后重新启动一下,再重新单击“收藏夹”菜单时,看看有什么变化--最近访问的站点全部“跑”到收藏夹前面显示了。以后,你只要留意“收藏夹”最前面的内容,就能迅速找到经常访问的站点地址了。
另外,当你的ie收藏夹中的站点地址太多的话,很难对某个特定站点进行快速定位时,你可以按照字母先后顺序对收藏夹进行排序,以便快速定位。
具体操作为:打开注册表编辑窗口,找到分支 hkey_current_user\software\microsoft
windows\currentversion\explorer\menuorder上;检查一下“menuorder”主键,看看它的下面是否有“forities”选项,倘若有的话,可以选中它并用右键单击,执行快捷菜单中的“删除”命令,将“forities”选项删除掉;再重新将系统启动一下,打开收藏夹后,你会发现已经被收藏的站点,将会自动按照字母先后顺序排列了。
修改注册表让键盘和鼠标不停顿
操作系统有时繁忙,这时如果键盘输入字符或者鼠标移动,电脑就会“不理会”它们,仿佛它们不存在一样(一般出现在配置比较低的电脑上。),这就是因为键盘和鼠标缓冲溢出造成的,系统对于它们的缓冲默认设置过小。但是我们可以通过修改注册表来增加它们的缓冲大小,让它们不在“停工”,一路绿灯。
首先我们打开注册表编辑器,展开“hkey_local_machine\system\currentcontrolset\services\kbdclass\parameters”,设置键值数据项“keyboarddataqueuesize”的数值数据为需要的键盘缓存大小即可;“mousedataqueuesize”的数值数据为需要的鼠标缓存大小即可。如果没有此数值,自己建立数值数据即可。如果不知道设置缓存数据多少,那么一般设置数据为原设置数据的二倍即可。
不再费时费力 两招快速定位注册表项
现在有很多设置技巧都需要通过修改注册表来实现,但在注册表中,查找项名是相当费时费力的。以修改驱动器的右键菜单来说,在“hkey_classes_root\”分支下有近万个项,要从中找到driver项可没那么简单,需要简化操作。
1.以名定位
运行“regedit”命令打开注册表编辑器,展开“hkey_classes_root\”分支,按“d”键,可以选中第一个以“d”开头的项,再点击一下“r”键可直接查找到首个以“dr”开头的项,当然就是“driver”项了。注意:连续输入速度一定要快,太慢的话dr将被分成两次独立操作,结果只会定位到r开头的项。
2.不可不用的查找功能
使用查找功能来查询须修改的项可以算是最原始的方法了,不过相当实用。其实查找还有另一个更大的用处,那就是在你不知道具体分支项名时也可以找到。比如说你想修改回收站名称,那么只要在查找中输入“回收站”,把查看中的“项”、“值”、“数据”全部选中,再进行查找,就可以找到需要修改的位置了,当然找到的不一定就只有一项,具体是哪一项就得靠自己分析了。很适合有意自学的朋友使用。
事实上,不知道大家有没有注意到,对注册表的修改通常总是集中在有限的几个主项下,如:“hkey_local_machine\system\currentco
ntrolset”、“hkey_local_machin e\software\microsoft\windows\c
urrentversion”、“hkey_local_mac hine\software\microsoft”、“hke
y_current_user\software\micro soft\windows\currentversion”和“hke
y_current_user\software\microsoft”。
把这些项添加到收藏夹中,以后想查找某项的话就会方便许多。
windows系统关机时自定义程序响应时间
当我们关闭装有windows(如xp、2000、2003)操作系统的计算机时,操作系统会关闭正在运行的应用程序和服务,并给它们一个关闭的时间限制,这个时间是20秒。如果应用程序20秒后还是没有响应,系统会提示用户是取消、等待还是结束该应用程序。
可是,有时候你会不会觉得20秒太短不够用呢?特别是当你打开了好多个应用程序窗口,而有些重要的工作恰好又忘记了存盘,这时会希望多一些时间保存文件。如果能够将应用程序的响应时间变长就好了。
方法当然是有的。通过修改下面的注册表项,我们可以调整响应时间,这样如果关机时某应用程序需要较长的时间来处理一些文件,就不会手忙脚乱了。当然,建议使用软件工作时随时注意保存文件,本文只是介绍如果忘记了保存时,可以用这种方法避免一些损失。另外要注意的是,如果你使用了ups,当断电时,电脑是使用ups中的电池工作,如果设置的关机时间太长,则会消耗更多的电池电量。所以在设置时,根据实际情况选择合适的时间。
下面是具体操作步骤。单击“开始”菜单,再单击“运行”,在“运行”对话框中输入“regedit”并回车,打开“注册表编辑器”。在“注册表编辑器”中找到以册表项。hkey_current_user\control
panel\desktop\waittokilltimeout如果你对注册表操作不是很熟悉,建议在进行操作之前备份注册表,方法是在“注册表编辑器”中选择菜单命令“文件|导出”,将注册表项导出为注册文件,以便必要时通过打开该文件进行恢复。
可以看到“waittokilltimeout”的数据值为“20000”,这是一个十进制数值,单位是毫秒,20000毫秒即20秒。双击“waittokilltimeout”,打开“编辑字符串”对话框,在“数值数据”下方的输入框中输入希望改变的时间即可,切记单位是毫秒。如图2所示,输入“40000”,即将响应时间改为40秒。
win xp系统注册表十则设置技巧
用xp已经好久了,本人试验和整理了许多很有意思的注册表修改技巧,这里写出来给大家参考。说到注册表修改,有一句话总是不得不提:小心谨慎。修改之前必须备份,一步失误可能让你的机器翻脸不认人。在下面的叙述中,如果指定位置没有这里所说的键/值,那么你得自己新建一个。除非特别说明,所有这里谈到的值都是reg_dword类型。
一、提高xp的响应速度
找到hkey_current_user\control
paneldesktop子键,修改hungtimeout值。hungtimeout值表示系统要求用户手工结束被挂起任务的时间极限,默认值5000,类型是reg_sz,减小该值可以降低系统在某些特殊情形下的响应延迟,例如,可以把该值设置为1000。调整该键值时应当注意:如果在你的系统上,某些软件的运行速度本来就很慢,把该键值设置得太小可能使xp误认为正在运行的软件已经被挂起。如果出现这种情况,你可以逐步增加hungtimeout值,每次增加1000,直到xp不再把正在运行的软件误认为“停止响应”。
二、提高“开始”菜单的子菜单的显示速度
减小menushowdelay值(位置同上)。该值类型是reg_sz,默认400,可以把它设置为50。如果把这个值设置得太小,例如0,鼠标指针经过菜单时子菜单会立即显示出来,干扰用户的选择操作。经过试验,设置成50既能让子菜单尽快出现,又能避免迅速跳出的子菜单干扰视线。
三、减小浏览局域网的延迟时间
和windows 2000一样,xp在浏览局域网时也存在烦人的延迟问题,但介绍这个问题的资料却很难找到。如果你浏览一台win
9x的机器,例如,在网上邻居的地址栏输入“\computername”,xp的机器会在它正在连接的机器上检查“任务”。这种搜索过程可能造成多达30秒的延迟。如果你直接打开某个共享,例如在网上邻居的地址栏输入“\computernameshare”,就不会有这个延迟过程。要想避免xp搜索“任务”的操作,提高浏览网络的速度,你可以删除hkey_local_machine\software\microsoft\windows\currentversion\explorer\remotecomputernamespace{d6277990-4c6a-11cf-8d87-00aa0060f5bf}子键。该键的类型是reg_sz。
四、禁止气球状的弹出信息
找到hkey_current_user\software\microsoft\windows\currentversion\explorer\advanced子键,把十六进制值enableballoontips设置成0。
五、显示隐藏文件
在hkey_current_user\software\microsoft\windows\current
version\explorer\advanced子键下,有几个值影响隐藏文件和文件夹的显示。要让xp显示出隐藏的文件和文件夹,把hidden设置成1。要显示出文件的扩展名,把hidefileext设置成0。要显示出受保护的操作系统文件,把showsuperhidden设置成1。注意:这部分设置也可以通过“文件夹选项”对话框的“查看”选项卡修改。
六、显示映射网络驱动器的按钮
找到hkey_current_user\software\microsoft\windows\currentversion\explorer\advanced子键,把mapnetdrvn设置成1。映射网络驱动器的按钮将出现在windows管理器和“我的电脑”的工具条上。
七、清理“开始”菜单
找到hkey_current_user\software\microsoft\windows\currentversion\policies\explorer子键,如果你想把除了“我的文档”之外的所有用户文件夹清除,那么,把nostartmenumymusic、nosmmypictures、noforitesmenu和norecentdocsmenu设置成1。如果你还想禁用“我的文档”菜单,那么把nosmmydocs也设置成1。
八、禁止修改用户文件夹
找到hkey_current_user\software\microsoft\windows\currentversion\policies\explorer。如果要锁定“收藏”、“我的文档”、“收藏夹”、“我的音乐”这些用户文件夹的物理位置,分别把下面这些键设置成1:disablemypicturesdirchange,disablepersonaldirchange,disableforitesdirchange,disablemymusicdirchange。
九、关机时清除虚拟内存页面文件
这一修改注册表的操作主要是为了数据安全,但在许多场合实用意义不大。找到hkey_local_machine\system\currentcontrolsetcontrolsession\managermemory
management子键,把clearpagefileatshutdown设置成1。
十、在不同的内存空间中运行程序
找到hkey_current_user\software\microsof\twindows\currentversion\policies\explorer子键,把memcheckboxinrundlg设置成1,“开始”菜单的“运行对话框”会增加一个“在独立的内存空间中运行”选项。
最后提醒一下别忘了使用xp注册表编辑器的收藏夹功能。你可以在regedit内用“收藏”功能标记某个位置,以后就不必再一层一层往下寻找子键。具体用法是:运行regedit,找到目标键(例如hkey_local_machine\software\microsoft\windows),选中要加入收藏夹的子键(例如currentversion),点击菜单“收藏夹
| 添加到收藏夹”
,为该收藏夹取一个容易记住的名字,再点击“确定”。建议用某种能够帮助你识别子键位置的命名方案,例如“hklm...currentversion”,或“hklmsmswincv”。
注册表编辑器的一个隐藏参数
我们知道,使用注册表编辑器可以将注册表的任何一部分导出为可以使用任何文本编辑器处理的注册表文件,而我们在管理器中双击此注册表文件时,系统会弹出对话框来让用户确认是否将此reg文件添加到注册表中去,这尽管是注册表编辑器的一个保护措施,但是有时候我们会嫌它太麻烦,其实,我们只要输入“regedit
/s +注册表文件”,注册表编辑器就会“静悄悄”地将你指定的注册表文件导入到系统注册表中去。
win xp注册表还原简单一法
windows将其配置信息存储在一个称为注册表的数据库中,该数据库包含计算机中每个用户的配置文件、有关系统硬件的信息、安装的程序及属性设置,windows在其运行中不断引用这些信息。win
xp提供了一个还原注册表的新方法,可以免除你在系统损坏后,重新安装windows的漫长煎熬。
l.重新启动计算机,在看到“选择启动操作系统”消息后,请按“f8”键。
2.使用箭头键突出显示“最后一次正确的配置”,然后按enter键。必须关闭num lock,数字键盘上的箭头键才能工作。
3.如果有双启动或多启动系统,请使用箭头键突出显示要启动的操作系统,然后按“enter”键。
成功启动windows后,注册表将恢复到上次成功启动计算机时的状态。选择“最后一次正确的配置”
是解决从问题(如新添加的驱动程序与硬件不相符)中恢复系统的一种方法,但是它不能解决由于驱动程序或文件被损坏或丢失所导致的问题。而且windows只还原注册表顶hklm\system\currentcontrolset
中的信息,任何在其它注册表项中所做的更改均保持不变。
禁用危险的远程注册表
各位使用windows
2000的用户,当你在编辑注册表时,可曾留意注册表编辑器菜单中的“注册表→连接网络注册表”一项?微软此举的目的,主要是为了方便网络管理员对网络中的计算机进行管理,但如果被别有用心的用户对自己的计算机的注册表进行远程操作,那就非常危险了。而且在windows
2000系统中,是默认允许远程注册表操作的,那么,如何禁用它呢?
点击“开始→设置→控制面板→管理工具→服务”,本地计算机上的所有服务都显示出来了,找到名称为“remote registry
service”、描述为“允许远程注册表操作”的服务,右键点击,选择“属性”。
在对话框“常规→启动类型”处选择“已禁用”就ok了!若你以后想启动此服务,选择“自动”即可。为了自己计算机的安全,赶快行动吧!(
修改注册表加强win 2000安全
1、设置生存时间
hkey_local_machine\system\currentcontrolset\services\tcpip\parameters
defaultttl reg_dword 0-0xff(0-255 十进制,默认值128)
说明:指定传出ip数据包中设置的默认生存时间(ttl)值。ttl决定了ip数据包在到达目标前在网络中生存的最大时间。它实际上限定了ip数据包在丢弃前允许通过的路由器数量.有时利用此数值来探测远程主机操作系统。
2、防止icmp重定向报文的攻击
hkey_local_machine\system\currentcontrolset\services\tcpip\parameters
enableicmpredirects
reg_dword 0x0(默认值为0x1)
说明:该参数控制windows
2000是否会改变其路由表以响应网络设备(如路由器)发送给它的icmp重定向消息,有时会被利用来干坏事.win2000中默认值为1,表示响应icmp重定向报文。
3、禁止响应icmp路由通告报文
hkey_local_machine\system\currentcontrolset\services\tcpip\parameters\inter
faces\interface
performrouterdiscovery reg_dword 0x0(默认值为0x2)
说明:“icmp路由公告”功能可造成他人计算机的网络连接异常,数据被窃听,计算机被用于流量攻击等严重后果.此问题曾导致校园网某些局域网大面积,长时间的网络异常。因此建议关闭响应icmp路由通告报文.win2000中默认值为2,表示当dhcp发送路由器发现选项时启用。
4、防止syn洪水攻击
hkey_local_machine\system\currentcontrolset\services\tcpip\parameters
synattackprotect
reg_dword 0x2(默认值为0x0)
说明:syn攻击保护包括减少syn-ack重新传输次数,以减少分配所保留的时间。路由缓存项分配延迟,直到建立连接为止.如果synattackprotect=2,则afd的连接指示一直延迟到三路握手完成为止.注意,仅在tcpmaxhalfopen和tcpmaxhalfopenretried设置超出范围时,保护机制才会取措施。
5、禁止c$、d$一类的缺省共享
hkey_local_machine\system\currentcontrolset\services\lanmanserver\parameters
autoshareserver、reg_dword、0x0
6、禁止admin$缺省共享
hkey_local_machine\system\currentcontrolset\services\lanmanserver\parameters
autosharewks、reg_dword、0x0
7、限制ipc$缺省共享
hkey_local_machine\system\currentcontrolset\control\lsa
restrictanonymous
reg_dword 0x0 缺省
0x1 匿名用户无法列举本机用户列表
0x2 匿名用户无法连接本机ipc$共享
说明:不建议使用2,否则可能会造成你的一些服务无法启动,如sql server
8、不支持igmp协议
hkey_local_machine\system\currentcontrolset\services\tcpip\parameters
igmplevel
reg_dword 0x0(默认值为0x2)
说明:记得win9x下有个bug,就是用可以用igmp使别人蓝屏,修改注册表可以修正这个bug.win2000虽然没这个bug了,但igmp并不是必要的,因此照样可以去掉。改成0后用route
print将看不到那个讨厌的224.0.0.0项了。
9、设置arp缓存老化时间设置
hkey_local_machine\system\currentcontrolset\services\tcpip\parameters
arpcachelife
reg_dword 0-0xffffffff(秒数,默认值为120秒)
arpcacheminreferencedlife
reg_dword 0-0xffffffff(秒数,默认值为600)
说明:如果arpcachelife大于或等于arpcacheminreferencedlife,则引用或未引用的arp缓存项在arpcachelife秒后到期。如果arpcachelife小于arpcacheminreferencedlife,未引用项在arpcachelife秒后到期,而引用项在arpcacheminreferencedlife秒后到期。每次将出站数据包发送到项的ip地址时,就会引用arp缓存中的项。
10、禁止死网关监测技术
hkey_local_machine\system\currentcontrolset\services\tcpip\parameters
enabledeadgwdetect
reg_dword 0x0(默认值为ox1)
说明:如果你设置了多个网关,那么你的机器在处理多个连接有困难时,就会自动改用备份网关。有时候这并不是一项好主意,建议禁止死网关监测。
11、不支持路由功能
hkey_local_machine\system\currentcontrolset\services\tcpip\parameters
ipenablerouter
reg_dword 0x0(默认值为0x0)
说明:把值设置为0x1可以使win2000具备路由功能,由此带来不必要的问题。
12、做nat时放大转换的对外端口最大值
hkey_local_machine\system\currentcontrolset\services\tcpip\parameters
maxuserport
reg_dword 5000-65534(十进制)(默认值0x1388--十进制为5000)
说明:当应用程序从系统请求可用的用户端口数时,该参数控制所使用的最大端口数。正常情况下,短期端口的分配数量为-5000。将该参数设置到有效范围以外时,就会使用最接近的有效数值(5000或65534)。使用nat时建议把值放大点。
13、修改mac地址
hkey_local_ma
WORD写到一半就死机了,怎么找回来啊?
一、文档格式法
这种方法是将损坏的Word文档转换为另一种格式,然后再将其转换回Word文档格式。这是最简单和最彻底的文档恢复方法。
1、在Word中打开损坏的文档后,选择“文件→另存为”,在“保存类型”列表中,选择“RTF格式(*.rtf)”,然后单击“保存”按钮。
2、关闭损坏的文档,打开刚才保存的RTF格式文件,选择“文件→另存为”,在“保存类型”列表中,选择“Word文档(*.doc)”,然后单击“保存”按钮。
3、关闭RTF文档,打开修改后的Word文档。
Word文档与RTF的相互转换将保留其格式,如果这种转换没有纠正文件损坏,则可以尝试与其他字处理格式的相互转换,这将不同程度地保留Word文档的格式。如果使用这些格式均无法解决本问题,可将文档转换为纯文本格式(*.txt),再转换回Word格式。由于纯文本的简单性,这种方法有可能更正损坏处,但是Word文档的所有格式设置都将丢失。
二、重设格式法
Word用文档中的最后一个段落标记关联各种格式设置信息,特别是节与样式的格式设置。这样我们就可以将最后一个段落标记之外的所有内容复制到新文档,就有可能将损坏的内容留在原始文档中。步骤如下:
1、在Word中打开损坏的文档,选择“工具→选项”然后选择“编辑”选项卡,取消“使用智能段落选择范围”复选框前的勾。取消选中该复选框,选定整个段落时,Word将不会自动选定段落标记,然后单击“确定”按钮。
2、选定最后一个段落标记之外的所有内容,方法是:按“Ctrl+End”组合键,然后按“Ctrl+Shift+Home”组合键。
3、在常用工具栏中,依次单击“复制”、“新建”和“粘贴”按钮。
在你试图打开一个Word文档时,如果系统没有响应,那么可能的原因是该文档已经损坏。此时,请试试笔者以下所述方法,或许能够挽回你的全部或部分损失。
一、自动恢复尚未保存的修改
Word提供了“自动恢复”功能,可以帮助用户找回程序遇到问题并停止响应时尚未保存的信息。实际上,在你不得不在没有保存工作成果就重新启动电脑和Word后,系统将打开“文档恢复”任务窗格(图1),其中列出了程序停止响应时已恢复的所有文件。文件名后面是状态指示器,显示在恢复过程中已对文件所做的操作,其中:“原始文件”指基于最后一次手动保存的源文件;“已恢复”是指在恢复过程中已恢复的文件,或在“自动恢复”保存过程中已保存的文件。
“文档恢复”任务窗格可让你打开文件、查看所做的修复以及对已恢复的版本进行比较。然后,你可以保存最佳版本并删除其他版本,或保存所有打开的文件以便以后预览。不过,“文档恢复”任务窗格是Word XP提供的新功能,在以前的版本中,Word将直接把自动恢复的文件打开并显示出来。
二、手动打开恢复文件
在经过严重故障或类似问题后重新启动Word时,程序自动任何恢复的文件。如果由于某种原因恢复文件没有打开,你可以自行将其打开,操作步骤如下:
1. 在“常用”工具栏上,单击“打开”按钮;
2. 在文件夹列表中,定位并双击存储恢复文件的文件夹。对于Windows 2000/XP操作系统,该位置通常为“C:\documents and settings\\Application Data\Microsoft\Word”文件夹;对于Windows 98/Me操作系统,该位置通常为“C:\ Windows\Application Data\Microsoft\Word”文件夹;
3. 在“文件类型”框中单击“所有文件”。每个恢复文件名称显示为“‘自动恢复’保存file name”及程序文件扩展名(图2);
4. 单击要恢复的文件名,然后单击“打开”按钮。
三、“打开并修复”文件
Word XP提供了一个恢复受损文档的新方法,操作步骤如下:
1. 在“文件”菜单上,单击“打开”命令;
2. 在“查找范围”列表中,单击包含要打开的文件的驱动器、文件夹或Internet位置;
3. 在文件夹列表中,定位并打开包含文件的文件夹;
4. 选择要恢复的文件;
5. 单击“打开”按钮旁边的箭头,然后单击“打开并修复”(图3)。
四、从任意文件中恢复文本
Word提供了一个“从任意文件中恢复文本”的文件转换器,可以用来从任意文件中提取文字。要使用该文件转换器恢复损坏文件中的文本,操作步骤如下:
1. 在“工具”菜单上,单击“选项”命令,再单击“常规”选项卡;
2. 确认选中“打开时确认转换”复选框(图4),单击“确定”按钮;
3. 在“文件”菜单上,单击“打开”命令;
4. 在“文件类型”框中,单击“从任意文件中恢复文本”。如果在“文件类型”框中没有看到“从任意文件中恢复文本”,则需要安装相应的文件转换器。安装方法不做赘述;
5. 像通常一样打开文档。
此时,系统会弹出“转换文件”对话框,请选择的需要的文件格式。当然,如果要从受损Word文档中恢复文字,请选择“纯文本”(图5),单击“确定”按扭。不过,选择了“纯文本”,方式打开文档后,仅能恢复文档中的普通文字,原文档中的对象将丢失,页眉页脚等非文本信息变为普通文字。
五、禁止自动宏的运行
如果某个Word文档中包含有错误的自动宏代码,那么当你试图打开该文档时,其中的自动宏由于错误不能正常运行,从而引发不能打开文档的错误。此时,请在“Windows管理器”中,按住Shift键,然后再双击该Word文档,则可阻止自动宏的运行,从而能够打开文档。
六、创建新的Normal模板
Word在Normal.dot模板文件中存储默认信息,如果该模板文件被损坏,可能会引发无法打开Word文档的错误。此时,请创建新的Normal模板,操作步骤如下:
1. 关闭Word;
2. 使用Windows“开始”菜单中的“查找”或“搜索”命令找到所有的Normal.dot文件,并重新命名或删除它们。比如,在Windows XP中,请单击“开始”,再单击“搜索”,然后单击“所有文件和文件夹”,在“全部或部分文件名”框中,键入“normal.dot”,在“在这里寻找”列表框中,单击安装Word的硬盘盘符,单击“搜索”按钮。查找完毕,右键单击结果列表中的“Normal”或“Normal.dot”,然后单击“重命名”命令,为该文件键入新的名称,例如“Normal.old”,然后按Enter键;
3. 启动Word
此时,由于Word无法识别重命名后的Normal模板文件,它会自动创建一个新的Normal模板。
七、显示混乱的解决
在你使用上述方法打开受损Word文档后,如果文档的内容显示混乱,那么你可以将最后一个段落标记之外
的所有内容复制到一个新文档中,或许能够解决乱码问题,操作步骤如下:
1. 选定最后一个段落标记之外的所有内容,方法是:按下Crtl+Home组合键,然后按下Crtl+Shift+End组合键,最后按下Shift+← 组合键;
2. 在“常用”工具栏上,依次单击“复制”、“新建”和“粘贴”按钮。
实际上,在Word文档中,系统用最后一个段落标记关联各种格式设置信息,特别是节与样式的格式设置。如果将最后一个段落标记之外的所有内容复制到新文档,就有可能将损坏的内容留在原始文档中,而在新文档中,重新应用所有丢失的节或样式的格式设置
word未响应怎么办
WORD写到一半死机,可以按以下办法找回文档:
一、文档格式法:
这种方法是将损坏的Word文档转换为另一种格式,然后再将其转换回Word文档格式。这是最简单和最彻底的文档恢复方法。1、在Word中打开损坏的文档后,选择“文件→另存为”,在“保存类型”列表中,选择“RTF格式(*.rtf)”,然后单击“保存”按钮。2、关闭损坏的文档,打开刚才保存的RTF格式文件,选择“文件→另存为”,在“保存类型”列表中,选择“Word文档(*.doc)”,然后单击“保存”按钮。3、关闭RTF文档,打开修改后的Word文档。
Word文档与RTF的相互转换将保留其格式,如果这种转换没有纠正文件损坏,则可以尝试与其他字处理格式的相互转换,这将不同程度地保留Word文档的格式。如果使用这些格式均无法解决本问题,可将文档转换为纯文本格式(*.txt),再转换回Word格式。由于纯文本的简单性,这种方法有可能更正损坏处,但是Word文档的所有格式设置都将丢失。
二、重设格式法:
Word用文档中的最后一个段落标记关联各种格式设置信息,特别是节与样式的格式设置。这样我们就可以将最后一个段落标记之外的所有内容复制到新文档,就有可能将损坏的内容留在原始文档中。步骤如下:
1、在Word中打开损坏的文档,选择“工具→选项”然后选择“编辑”选项卡,取消“使用智能段落选择范围”复选框前的勾。取消选中该复选框,选定整个段落时,Word将不会自动选定段落标记,然后单击“确定”按钮。
2、选定最后一个段落标记之外的所有内容,方法是:按“Ctrl+End”组合键,然后按“Ctrl+Shift+Home”组合键。
3、在常用工具栏中,依次单击“复制”、“新建”和“粘贴”按钮。在你试图打开一个Word文档时,如果系统没有响应,那么可能的原因是该文档已经损坏。此时,请试试笔者以下所述方法,或许能够挽回你的全部或部分损失。
三、自动恢复尚未保存的修改:
Word提供了“自动恢复”功能,可以帮助用户找回程序遇到问题并停止响应时尚未保存的信息。实际上,在你不得不在没有保存工作成果就重新启动电脑和Word后,系统将打开“文档恢复”任务窗格,其中列出了程序停止响应时已恢复的所有文件。文件名后面是状态指示器,显示在恢复过程中已对文件所做的操作,其中:“原始文件”指基于最后一次手动保存的源文件;“已恢复”是指在恢复过程中已恢复的文件,或在“自动恢复”保存过程中已保存的文件。
“文档恢复”任务窗格可让你打开文件、查看所做的修复以及对已恢复的版本进行比较。然后,你可以保存最佳版本并删除其他版本,或保存所有打开的文件以便以后预览。不过,“文档恢复”任务窗格是Word XP提供的新功能,在以前的版本中,Word将直接把自动恢复的文件打开并显示出来。
四、手动打开恢复文件:
在经过严重故障或类似问题后重新启动Word时,程序自动任何恢复的文件。如果由于某种原因恢复文件没有打开,你可以自行将其打开,操作步骤如下:
1.在“常用”工具栏上,单击“打开”按钮;
2. 在文件夹列表中,定位并双击存储恢复文件的文件夹。对于Windows 2000/XP操作系统,该位置通常为“C:\documents and settings\\Application Data\Microsoft\Word”文件夹;对于有些操作系统,该位置通常为“C:\ Windows\Application Data\Microsoft\Word”文件夹;
3.在“文件类型”框中单击“所有文件”。每个恢复文件名称显示为“‘自动恢复’保存file name”及程序文件扩展名;
4.单击要恢复的文件名,然后单击“打开”按钮。
五、“打开并修复”文件:
Word XP提供了一个恢复受损文档的新方法,操作步骤如下:
1. 在“文件”菜单上,单击“打开”命令;
2.在“查找范围”列表中,单击包含要打开的文件的驱动器、文件夹或Internet位置;
3.在文件夹列表中,定位并打开包含文件的文件夹;
4. 选择要恢复的文件;
5. 单击“打开”按钮旁边的箭头,然后单击“打开并修复”。
六、从任意文件中恢复文本:
Word提供了一个“从任意文件中恢复文本”的文件转换器,可以用来从任意文件中提取文字。要使用该文件转换器恢复损坏文件中的文本,操作步骤如下:
1.在“工具”菜单上,单击“选项”命令,再单击“常规”选项卡;
2. 确认选中“打开时确认转换”复选框,单击“确定”按钮;
3.在“文件”菜单上,单击“打开”命令;
4.在“文件类型”框中,单击“从任意文件中恢复文本”。如果在“文件类型”框中没有看到“从任意文件中恢复文本”,则需要安装相应的文件转换器。安装方法不做赘述;
5.像通常一样打开文档。此时,系统会弹出“转换文件”对话框,请选择的需要的文件格式。当然,如果要从受损Word文档中恢复文字,请选择“纯文本”,单击“确定”按扭。不过,选择了“纯文本”,方式打开文档后,仅能恢复文档中的普通文字,原文档中的对象将丢失,页眉页脚等非文本信息变为普通文字。
将光盘放进去后,灯在闪烁就是不读盘怎么回事?
第一、由于文件名太长导致的文档无响应:我们可以缩短文件名,或将文件移动到靠近文件夹层次结构顶部的另一文件夹中,然后再重新尝试打开该文件。
第二、由于磁盘可能已满的故障导致无响应:Word每打开一个文档都要同时生成一个以“~$+原文件名”为名称的临时文件并保存在与原文件相同的磁盘文件夹中,所以如果原文档所在磁盘空间已满的话也就无法存放该临时文件而引起Word没有响应的故障。我们可以尝试将文件移动到其他驱动器上而获取更多的可用空间。
第三、由于文档可能已经损坏的原因导致无响应:如Word文档已经损坏可能导致试图打开时Word会没有反应。我们可以使用Word提供的专门的文件恢复转换器来恢复损坏文档中的文本。
第四、出现无响应故障的话我们可以重新启动Word:故障出在我们刚刚给文档添加了大量的样式之后,可以退出并重新启动Word,然后重新尝试打开文件。可以按下Ctrl+Alt+Del组合键,系统弹出“关闭程序”对话框,然后击其中的“Microsoft Word”程序并且点击“结束任务”按钮,关闭停止响应的Word文档窗口。然后重新启动Word并尝试打开文件即可。
为什么电脑关机很慢。
有帮助。
一台光驱质量下降的决定因素取决于这台光驱经常都读什么样的光盘。质量不好的光盘,如盘片变形、表面严重划伤、污染以及盗版光盘等,在光驱内进行读取时,光学拾取头的物镜将不断地上下跳动和左右摆动,以保证激光束在高低不平和左右偏摆的信息轨迹上实现正确聚集和寻道,加重了系统的负担,加快了机械磨损。同时,为了减少光驱的磨损,延长光驱的使用寿命,不要经常用光驱来长时间播放VCD影碟,因为这样,电机与激光头就增加了工作时间,从而缩短了光驱的使用寿命。另外在关机时,如果劣质光盘留在离激光头很近的地方,那当电机转起来后很容易划伤光头。
在实际使用光驱的过程中,如果由于不慎,例如发作或者加载了某些实模式驱动程序等,光驱就有可能工作在MS-DOS兼容模式下,以致严重影响了两者的读写速度,此时就要设法恢复它们的32位工作模式。具体操作方法是:首先打开Config.sys文件,并删除其中的实模式驱动程序,然后打开“控制面板”窗口,在该窗口中依次单击“系统”/“性能”/“文件系统”/“疑难解答”,检查一下是否选取了“禁用32位保护模式的磁盘驱动程序”复选框。如果已经选取,取消它即可恢复32位工作模式;如果没有选取,则说明系统中的32位光驱驱动程序已经丢失或出现故障。这时我们可以在“控制面板”中,单击“系统”/“设备管理器”/“系统设备”/“即插即用BIOS”,选取“删除”按钮,并选择重新启动计算机。然后系统将自动运行“添加新硬件向导”,并重新为检测到的光驱安装驱动程序,从而可以恢复光驱的32位工作模式。
光驱出现读盘速度变慢或不读盘的故障,主要是激光头出现问题所致。除了激光头自身寿命有限的原因外,无孔不入的灰尘也是影响激光头寿命的主要因素。灰尘不仅影响激光头的读盘质量和寿命,还会影响光驱内部各机械部件的精度。所以保持光驱的清洁显得尤为重要。首先要尽可能保持室内的清洁,减少灰尘。接着要经常清洁光驱内部组件和激光头。对于光驱的机械部件一般使用棉签擦拭即可,而激光头的清洁有很高的危险性,稍不留意就会造成激光头的损坏,所以如果光驱在保修期内最好交由经销商处理。如果过了保修期也要找个有过拆卸光驱经验的人来指导。另外清洁激光头不能使用酒精和其他清洁剂,可以使用气囊对准激光头吹掉灰尘。
由于光驱在工作的过程中会产生相当的热量,如果散热不良,轻则阅读数据失败,重则机器会损伤,因此我们要把光驱放在一个通风良好的地方,来保持它具有良好的散热性,以便保证读取数据的成功率。
6、在工作中不能移动光驱
光驱是一种高精设备,工作时激光头在盘片表面的浮动高度只有几微米。当光驱处于读写状态时,一旦发生较大的震动,就可能造成激光头与盘片的撞击,导致损坏。所以不要搬动运行中的光驱。在光驱的安装、拆卸过程中应多加小心,光驱移动、运输时严禁磕碰,最好用泡沫或海绵包装保护一下,尽量减少震动。
7、对光驱操作的动作要轻
光驱的托盘托架机构非常单薄,因此在托盘上存取盘片时要小心,不能用力向下压盘,也不能用异物碰撞弹出的托架,否则托架会变形或断裂。在将托架缩回光驱内部时,一定要通过按键或命令由控制电路自动将托架收回,而不应用手强行将托架推回光驱内,以防托架机械损坏和内部装盘机构电气失灵。
8、设置缓存来提高光驱的读写速度
在每个光驱的外壳上可能都会标有倍速这个指标,但这个速度通常表示光驱在理想状况下可能达到的最大速度,而在实际的使用的过程中,光驱的读写速度可能还会受到电脑本身运行速度的制约。为此,我们只有通过对电脑的合理设置,来尽量使光驱达到理想值。其实,在这里我们可以通过设置缓存,来提高光驱的运行速度。通常光驱的缓存是厂家在生产的时候,就在光驱内部建立的“硬”缓存。但我们可以通过相关的光驱优化软件以及提速软件,来设法加大光驱的Cache提高数据传输效率。此外大家还可以在控制面板中的设备项里,把光驱的DMA打开这样光驱的速度就会加快。如果光驱带有厂家制作的专门驱动程序,那么最好给你的光驱安装上。
9、给光驱一个合适的“工作环境”
由于光驱是一种比较娇气的电子设备,它怕剧烈震动、怕发热、怕灰尘以及静电,因此我们如果想要延长光驱的使用寿命,就应该让光驱处于一个合适的“工作环境”之中。首先我们在安装光驱时,尽量让光驱和与硬盘以及CPU离的远一点,以保证光驱能有良好的散热性。另外由于光驱的速度越来快,主轴电机的速度也在不断的提升,这就是为什么高速光驱发热量惊人的问题。在机箱里尽量给光驱以及其他发热量较大的设备,做好通风散热工作。还有,要让光驱处于没有灰尘的工作环境之中,用完电脑最好使用防尘罩来保护光驱不受灰尘侵袭。为了防止光驱在读写数据时产生噪音和震动,我们可以在安装光驱的5.25驱动器槽里放入一些如海绵之类的防震物品。
10、快速查询光驱的运行速度
如果我们想知道当前的光驱运行速度是多少时,可以在WIN98中的“系统信息”设置框中进行查询。具体步骤如下:首先用鼠标依次点击“开始”/“程序”/“附件”/“系统工具”/“系统信息”;接着打开光驱并放入一张光盘进去,随后我们再用鼠标单击“组件”中的“CD-ROM”,过一会儿,光驱的具体运行速度就出来了,在“传送速度”一栏中可以看到光驱运行速度的具体数值。一般情况下,我们可以通过这种方法来查询光驱的实际运行速度,而我们常说的光驱运行速度是指它的标称速度,例如标有“MAX40X”的光驱,是指光驱最高的运行速度是40X(约6000kbps的数据传送输率),而并不是指光驱的即时运行速度。
11、让光驱连接到PCI总线
由于设备连接到PCI总线上时,可以获得较快的运行速度,因此我们可以使用硬件配置的方法,使光驱连接到PCI总线上,其配置的具体操作步骤是:打开“控制面板”窗口,在该窗口中用鼠标依次单击“系统”/“设备管理器”/“系统设备”/“PCI Bus”/“属性”/“设置”/“设备列举”/“使用硬件”。如果选定“使用硬件”之后某些设备无法正常工作,则可选择“使用BIOS”,但它有可能导致系统或设备停止响应。
|-page-|
12、用完光盘要及时取出
我们在不使用光驱时,尽量不要把光盘盘片放在驱动器内,一定要记住把它及时取出来,因为光驱要保持“一定的随即访问速度”,也就是说光驱在检测到托盘上装有盘片时,将控制光学拾取头对盘片进行正确的聚焦、驱动盘片以恒定的速度转动并正确寻道于盘片的信息轨迹,也就是说光驱所有的部件都在工作,时刻准备读取数据,所以不用时应及时将盘片从光驱内取出,以降低光驱机械系统的磨损、减少激光二极管的使用时间,延长光驱的使用寿命。
13、保护好光盘涂层
许多人都知道光盘在使用中激光束是从塑料面入射的,塑料面上的划伤、指印和灰尘会影响数据的读取,但塑料面的划伤通常可以通过误码纠正来补偿。相比之下,保护涂层却非常薄,一次轻微的摩擦都可能破坏它,并对数据造成致命的伤害。严格来说,铝膜层和保护层比塑料层更重要,更需要精心加以保护。而且,绝对不要在保护涂层上贴标签。因为当标签失去黏性翘起时,铝膜也会被粘起,光盘上保存的数据也同时被带走了。14、使用光驱刻录光盘时要关闭省电功能
通常刻录一张光盘可能需要20到30分钟的时间,如果我们在刻录的过程中,启用了省电功能,就有可能导致计算机突然失去响应而停止工作,从而损坏盘片。要关闭省电功能,我们可以按照如下步骤去操作:首先用鼠标打开控制面板窗口,在其中找到电源管理图标,然后用鼠标双击该图标,打开电源管理窗口,在该窗口中将电源使用方案设为“始终打开”,而在“关闭监视器”及关闭硬盘“两个选项中均设为”从不“模式。接着重新启动计算机,进入到CMOS设置界面,在该界面中将Power Management中的Power Sing设置为NONE;最后保存CMOS设置,并退出重新启动计算机。
15、保护好光盘的内缘
光盘的数据存储方式与软盘不同,软盘最重要的是其外缘的0.1磁道,光盘的数据却是从内往外沿螺旋形顺序记录的。有经验的朋友可能知道,光盘靠近外缘的划痕大概只能使几幅图像无法正常显示,而在内缘的划痕会“枪毙”掉整张盘,因为内缘起始处记录着文件表上数据。16、单独使用一根数据线
如果我们要使用光驱来刻录数据的话,为了保证刻录的成功率,我们应该让光驱单独使用一根IDE线和接口。有些用户的IDE设备可能比较多,往往将刻录光驱与其它IDE设备接在一个IDE接口或IDE线上,这样也会降低刻录的安全性,最好是将刻录光驱单独连结在一个单独的IDE线上,而且跳线也设成Master主跳线口。
17、将大型软件直接复制到硬盘
我们在安装大型软件或系统软件例如WIN98时,如果光驱不太好用,就会出现数据复制错误;又或者光驱行走速度太慢,以致安装过程漫长。此时,我们如果把光驱中的安装程序直接复制到硬盘中,然后直接在硬盘中进行安装软件的工作,就可以大大提高程序的安装速度。例如我们设需要安装WIN98程序时,可以把光驱中的win98子目录直接拖放到硬盘的某个分区中,复制完成以后,直接用鼠标双击硬盘中的win98子目录,找到其中的setup安装文件,并执行该文件就可以开始程序的安装工作了,其后的过程将和用光驱安装一样。这样做的好处是:可以减少光驱读取数据的错误,安装速度也较用光驱快。如果你不在乎那100多兆对于盘,不妨将光盘中的文件都拷到硬盘中。当你日后要添加新硬件或驱动程序时,就不用翻箱倒柜找安装光盘了,系统会自动在你的硬盘中寻找所要的文件,方便得很。
18、提高光驱纠错能力
目前市面上流行的光驱运行速度是越来越快,但是光驱的运行速度与它的纠错能力是息息相关的,如果光驱的读写速度加快的话,那么它的纠错能力将会降低,因此我们可以这么说,提高光驱的运行速度是以牺牲纠错能力为代价的。因此,如果我们片面地追求读写速度的话,那么高速光驱将会对光盘盘片的质量有相当高的要求,如果盘片质量稍微差一点,光驱可能就会辨认不出来。相反,一些低速的光驱却能读到质量较差的碟的内容,特别是放VCD时,低速光驱尤胜高速光驱。当然,对于高速光驱,我们也可以通过设置的方法来改变高速光驱的纠错能力,我们只要在“控制面板”/“系统”“性能”/“文件系统”/“CD-ROM”选项中将光驱设置为倍速就可以了,但这种方法将会大大降低光驱的运行速度。
19、多使用虚拟光驱
目前有许多游戏软件都是光盘版的,一定要用光驱才能被正确使用。但我们如果经常使用光驱来玩游戏的话,那么光驱就会经常处于频繁的读写数据的状态之中,长期以往,光驱势必要受到磨损,从而大大缩短光驱的使用寿命。其实我们可以使用虚拟光驱软件在自己的硬盘里建立镜像文件,这样就可以让光驱好好歇一会。如果我们的硬盘容量很大的话,完全可以利用虚拟光驱软件将CD、VCD和光盘游戏虚拟到硬盘中,虚拟光驱不但速度比真正的光驱快许多也可以延长光驱的寿命,何乐而不为呢。现在比较出色也是比较常用的虚拟光驱软件是Virtual Driver2000。
20、使用光驱护理软件来保护光驱
要想提高光驱的使用寿命,正确地护理是必不可少的。目前有许多用户平时根本不注意光驱的正确使用,比如直接用手关闭仓门、在光盘高速旋转时出仓、关闭或重起计算机时不取出光盘等,这些不好的习惯直接影响光驱的使用寿命。为此,我们平时可以使用一些专用的光驱护理软件来保护光驱,例如我们可以使用“光驱护理2001”来保护光驱,该软件可以避免手动进仓、出仓给光驱带来的伤害,在弹出仓门时会自动延迟确保光盘完全停止旋转,而且具有CD播放、停止功能。
21、不要强行开关盘盒
由于光驱内所有部件都非常精密,如果我们强行来开关光驱的话,很可能就会损坏光驱内部的传动装置,甚至能改变内部光学系统的具体位置,从而影响光驱的正常工作,所以我们千万不能有这一不良习惯。目前无论哪种光驱,前面板上都有出盒与关盒按键,利用此按键是常规的正确开关光驱盘盒的方法。按键时手指不能用力过猛,以防按键失控。当然,我们最好能利用程序进行开关盘盒,在很多软件或多媒体播放工具中都有这样的功能。如在Windows中用鼠标右键单击光盘盘符,其弹出的菜单中也有一项“弹出”命令,可以弹出光盘盒。因此,笔者强烈建议大家尽量使用软件控制开、关盘盒,这样可减少光驱故障发生率。
22、解决光驱挑盘或不读盘的方法
挑盘或不读盘是光驱经常遇到的故障,造成此故障的原因很多,但主要是因为激光头老化或灰尘太多导致。光驱挑盘,问题主要出在光驱的压盘机构,部分光盘的盘片很薄,而光驱的设计是以标准盘片为基准的,光驱压盘机构夹不紧光盘,盘片在光驱里打滑,这样就造成光驱挑盘。解决的方法就是把光驱的压盘机构调的紧些,或加厚光盘。就是在光盘孔周围贴上不干胶,以增加压盘机构同盘片的接触。如果还是不行,就要调整激光头的发射功率了,不同品牌光驱的调节电位器的位置是不同的,但大部分在激光头的前侧面。在调节前先记住原来的位置,如果不行再调回来。光驱不读盘首先观察主导电机的工作情况,如果主导电机无动作,就要先检查主导电机的电源供给是否正常、电机的传动皮带是否打滑、断裂。状态开关是否开关自如,因为如果开关不到位,主导电机得不到启动信号也不能启动;光驱读盘主要是激光头的问题,一般来说清洁激光头后情况会有所改善。如果是激光头或其他元器件老化的原因除了更换没别的办法。
23、不能让光驱长时间运行
由于光驱在长时间处于高速旋转状态,这样既增加了激光头的工作时间,也使光驱内的电机及传动部件处于磨损状态,无形中缩短了光驱的寿命。为了能延长其寿命,我们最好能减少光驱的使用时间,在硬盘空间允许的情况下,我们可以把经常使用的光盘做成虚拟光盘存放在硬盘上。如教学软件、游戏软件等存放在硬盘中,这样以后可直接在硬盘上运行,并且具有速度快的特点。
24、光驱在工作时不能突然关机
当光驱开始工作时,一般都处于高速旋转之中,如果我们中途突然关闭电源,可能会导致磁头与盘片猛烈磨擦而损坏硬盘。因此最好不要突然关机,关机时一定要注意面板上的光驱指示灯是否还在闪烁,只有当光驱指示灯停止闪烁、光驱结束读写后方可关闭计算机的电源开关。
电脑装完系统后启动不能进WINDOWS?
1、右键点击“我的电脑”,点击“属性”。
2、点击打开“高级系统设置”。
3、选择“高级”选项,在性能上点击“设置”。
4、选择高级,在虚拟内存中点击“更改”。
5、点击自定义大小来增加电脑的虚拟内存,点击确定。重启电脑即可。
以上就是小编解决电脑关机慢的解决方法,希望能帮助到你们。
给你一套完整的电脑故障解决资料,可以解决你现在的问题,以后你也用得着:
[分享]电脑开关机及死机故障分析和相关解决办法
[size=4][color=Red]第一部分:开机故障[/color][/size]
1:19个主动报错的电脑启故障现象分析
启动电脑,如果发现问题,就会主动报错。主要有以下一些信息显示:
(1)Bad CMOS Battery说明:主机内的CMOS电池电力不足。
(2)Cache Controller Error说明:Cache Memory 控制器损坏。
(3)Cache Memory Error说明:Cache Memory运行错误。
(4)CMOS Checks UM Error说明:CMOS RAM存储器出错,请重新执行CMOS SETUP。
(5)Diskette Drive Controller Error说明:该错误信息出现的原因有:一是软盘驱动器未与电源连接; 二是软盘驱动器的信号线与I/O卡之间的连接不正确;三是软盘驱动器损坏;四是多功能卡损坏;五是 CMOS里软驱参数设置错。
(6)Display Card Mismatch说明:主机内装显示卡与系统设定值不匹配。
(7)Equipment Config Ration Error 说明:硬件设备参数不合,重新设置CMOS。
(8)Fixed Disk Controller Error说明:该错误信息出现的原因可能是:一是硬盘未接电源;二是硬盘信号线与I/O卡之间的连接不正确;三是硬盘已损坏。
(9) Fixed Disk 0 Error说明:硬盘0磁道损坏。
(10)Insert System Diskette, Press ENTER Key To Reboot说明:没有系统引导盘。
(11) I/O Parity Error说明:输入输出程序无法正确运行。
(12)Keyboard Error说明:键盘连接错误或键盘损坏。
(13) Memory Error说明:主板上DRAM、SIMM或附加的内存条损坏。
(14)Memory Size Mismatch说明:系统检测到的内存条容量与实际不符。
(15)Press Fl To Continue or Ctrl+Alt+ESC For SETUP说明:系统设定错误。
(16) Protected Mode Test Fail说明:CPU保护模式错误。在该情况下,系统仍可在实模式(Real Mode)DOS环境下运行。
(17)RAM BIOS Not Exist说明:当用户想启动SHADOW RAM,但SHADOW RAM不存在。
(18)RAM Parity Error说明:主板上DRAM或SIMM无法正常运行。
(19)Real Time Clock Error说明:时钟设定不正确。
16、缺少COMMAND.COM 文件造成的故障排除方法。
出现“Bad or missing command interpreter (解释命令出错或丢失)”信息时,怎么办?由于操作系统每次开机时,都需要引导两个隐含的系统文件(IO.SYS、MSDOS.SYS)及COMMAND.COM文件,从而完成机器的启动。出现以上问题是由于引导盘里缺少COMMAND.COM 文件所造成的。解决方法是:拷贝一个COMMAND.COM文件到硬盘上,则故障消失。换一张完好的系统盘引导机器(必须要与您硬盘上的系统版本一致);使用系统盘的Copy命令,格式为:COPY COMMAND.COM C:17.硬盘引导记录损坏引起的故障排除。
出现“Disk boot failure,Insert systemdisk”(硬盘引导记录损坏,插入系统盘)信息时,怎么办?若出现此类信息,表明系统引导区受损或遭到侵袭,此时比较保险的方法是通过确认无的系统软盘启动,使用系统软盘上的FORMAT命令(格式为:FORMAT C:/S/U ),对硬盘的引导记录进行复写,但是您要注意,此命令也把 C盘上的信息一扫而空了。
18.缺少两个隐含文件造成的故障及排除方法。
出现“ Non - systemdisk or disk error. Replace andstrike any key when ready.(非系统盘或磁盘出错,换一张软盘,当一切准备好时,按任意一键)”信息时,怎么办?由于操作系统每次开机时,都要引导两个隐含文件IO.SYS、
MSDOS.SYS,和COMMAND.COM 文件,从而完成机器的启动。出现这一问题是由于缺少这两个隐含文件所造成的。解决方法是:换一张完好的系统盘引导机器;用SYS.COM 命令(格式为:SYS C: )拷贝IO.SYS及MSDOS.SYS两个隐含文件到硬盘上,则故障消失。
19.开机密码丢失后的解救办法。
如果您忘记了BIOS设置的开机密码,那怎么办呢?不要紧,事情总有解决的办法。从 586电脑开始,主板上都设有BIOS口令屏蔽跳线,只要找到该跳线,再按照说明书的操作方法去做,就可以轻松地把口令给去掉了。但是如果您的电脑是486 那又怎么办呢?先别灰心,查看一下主板的BIOS是否是 AWARD公司出品的,如果是,您不妨试一试以下的几个万能密码:( 1)Syxz;( 2)eBBB;(3)h996;( 4)wantgirl;( 5)Award。请注意大小写。
20.怎样把老BIOS的程序更新掉?
在586 级的电脑上,一般主板都提供了升级BIOS的功能,具体的细节请查阅相关主板的操作手册,以下只作简单的介绍。首先,打开机箱,将BIOS可擦写跳线设置为ENABLED(路线的位置请查阅手册),默认为DISABLED。用不含CONFIG.SYS和AUTOEXEC.BAT的启动盘启动计算机。将随主板带的磁盘插入计算机软驱,启动PFLASH。当程序启动后,选择 3。再选择 2。这时程序将提示你给出BIOS文件名,您只要键入所要升级的文件的文件名(注意给出完整路径),然后按 Y,再按ESC键,再按 N,再按ESC,关机。别忘了将跳线跳回原样,重新开机,一切大功告成了。
21.不能正常引导的11种故障现象分析及排除。
操作系统在使用中,往往会发生各种各样的故障,有时开机不能正常进入操作系统,也就是机器不能正常引导;伴随着故障,有时屏幕上会出现相应的信息,有时又没有提示。怎样从PC机的引导过程看不引导故障?下面我们从开机的过程来分析一下不引导的各种现象。
(1)开机后,系统有显示,检测内存完毕后,出现“Wait”,过很长一段时间后,出现“HDD Failed”或“FDD Failed”,屏幕上提示硬盘设置错或软驱设置错,按F1向下执行,或按Del键进入BIOS设置,此时,系统停止不动,按 DEL 键进入BIOS设置,检查一下硬盘、软驱设置是否正确,若不正确,修正过来。若是检测不到硬盘,说明硬盘有故障。设置完毕后,保存设置参数后退出,就可以进入系统。
(2)开机后,内存检测完毕,系统报键盘错,不向下运行了。此时,先关机,看键盘是否插好,若没插好,重插一下再开机,看是否能排除故障。若故障依旧,说明键盘或主板有问题,需更换其中之一来排除报键盘错的故障。
(3)开机后,内存检测完毕后,报BIOS电池失效,此时,系统停止不动了。若是新更换的主板,进入BIOS设置一下即可。若没有更换过主板,则说明主板的BIOS电池失效或者充电线路有问题,需更换一块主板来排除故障。
(4)开机后,内存、硬盘、软驱均检测通过,系统没有任何提示就停止不动了。这可能是因为硬盘没有系统文件或者系统的Io.sys、Msdos.sys文件被破坏,此时可用系统软盘启动一下,并执行一下SYS C:命令向硬盘传一下系统。
(5)开机后,报“没有系统或系统盘错误”(No systemdisk or disk error)。可能的故障原因是:A驱中的软盘非系统盘而从A驱启动; C盘上没有系统文件;即没有Command, Io.sys, Msdos.sys。C盘上的系统文件被破坏;硬盘介质的表面有物理损伤。
解决办法是:在软驱中插入系统盘; 执行SYS C:命令,向C盘上传一下系统;维修或更新硬盘。
(6)开机后,报“磁盘启动失败”(Disk Boot failure)。这说明 C 盘上的系统文件读出错误,可能是因为隐含文件被破坏,也可能是硬盘上的DOS引导记录有错误。
解决办法如下:一是 用A盘启动,运行“Sys c:”后,再从C盘启动。二是若无法启动,则运行“Format c:/s”后,再启动系统。三是若无法启动,查一下,看有无引导型。四是若上述办法均无效,说明硬盘有物理损坏,需要修复或更新。
(7)开机后,报“不正确的DOS版”。(Incorrect DOS Version)。这说明硬盘上DOS系统的Command文件下系统中的两个隐含文件的版本不对。这种故障可能是因为在将A盘上所有文件拷入C盘时,将C盘上原有的Command履盖所致。这时拷入正确的Command文件即可。
(8)开机后,报“错误的操作系统”(Missing operatingsystem)。这说明C盘上DOS引导记录不正确,产生的原因可能是对 DOS分区没有进行格式化,或DOS 引导记录所在扇区有物理损伤。解决办法是:先对硬盘进行格式化,若不能启动 或不能进行格式化可对硬盘进行维修。
(9)开机后,报“无效的分区表”(Invalid Partitiontable)。这说明分区标志不正确,或分区所在扇区有错误。解决办法是正确地对硬盘重新分区,并设置好活动分区。
(10)有时开机不引导。这是由于破坏了系统文件,更改了引导记录,破坏了文件分配表。因此若出现不能判断的不引导故障,可以先查一下有无,再做其它处理。若有引导型而又杀不掉时,可以用手工方法(如:Debug)将引导区重置。
(11)以上分析是在DOS系统下的故障情况,若是Windows操作系统,系统启动时,在“Starting Windows 95...”时,停止不动了,这也属于不引导。
解决方法如下:一是重新开机,启动Windows时进入安全模式,以安全模式启动Windows ,若能够启动,说明系统的硬件设备之间有冲突,需要调试一下各种设备,避免中断冲突;二是若安全模式启动不了,则需检查一下,看是否有。如果有,清除以后,看Windows是否启动;三是若还是无法启动,重装Windows即可;四是Windows 不能启动时,有时可反复启动多次,直到正确启动为止。这种方法的条件是,每次重启之后,系统启动的表现都会不同,即第二次比第一次所见到的启动内容多。
jd188 2004-11-27 08:07
2:电脑启动的三种故障分析与排除。
如果一次你的电脑开机,没法启动,屏幕黑着脸告诉你没有可以应用的启动系统,这种情况大概是什么原因呢?
1、 最有趣的是这种情况了,原因是在软盘驱动器中有一张没有启动系统的软盘,在电脑中可以设置电脑的启动顺序,一般人的机器上顺序都是:软盘、硬盘……,而电脑经常犯傻,读到软盘发现没有可启动的系统时就停在那里了。解决的方法最简单了,把软盘取出来就可以了。
2、 硬盘上的启动系统文件损坏了,这种情况解决起来麻烦一点,你需要传送系统文件到硬盘上,首先你需要一张可以启动的,带系统传输文件(sys )的软盘,然后用这张软盘启动(把软盘放入软驱,启动电脑),然后运行sys c:回车(这个命令就是将系统文件传输到硬盘)。取出软盘,看看好了没有。要注意的是尽量使用你硬盘上系统的引导盘来做这件事。如何做引导盘?方法是:“开始”—“设置”—“控制面板”—“增加/删除程序”—“启动盘”。
3、 当第1、2两种情况都不是的话,那就先到BIOS设置中使用硬盘自动检测(详见你主板的说明书),如果查不到硬盘那么一般就是硬件问题了,如硬盘线(连接硬盘和主板的数据线)或电源线接触不良,甚至是磁盘损坏等等。
3:用开机信息诊断计算机硬件故障!!
电脑出现故障是常见的,有许多故障在机器启动阶段就能确诊,特别是硬件故障,完全可以利用计算机启动过程中发出的报警声及屏幕显示信息确定机器故障原因。下面依照电脑的启动流程,介绍常见硬件故障的类型和排除方法。
开机阶段电脑启动的第一步当然是接通电源,系统在主板BIOS的控制下进行自检和初始化。如果电源工作正常,你应该听到电源风扇转动的声音,机箱上的电源指示灯长亮;硬盘和键盘上的“Num Lock”等三个指示灯则是亮一下(然后再熄灭);显示器也要发出轻微的“唰”声(它比消磁发出的声音小得多),这是显示卡信号送到的标志。这一阶段常见故障有:风扇不转动,同时看不到电源指示灯亮。可以肯定是电源问题,应该检查机箱后面的电源插头是否插紧,可以拔出来重新插入。当然,电源插座、UPS保险丝等部位也应当仔细检查。
电源指示灯亮,屏幕无反应,无报警声。你应该着重检查主板和CPU。因为此时系统是由主板BIOS控制的,在基础自检结束前,电脑不会发出报警声响,屏幕也不会显示任何错误提示。此时要从以下几方面检查:
(1)检查主板上的Flash ROM芯片,在关闭电源后重新将它按紧,使其接触良好;
(2)检查主板BIOS芯片,有可能受CIH攻击或BIOS升级不成功;
(3)检查CPU,可用替换法确定;
(4)检查内存条,在关闭电源后将它重新插紧使其接触良好或用替换法进一步证实其好坏;
(5)检查是否使用了非标准外频。如果你使用了75MHz、83MHz等非标准外频,质量较差的显卡就可能通不过,应使用66MHz、100MHz等标准外频;
(6)机箱制作粗糙,复位(RESET)键按下后弹不起来或内部卡死,使复位键一直处于工作状态。你可以用万用表检查或者将主板上的RESET跳线拔下再试;
(7)检查主板电源。
电源指示灯亮,且硬盘指示灯长亮不熄。说明硬盘有问题,有两种可能:一是硬盘数据线插反了;二是硬盘本身存在物理故障,应予更换。
致命性的硬件故障测试检测CPU、内部总线、基本内存、中断、显示存储器和ROM等核心部件。此时可通过扬声器发出的“嘟”声次数来确定故障部位。常见的有:
电脑发出1长1短报警声。说明内存或主板出错,换一内存条试试。
电脑发出1长2短报警声。说明键盘控制器错误,应检查主板。
电脑发出1长3短的警报声。说明存在显示器或显示卡存在错误。你可以关闭电源,检查显卡和显示器插头等部位是否接触良好或用替换法确定显卡和显示器是否损坏。
电脑发出1长9短报警声。说明主板Flash ROM、EPROM错误或BIOS损坏,用替换法进一步确定故障根源,要注意的是必须是同型号主板。
电脑发出重复短响。说明主板电源有问题。
电脑发出不间断的长“嘟”声。说明系统检测到内存条有问题,应关闭电源重新安装内存条或更换新内存条重试。
非致命性的硬件故障测试
系统发出“嘟”的一声说明开机阶段正常且无致命性硬件故障,进入非致命性的硬件故障测试阶段。这时,屏幕显示显卡型号、主板BIOS信息、内存检测信息等等。如果这时自检中断,可根据屏幕提示确定故障部位:
IDE接口设备检测信息为:
“Detecting Primary Master... None”
“Detecting Primary Sle...None”
“Detecting Secondary Master...None”
“Detecting Secondary Sle...Philips CD-ROM DRIVE 40X MAXIMUM”
表明两个IDE接口都没有找到硬盘,说明硬盘没接上或硬盘有故障,应从以下几方面检查:
①硬盘电源是否有电或接触不良;
②硬盘接口线有没有接反、松动;
③CMOS设置有无错误,进入CMOS检查“Primary Master”、“Primary Sle”、“Secondary Master”三项的参数有无与所接硬盘不符的情况,最可靠的办法是将这三项的“TYPE”都设置成
“Auto”;
④硬盘本身物理故障。
在IDE接口设备检测信息下面显示“Floppy disk?s fail?40 ”出错信息,表示CMOS所指定的软盘驱动器有问题。可能的问题有:①软驱电源有问题,电源线无电或与软驱接口接触不良;②软驱数据线接反、松动;③CMOS设置错误,进入CMOS检查“Drive A”的类
型,如与所接软驱的类型不符应重新设置,目前一般都是“1.44M? 3.5 in.”;④软驱本身物理故障。
CMOS Battery state low CMOS 电池电压过低,应更换。
CMOS Checksum Failure CMOS 中的BIOS检验和读出错,应重新运行 CMOS SETUP程序。
CMOS System Option Not Set
CMOS系统未设置。
CMOS Display Type Mismatch
CMOS中显示类型的设置与实测不一致,应重新设置。
Display Switch Not Proper主板上的显示模式跳线设置错误。
Keyboard is Lock...Unlock it键盘被锁住,打开锁后重新引导系统。
KeyBoard Error键盘时序错。
KB Interface Error键盘接口错。
CMOS Memory Size Mismatch主板上的主存储器与CMOS中设置的不一样。
FDD Controller Failure BIOS不能与软盘驱动器交换信息,应检查FDD控制卡及电缆。
HDD Controller Failure BIOS不能与硬盘驱动器交换信息,应检查HDD控制器及电缆。
C?Drive Error BIOS未收到硬盘C的响应信号,应检查CMOS SETUP 中硬盘类型的设置或运行其中的“hard Disk Utility”查找问题。
D?Drive Error BIOS未收到硬盘D的响应信号,处理方法同上。
C?Drive Failure硬盘C对主机信息无反应,检查或更换硬盘驱动器C。
D?Drive Failure硬盘D对主机无反应,检查或更换硬盘驱动器D。
CMOS Time & Date Not Set CMOS中的时间和日期没有设置,应进入SETUP进行设置。
Cache Memory Bad ?Dot Enable Cache 主板上的高速缓存Cache坏,应更换。
8042 Gate A20 Error 8042芯片坏,应更换。
Address Line Short 主板上地址译码电路故障。
DMA #2 Error 存储器直接访问?DMA 的2号通道错。
DMA #1 Error 存储器直接访问?DMA 的1号通道错。
DMA Error DMA 控制器坏,应更换。
No ROM BASIC 当软驱或硬盘上的引导扇区找不到时,BIOS试图进入ROM BASIC程序失败。
Diskette Boot Failure 软驱中的系统引导软盘坏。
Invalid Boot Diskette 读出的软盘引导程序出错,换盘再试。
On Board Parity Error 主板上的存储器奇偶校验错,出错的地址在第二行中给出,格式是:ADDR?HEX =? 。
OFF Board Parity Error主板I/0总线扩展插槽上的内存扩展卡的存储器奇偶校验错,出错的地址在第二行给出,格式是:ADDR?HEX =? 。Parity Error? 内存的奇偶校验错?但其地址无法确定。
屏幕显示“Keyboard error or no Keyboard present”出错信息,说明键盘有问题。一般是键盘线与主板接口连接有问题,关机后把键盘线拔下重新插紧即可;如重新开机后仍然出现此信息,这说明键盘本身有故障。
jd188 2004-11-27 08:08
4:Windows9X开关机故障的诊断与修复
Windows 9X系统不能正常启动或关闭,原因多在于系统设置和某些文件本身有问题,情况较为复杂,下面以Windows98为例分别予以说明。本文内容也可供Windwos Me/2000用户参考。
一、Windows 98的启动故障
Windows 98启动时死机的原因比较复杂,因为Windows 98在系统引导时要经过一个彻底的软、硬件检测过程。在这个过程中,任何一个环节出问题都可能引起系统工作不正常。
1.系统第一次启动就死机
这种情况应怀疑硬件安装或设置有问题,可按以下步骤排除:
(1)禁止32位磁盘存取
如果硬盘不支持32位存取方式,那么系统会在启动过程中挂起,这时可以取以下措施来处理:①在系统引导过程中,当看见“Start Windows 98”时,立即按下F8键,用“Safe mode”(安全模式)启动系统; ②单击“开始/运行”,在“打开”框中键入“Msconfig”,然后单击“确定”;③单击“高级”,选中“强制兼容方式磁盘访问”复选框,单击“确定”,再击“确定”;④系统提示重新启动计算机,单击“是”确认,重新启动系统。如果计算机正常启动,则说明你的硬盘太陈旧了,不能支持32位的存取方式,建议将它换掉。
如果系统无法进入安全模式,则可按F8键,通过“Command prompt only”项进入DOS状态,当出现DOS提示符后,键入“WIN/D:F”来启动Windows 98。如果成功,同样说明系统拒绝用32位磁盘存取模式来运行Windows 98。
(2)保证基于BIOS的磁盘操作
如果用上述方法不能成功,那么Windows 98可能需要使用基于BIOS的磁盘操作系统。运行“Msconfig”的步骤与上相同,只须单击“高级”,选中“禁用虚拟HD IRQ”复选框。如启动成功,说明系统要求基于BIOS的磁盘操作。
如果系统无法进入安全模式,则可按F8键,通过“Command prompt only”项进入DOS状态,当出现DOS提示符时,键入“WIN/D:V”,如果启动成功,那么可在System.ini文件中的[386Enh]项目后面加入下列设置:
VirtualHDirq=0
(3)禁止Windows 98使用ROM断点
一个ROM断点是PC BIOS中的一个地址,它含有Windows 98从安全模式转换成实模式时所使用的指令。一般情况下,Windows 98在指定地址寻找那些断点指令。但是,如果使用了第三方内存管理程序时,须禁止使用 ROM断点。禁用系统ROM断点的步骤与上相同,只须单击 “高级”,选中“禁用系统ROM断点”复选框。如启动成功,说明系统不能使用ROM断点。
如果系统无法进入安全模式,则可通过“Command prompt only”项进入DOS状态,当出现 DOS 提示符时,键入“WIN/D:S”,如果启动成功,那么可在System.ini文件中的[386Enh]项目后面加入下列设置:
SystemROMBreakPoint=0
(4)禁止Windows 98使用卡内存
系统无法使用卡内存可能引起启动失败,可禁止使用它。禁止使用卡内存的步骤与上述方法一样,仅仅在“高级”选项中,选中“EMM不包含A000-F FFF”复选框即可。
如果系统无法进入安全模式,也可用与上面相同的方法进入DOS状态,当出现DOS提示符时,键入“WIN/D:X”,如果启动成功,那么可在System.ini文件中的[386Enh]项目后面加入下列设置:
EMMExclude=A000-FFFF
2.出现“Starting Windows 98 ...”信息即死机
这种故障多是由于Windows 98的DOS启动部分受到损坏。在安装Windows 98 时曾建立过启动盘,将此盘插入软驱重新启动机器,启动后使用“SYS C:”命令向C盘传送系统即可。如安装时没有建立启动盘, 可到其它机器上通过“设置面板/添加删除程序/创建启动盘”来创建启动盘,然后使用“SYS C:”命令向C盘传送系统。但千万注意, 传送盘的系统版本与传送对象的系统版本必须一致,否则系统无法启动。
3.启动后立即自动关机
启动后屏幕显示“现在可以安全地关闭计算机了”,并立即自动关机。产生该故障的原因是由于Windows 98启动时,设备驱动程序装载出错,导致系统认为硬件无法正常工作。在系统引导过程中,当出现“Start Windows 98”时,立即按下F8键,利用启动模式中的“Step-by-Step Confirmation”选项来确认。如果系统运行至“Load All Windows dirvers[ENTER=Y,ESC=N]”时,按回车键后出现安全关机信息,则肯定是这个原因。
重新启动系统,当显示“Starting Windows 98...”时,立即按F8键,进入启动菜单,选择安全模式(Safe mode),打开System.ini, 检查其中的BOOT项,将每一条装载的驱动程序与C:\Windwos/System 下的对应的DRV文件对比,即检查[BOOT]项后面扩展名为DRV的语句的等号右边的驱动程序名是否与Windows\System下的对应的DRV文件的文件名相一致,若不一致则加以更正;若System.ini所指定的驱动程序丢失或受到破坏,则可从其它机器的Windows 98系统中拷贝过来,如无法拷贝,也可临时在该行前加注解符“;”以跳过该行。
二、Windows 98的关闭故障
1.禁用快速关机
快速关机是Windows 98中的新增功能,可以大大减少关机时间。但是, 该功能与某些硬件不兼容,如果计算机中安装了这些硬件,就可能会导致计算机停止响应。禁用快速关机的步骤为:
①单击“开始/运行”,在“打开”框中键入“Msconfig”,然后单击“确定”;②单击“高级”,选中“禁用快速关机”复选框,单击“确定”,再击“确定”;③系统提示重新启动计算机,单击“是”确认重新启动。如果计算机正常关机,则说明快速关机功能与计算机上所安装的某些硬件设备不兼容,可与设备销售商联系。
2.检查“高级电源管理(APM)”功能
确定APM是否会引起关机问题:①单击“开始/设置/控制面板/系统”;②在“设备管理器”选项上,双击“系统设备”;③双击设备列表中的“高级电源管理”,单击“设置”选项卡,然后单击以清除“强制使用APM方式”复选框;④连续单击“确定”,直到返回“控制面板”;⑤重启动计算机。如果计算机正常关机,则问题的原因可能在于APM。请“关闭高级电源管理”功能。
3.检查声音文件是否被破坏
①打开“控制面板”中的“声音”;②在表里,单击“退出Windows”项;③在“名称”栏,选择“无”;④按“确定”保存设置,然后关闭系统看是否能正常退出,如果能正常退出,则应更换声音文件。
4.检查Logos.sys文件
Logos.sys是图像文件,作用是显示提示“现在可以安全地关闭计算机了”。如果该文件损坏,则关机时将不出现“现在可以安全地关闭计算机了”的提示信息。解决方法是:一是将Logos.sys文件删除,然后从别的Windows 98系统中拷贝该文件到Windows子目录下。
5.利用Boot.txt文件确定故障
利用Boot.txt文件有助于确定无法正常关闭的故障原因。使用文本编辑器,如“记事本”,打开Bootlog.txt文件,检查Bootlog.txt文件中的Terminate=条目。这些条目位于文件的结尾,可为问题的起因提供一定的线索。
如果Bootlog.txt文件的最后一行为EndTerminate=KERNEL,Windows 98就可成功关闭。如果Bootlog.txt文件的最后一行为下列某项目,则请检查所列出的可能原因:
Terminate=QueryDrivers 内存管理程序有问题。
Terminate=UnloadNetwork 与Config.sys中的实模式网络驱动程序冲突。
Terminate=ResetDisplsy 可能需要更新驱动程序。
Terminate=RIT 声卡或鼠标驱动程序存在与计时器有关的问题。
Terminate=Win32 与32位程序有关的问题阻塞了线程。
三、其它因素
如果计算机出现启动或关闭故障,也可能是下列情况造成的,请逐个检查。
1.Config.sys文件或Autoexec.bat文件中存在冲突
确定Config.sys文件是否存在问题:①单击“开始/运行”,在“打开”框中,键入“Msconfig”,然后单击“确定”;②在“常规”选项卡中,单击“选择性启动”,再单击选中“处理Config.sys文件”复选框,清除其它项
声明:本站所有文章资源内容,如无特殊说明或标注,均为采集网络资源。如若本站内容侵犯了原著者的合法权益,可联系本站删除。