xp故障恢复控制台修复系统_xp故障恢复控制台修复系统命令
1.怎样利用xp安装盘进入故障控制台修复损坏文件
2.如何安装和使用 windows xp 的故障恢复控制台
3.安装xp,怎样用故障恢复台,修复安装
4.故障恢复控制台是Windows /XP/中专用于修复系统的工具
5.怎么进入系统故障恢复控制台修复系统?
6.如何让windows xp实现自我修复?
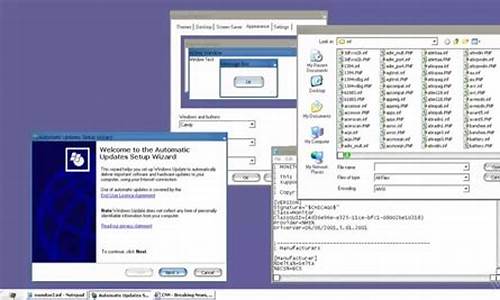
使用故障恢复控制台修复损坏后的Windows XP注册表
如果连安全模式都进不去,那么就不得不利用Windows XP的恢复控制台来修复系统了。
将Windows XP安装光盘放入光驱中,然后在BIOS中将光驱设为第一启动驱动器。启动电脑进入“欢迎使用安装程序”界面,按“R”键进入Windows XP的“故障恢复控制台”页面,系统会将电脑中的Windows XP系统都列出来,选择需要修复的系统,并键入管理员密码。为了尽可能修复注册表到损坏前的设置和状态,可按以下4步进行操作。
进入故障恢复控制台,新建一个临时文件夹,备份当前的注册表文件到临时文件夹中以备不时之需,然后将当前注册表文件删除,接着将“%SystemRoot%\Repair”目录下文件拷贝到“%SystemRoot%\System\Config”目录下,最后重新启动系统便可进入Windows XP系统。不过恢复此项操作的是Windows XP刚安装完后的注册表,因此,安装完后所做的任何改变和设置都将丢失。具体操作如下(这里设Windows XP安装在E:\Windows下,具体操作应根据情况改变此文件夹):
(1)进入故障恢复控制台
(2)键入以下命令,每键入1行便按回车键1次:
md tmp
copy e:\windows\system32\config\sam e:\windows\tmp\sam.bak
delete e:\windows\system32\config\sam
copy e:\windows\repair\sam e:\windows\system32\config\sam
接着将后3行中的“sam”字符分别替换为“software”、“system”、“security”和“default”,分别键入(即除上述4行命令,还另有12行命令)。这里需要注意的是,熟悉DOS命令的朋友可以将delete语句去除,在进行copy时选择“Yes”;此外这里的copy命令不支持通配符“*”和“?”,一次只能复制一个文件。如果你有另外一台电脑可用,为节省时间也可用记事本新建一个文本文件,并将全部命令拷入,例如将其取名为r1.txt,把它拷贝到Windows目录下,并在故障恢复控制台的Windows目录下运行“batch r1.txt”命令。
(3)键入“exit”退出故障恢复控制台,电脑将自动重新启动,直接以正常模式进入Windows XP系统。
这一步需要从System Volume Information文件夹中拷贝注册表文件,以恢复系统设置,不过此文件夹在故障恢复控制台下不能用,在正常情况下的Windows XP系统中也不可见,因此首先应改变几项设置使得文件夹可见。
(1)重新启动系统,从“安全模式”以管理员组成员(Adiministrators)的身份进入Windows XP系统。
(2)进入管理器窗口,点击“工具”→“文件夹选项”,然后点选“查看”标签,在“高级设置”框中的“隐藏文件和文件夹”下点选“显示所有文件和文件夹”项,再清除“隐藏受保护的操作系统文件”前的“√”,最后单击“确定”。
(3)进入Windows XP系统所在驱动器,进入System Volume Information\_restore{E3586CBC-4366-49A4-8B15-8C7E491AB54F}\RPn\snapshot目录(RPn中的“n”为数字,若有多个,选择最大的那个),将该目录中的_REGISTRY_USER_.DEFAULT、_REGISTRY_MACHINE_SECURITY、_REGISTRY_MACHINE_SOFTWARE、_REGISTRY_MACHINE_SYSTEM、_REGISTRY_MACHINE_SAM共5个文件拷贝到Windows\tmp文件夹中,分别将其重命名为default、security、software、system、sam。
在这一步中又要进入故障恢复台,将当前注册表文件删除,然后把刚才拷贝到Windows\tmp中的5个文件,复制到Windows\system32\config文件夹下替代当前注册表文件。具体操作请先进入故障恢复控制台,然后在命令行下输入如下命令:
del e:\windows\system32\config\sam
copy e:\windows\tmp\sam e:\windows\system32\config\sam
同理将“sam”字符分别替换为“software”、“system”、“security”和“default”,分别键入(共10行命令)。
同样的道理也可以用batch命令进行上述操作,另外如果Windows XP不安装在E盘,请根据实际情况更改。
以正常模式进入Windows XP系统,运行“系统还原”工具,将系统还原到所需的还原点。具体操作可以参照前面的方法。
求 纳,
怎样利用xp安装盘进入故障控制台修复损坏文件
一. 简介
Windows 2000 或 XP 系统出现故障的时候,通常我们可以通过"最后一次正确配置"、"安全模式"、"系统还原"(只用于XP)来修复。但是有一些情况是不能通过这些办法来修复的,例如:系统引导文件丢失、BOOT.INI 文件丢失或配置错误、系统DLL丢失等等。这个时候,重新安装操作系统虽然是个有效的方法,但是要花费很长的时间。其实我们还可以通过恢复控制台来做最后的尝试。使用恢复控制台,我们不但可以进行包括启用和禁用系统服务、分区和格式化磁盘、修复引导记录等操作,还可以通过复制源光盘的文件来修复丢失系统文件的错误等等。
恢复控制台虽然很实用,但是也是有一些限制:
要使用恢复控制台,必须知道系统管理员的账号和密码;
系统控制台里面只能访问以下的文件夹:引导文件夹、系统目录、可移动存储设备。如果访问其它文件夹,系统会提示"Access Denied"(拒绝访问);
在恢复控制台,可以把文件从光、软盘复制到硬盘,或者是硬盘复制到硬盘。但是不能从硬盘复制到软盘。
二. 启动恢复控制台
要进入恢复控制台,首先要用OS光盘启动,在出现"欢迎使用安装程序"的界面,我们可以看到第二项提示是"要使用\'恢复控制台\'修复 Windows XP安装,请按 R"。
在按了R键之后,安装程序会对磁盘进行检查。稍等片刻后,屏幕上会列出已经找到的操作系统及其安装目录,并且会自动编号。系统会询问你要登录到哪一个Windows系统,我们只要输入系统前面的序号,然后回车(千万不要直接按回车!系统会重新启动的!),然后会询问管理员的密码,输入之后按回车,这样我们就进入了修复控制台(。
三.常用的系统故障恢复命令
1. Bootcfg:用于对启动文件BOOT.INI的配置和恢复(Win 2K没有该命令) 2. Disable 和 Enable:用于禁用/启用系统服务或设备驱动程序 3. Expand:用于从压缩文件中提取文件
4. FixBoot:重新写入新的分区引导区到指定的系统分区 5. FixMBR:修复启动磁盘的主引导记录 6. Help:显示帮助
7. Listsvc:列出该系统上所有的系统服务和设备驱动程序(配合Disable/Enable使用)
8. Set:显示和设置环境变量
四.修复常见系统启动故障
(一) 系统引导区损坏
通常是因为被损坏,或者是使用一些第三方的磁盘工具,造成引导扇区内容被破坏。现象是到OS启动的阶段就停着不动,或提示没有可启动的磁盘。其实用恢复控制台可以很简单地恢复这种错误。进入恢复控制台,输入FIXBOOT,系统会提示是否确定要写入新的启动扇区到目标磁盘分区,按Y然后回车,系统写入成功后,按EXIT重新启动就可以了。(
如果还是不行,有可能是主引导记录(MBR,Main Boot Record)损坏了,这时候我们就要用到FixMBR这个命令了,但是这个命令风险比较大,有可能损坏分区信息造成数据丢失,所以不到最后千万不要用!
使用方法跟FIXBOOT一样,进入恢复控制台,输入FixMBR,系统会有警告信息(,确定要执行的话,按Y然后按回车就可以了,然后再恢复控制台的提示符状态按EXIT重新启动。
(二) 系统引导文件损坏或丢失
当系统启动时,提示找不到NTLDR或者NTDETECT.COM时,系统要求重新启动。这种情况多发生在同一分区装多系统,或某些误操作,删除了系统根目录下面的文件。如下图:
其实这两个文件都可以在安装光盘的i386目录下找到,直接复制到系统盘根目录就可以了。首先进入恢复控制台,然后输入(设光盘盘符是D盘):
"COPY D:\\i386\\NTLDR C:\\" 或 "COPY D:\\i386\\NTDETECT.COM C:\\"
(如提示文件存在,覆盖就可以)然后敲EXIT重新启动即可。
(三) 引导配置文件BOOT.INI损坏或丢失
这种情况多发生在安装多系统时顺序不对,或者某些误操作引起的。保存有系统多重启动菜单的BOOT.INI丢失或被破坏之后,启动菜单会消失(虽然如果你只有一个系统的时候,它会以默认目录启动,但是还是会有一个错误提示,。
其实这个错误很简单,我们可以使用恢复控制台的BOOTCFG命令来重建BOOT.INI文件。首先进入恢复控制台,然后在提示符下输入:BOOTCFG /REBUILD,然后系统会自动扫描所有磁盘以寻找可以添加到启动菜单的操作系统。扫描完毕之后,系统会列出能找到的操作系统,然后你可以选择哪一个加载到BOOT.INI(按Y表示"是",按N表示"不",按A表示"全部")。然后在提示"输入加载识别符"时输入这个启动项目的名称,提示"输入OS加载选项"时输入启动参数(通常是FASTDETECT,也可以是其它,如NODETECT等),然后敲回车就回到恢复控制台的提示符,敲EXIT重启,启动菜单就重新出现了。
如何安装和使用 windows xp 的故障恢复控制台
用光盘启动,选择修复安装,使用故障恢复控制台修复系统。用administrator超级用户登陆。命令:EXPAND 例如,要提取bootfont.bin这个文件,这个文件的目录在C根目录下,那么:格式:expand X:\I386\bootfont.bi_ c:\bootfont.bin (X为光驱盘符)又例如,要提取taskmgr.exe这个文件,这个文件的目录在C:\WINDOWS\system32目录下,那么:格式:expand X:\I386\taskmgr.ex_ c:\windows\system32\taskmgr.exe (X为光驱盘符)PS:光盘里的文件都是在X:\I386\目录下,并且所要提取的文件的后缀名的最后一个字母都是以“_”来代替的,而要进取的文件原来是在哪个目录下的就放到哪个目录下
安装xp,怎样用故障恢复台,修复安装
如何安装和使用 windows xp 的故障恢复控制台
注意 :如果 Chkdsk 报告无法访问硬盘,则您的硬件可能有故障。检查驱动器上的所有电缆连接和跳线设置。与计算机修复的.专业人员或计算机制造商联系以获得更多帮助。
如果 Chkdsk 报告无法修复所有硬盘问题,则您的文件系统或 MBR 可能受损或无法再进行访问。尝试使用适当的“故障恢复控制台”命令(例如, Fixmbr 和 Fixboot ),联系数据恢复服务,或重新分区然后重新格式化硬盘。
警告 :若重新分区并重新格式化硬盘,将丢失硬盘上的所有信息。
重要说明 :如需进一步协助,请与计算机制造商或“Microsoft 产品支持服务”专业人员联系。只有具有相应资格的人员才应尝试修复计算机。如果由非专业人员执行计算机修复,则可能会使计算机的保修失效。
故障恢复控制台是Windows /XP/中专用于修复系统的工具
一、什么是故障恢复控制台
故障恢复控制台是Windows 2000/XP/2003操作系统中用于修复系统的工具,它可以启用和禁用系统服务、格式化磁盘、挽救磁盘数据、修复系统故障,是我们无法进入系统(包括安全模式)时修复系统的“法宝”,被用户形象地称之为“救命稻草”。
二、如何进入故障恢复控制台
第一步:按下键盘上的“Del”键进入到BIOS设置程序。在主菜单中选择“Advanced BIOS Features”选项,并按“回车”键进入高级BIOS设置,再通过键盘的上的“↑”、“↓”方向键选择其中的“First Boot Device”选项,再按下“回车”键进入后选中“CDROM”(将第一启动设备设置为光驱)。设置完毕后,按下“F10”键存盘退出即可。
第二步:将Windows 2000/XP/2003安装光盘插入光驱,启动计算机,系统会自动以光盘引导,无需用户干预,待到屏幕出现相关提示时,按下键盘上任意键即可看见Windows XP的安装程序画面(如图2),在提示界面中,按下“R”键选择第二项“要使用‘故障控制台’修复Windows XP安装,请按R。”选项即可。
第三步:按下“R”键后,系统会自动检测机器所安装的所有操作系统,并出现登录到哪一个Windows的提示,键入欲进入的操作系统的序号即可,示例中键入的是“1”,回车后会提示你键入管理员密码,键入正确的管理员密码并回车,当出现“C:\WINDOWS>”提示符的时侯,故障恢复控制台也就成功启动了(如图3)。
要使用故障恢复控制台,每次都要翻出安装光盘,从光盘启动,比较麻烦。其实,我们还可以将故障恢复控制台安装到硬盘中,实现从硬盘启动故障恢复控制台。将Windows安装光盘放入光驱,然后在“运行”对话框中输入并执行“X:\i386\winnt32.exe/cmdcons”命令,(X为光驱盘符,请自行修改),这时就会弹出Windows安装程序对话框,询问你是否将故障恢复控制台安装到硬盘上。点“是”按钮即可将故障恢复控制台安装到硬盘上。重新启动计算机,你就会在多重启动菜单中发现一项名为“Microsoft Windows XP Recovery Console”的选项,通过该选项就可以进入系统故障恢复控制台了。
三、让垂危的系统起死回生
从开机错误提示中我们可以看到是“Hal.dll”文件丢失或损坏造成了系统无法启动,因此,只需从安装光盘中找到同名文件将其释放到原文件所在目录就可以了。安装光盘的“I386”文件夹是一个重要的文件夹,几乎所有的系统级文件全部位于其中。
在故障恢复控制台的命令提示符后依次输入如下命令 :
C:\WINDOWS>x: //x为光驱盘符,请自行修改为你的光驱盘符
X:\>CD I386//切换到光盘的I386文件夹下
X:\>I386>expand hal.dl_C:\WINDOWS\system32\ //将安装光盘I386文件夹中的“hal.dl_”文件释放到“C:\Windows\项式system32\”目录中
当出现“扩充了一个文件”的提示后,表明已经将“hal.dll”文件释放出来,重新启动计算机后,即可使电脑重新启动(如图4)。
“expand”命令是释放文件命令,在Windows安装光盘中所有的动态链接库文件为了缩小体积,减少对光盘空间的占用,都是经过特殊压缩的,是以“*.dl_”的形式存在的。要替换系统中丢失或损坏的同名文件,必须用“expand”命令释放到系统才行。
四、故障恢复控制台精彩实例
过招1:无法启动故障
小菜发难:安装有Windows XP的机器,系统无法启动,提示“NTLDR is Missing,press any key to restart”(如图5)。
这主要是由于NTLDR文件丢失或损坏所致,只要从Windows 2000/XP/Server 2003安装光盘的I386文件夹中提取出此文件,然后复制到C盘的根目录下覆盖即可。在故障恢复控制台中的命令提示符依次输入以下命令,重启计算机即可修复此故障。
C:\WINDOWS>x:
X:\>CD I386
X:\>I386>COPY NTLDR C:\ //将安装光盘I386文件夹中的NTLDR文件复制到C盘的根目录下
过招2:多系统并存故障
小菜发难:GF的机器安装有Windows 98/XP,当从屏幕上的多重启动菜单中选择了Windows 98之后,出现错误提示:“访问引导扇区文件Multi(0)disk(0)rdisk(0)partition(1)\\BOOT,出现I/O错误”(如图6)。
这主要是由于找不到启动Windows 98启动分区文件Bootsect.dos所造成的。我们在安装多操作系统的过程中,一般是先安装Windows 98,然后再安装高版本的操作系统如Windows 2000/XP/2003。在安装高版本系统的过程中,安装程序首先将原有的启动分区保存成Bootsect.dos文件,然后将自身的启动程序放入启动分区。由于Bootsect.dos文件是在安装过程中由安装程序创建的,无法象其它丢失或损坏的文件一样,从安装光盘拷贝覆盖一下完事。
首先在DOS提示符后键入“SYS C:”,传递Windows 98的系统文件到C盘。然后,将Windows 2000/XP/Server 2003的安装光盘插入光驱,重新启动计算机,从光盘引导系统,当出现欢迎屏幕之后,按两次“R”键,当安装程序运行到修复任务选项的时候,选中“检查启动扇区”选项,然后将光标移动到“继续(执行所选任务)”选项上按回车,按照向导的提示进行直到“安装程序已完成修复”的提示。现在重新启动计算机,故障即可排除。
过招3:显示乱码故障
小菜发难:在系统启动过程中,凡是有中文的地方均显示为乱码,英文可以正常显示。
此问题主要是字库文件bootfont.bin文件损坏或丢失造成的,从 Windows 2000/XP/2003安装光盘的I386文件夹中提取出此文件,复制到C盘根目录下覆盖即可。多操作系统能否正常运转,只需将安装光盘I386文件夹中的NTLDR、ntdetect、Boot.ini、Bootsect.dos、bootfont.bin这五个文件复制覆盖到C盘根目录下,再将ntoskrnl.exe、hal.dll这两个文件复制覆盖到X:\Windows\System32\文件夹下(X为操作系统所在的分区盘符),多重引导故障便不攻自破,实为一劳永逸之举。
怎么进入系统故障恢复控制台修复系统?
故障恢复控制台是Windows 2000/XP/2003中专用于修复系统的工具,它可以启用和禁用服务、格式化驱动器、在本地驱动器上读写数据(包括被格式化为 NTFS 文件系统的驱动器),并执行许多其他管理任务,是我们连Windows 2000/XP/2003安全模式都无法进入时修复系统的“法宝”。
1. 使用故障恢复控制台
计算机启动时选择“Microsoft Windows Recovery Console”(即故障恢复控制台)后,当系统给出提示时,输入管理员(Administrator)密码。然后在系统提示符下,键入“Recovery Console”命令。输入“help”可得到一列命令名称,输入“help 命令名称”可得到指定命令的帮助。
在故障控制台中,我们可以使用Attrib、Batch、Bootcfg、ChDir (CD)、Chkdsk、Cls、Copy、Delete (Del)、Dir、Disable、Format、Diskpart、Enable、Expand 、Fixmbr、 Fixboot 等命令,对计算机出现的各种问题进行修复。
2. 实用命令介绍
显然,故障恢复控制台中的很多命令是我们已经很熟悉的,在此不再赘述。下面为大家介绍一般用户平时不常使用的命令,利用它们,我们可以轻松地完成许多系统维护工作。本期的“老树新花说③”,介绍了可以在故障恢复控制台中使用的Expand、Rmdir命令。
①Diskpart
作用:创建和删除硬盘驱动器上的分区。
语法:Diskpart [/add /] [device_name drive_name partition_name] [size]
参数:如果不带任何参数,将启动 Diskpart 的 Windows 字符模式版本。
/add——创建新的分区;
/——删除现有分区;
drive_name——以驱动器号表示的待删除分区,仅与“/”同时使用,如“E:”;
partition_name——以分区名称表示的待删除分区,可代替“drive_name”,使用(仅与“/”同时使用);
size——要创建的分区大小,以兆字节(MB)表示,仅与“/add ”同时使用。
实例:
删除F分区——diskpart / F:
创建一个200MB 的分区——diskpart /add DeviceHardDisk0 200
②Fixboot
作用:将新的分区引导扇区写到指定分区。
语法:Fixboot [drive]
参数:如果不带任何参数,Fixboot 命令将向用户登录的系统分区写入新的分区引导扇区。 如果系统检测到无效或非标准分区表标记,将提示用户是否继续执行该命令,除非你访问的驱动器有问题,否则不要继续进行。向系统分区写入新的主引导记录可能破坏分区表并导致分区无法访问。
实例:向驱动器D的系统分区写入新的分区引导扇区——Fixboot D:
3. 删除故障恢复控制台
虽然故障恢复控制台很好用,但如果你不喜欢它了,可以手工将它删除。方法是:
打开“我的.电脑”,双击安装了故障恢复控制台的硬盘驱动器,设为C盘。单击“工具→文件夹选项”,选择“查看”选项卡,选中“显示所有文件和文件夹”选项前的复选框,清空“隐藏受保护的操作系统文件”选项前的复选框,“确定”后退出。
现在进入C盘根目录,删除“Cmdcons”文件夹、Cmldr 文件。右键单击 Boot.ini 文件,选择“属性”,在打开的窗口中清除“只读”复选框,“确定”退出。再用“记事本”中打开 Boot.ini 文件,删除故障恢复控制台的条目(一般是“C:cmdconsbootsect.dat="Microsoft Windows Recovery Console"/cmdcons”),保存文件后关闭,最后再恢复Boot.ini文件的只读属性即可。
如何让windows xp实现自我修复?
第1步:如果系统中已经安装了故障恢复控制台,启动时将显示如图1所示的启动菜单。其中的“Microsoft Windows Recovery Console”项即是故障恢复控制台。
第2步:选择“Microsoft Windows XP Recovery Console”项,经过短暂的硬件检查和启动过程之后,恢复控制台会显示出检测到的系统目录列表,并要求选择需要登录的系统。
第3步:输入要登录的系统所对应的号码键,然后根椐提示输入管理员密码(即Administrator帐户的密码),输入后按下回车键,即可登录到故障恢复控制台,如图2所示。
下面以windows xp professional版本为例来介绍系统修复的操作方法。
a、使用windows xp系统修复功能时,重新启动电脑,将windows xp系统安装光盘放入光驱,屏幕就会显示提示信息“press any key to boot from cd” (按任意键开始从光盘执行引导)时,按下任意键如“enter”键。
b、当屏幕显示“windows xp professional 安装程序,欢迎使用安装程序”信息时,按下“enter”键。需要注意的是,在这里不能按下“r”键,如果按下“r”键,则会启动windows xp系统的故障控制台修复程序。
c、在出现的“windows xp 安装协议,windows xp professional最终用户安装协议”界面中,按下“f8”键,同意接受许可协议。
随之屏幕上将出现“windows xp professional安装程序,如果下列windows xp安装中有一个损坏,安装程序可以尝试修复”的提示信息。在窗口下面的列表框中显示需要修复的windows xp安装程序。如果有多个的话,使用上移和下移箭头使需要修复的系统处于高亮状态,最后按下“r”键。
d、当屏幕显示“windows xp professional安装程序,安装程序已经试图更新下列windows安装”时,按下“enter”键。
这样windows xp系统就会自动安装,以后的操作步骤,所费安装时间与重新安装系统基本相同。使用修复安装后的windows xp
操作系统,原先的系统设置、所安装的软件以及个人信息都不会改变。另外需要注意的是,使用windows xp的修复安装功能,必须使用原来系统的windows xp安装光盘,否则即便是能够成功修复系统,也不能够登录windows xp系统
修复被破坏的系统文件
如果windows xp的系统文件被或其它原因破坏了,我们可以从windows xp的安装盘中恢复那些被破坏的文件。
具体方法如下:
在windows xp的安装盘中搜索被破坏的文件,需要注意的是,文件名的最后一个字符用底线“_”代替,例如:如果要搜索“notepad.exe”则需要用“notepad.ex_”来进行搜索。
搜索到了之后,打开命令行模式(在“运行”中输入“cmd”),然后输入:“expand源文件的完整路径目标文件的完整路径”。例如:expandd:\setup\notepad.ex_c:\windows\notepad.exe。有一点需要注意的是,如果路径中有空格的话,那么需要把路径用双引号(英文引号)包括起来。
找到当然是最好的,但有时我们在windows xp盘中搜索的时候找不到我们需要的文件。产生这种情况的一个原因是要找的文件是在“cab”文件中。由于windows xp把“cab”当作一个文件夹,所以对于windows xp系统来说,只需要把“cab”文件右拖然后复制到相应目录即可。
如果使用的是其它windows平台,搜索到包含目标文件名的“cab”文件。然后打开命令行模式,输入:“extract/l目标位置cab文件的完整路径”,例如:extract/lc:\windowsd:\i386\driver.cabnotepad.exe。同前面一样,如同路径中有空格的话,则需要用双引号把路径包括起来。
声明:本站所有文章资源内容,如无特殊说明或标注,均为采集网络资源。如若本站内容侵犯了原著者的合法权益,可联系本站删除。












