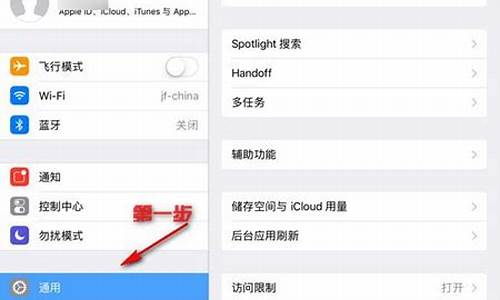xp的共享文件夹在哪_xp共享设置在哪儿
1.xp系统怎么设置共享文件夹|XP系统文件共享的方法

1、首先,准备好你要共享的文件夹如:F:\新水浒传1-86共享给别人,打开我的电脑,打开F盘,
2、找到要共享的文件夹,点右键。选择:共享与安全。
3、在弹出的对话框中,单击:如果您知道在安全方面的风险,但又不想运行向导就共享文件,请单击此处。
4、这里,会有二个选择,我们只要文件共享功能的话,就选择下面这个。
5、重点来了,如图,如果你想在共享时,别人也可以删除或都创建文件,可以把:允许网络用户更改我的文件,前面的复选框打勾。最后确定退出。
6、然后返回F盘了,这里共享的文件夹下方会有个手托住,看,这样就是完成共享了。
xp系统怎么设置共享文件夹|XP系统文件共享的方法
XP系统下两台电脑共享文件的设置方法:
局域网共享设置步骤:
1、两台电脑都连上同一个路由器。
2、右击桌面网络----属性----更改高级共享设置.
3、选择 公共网络---选择以下选项:启动网络发现------启动文件和打印机共享-----启用共享以便可以访问网络的用户可以读取和写入公用文件夹中的文件(可以不选)----关闭密码保护共享( 其他选项使用默认值)
4、保存,并确定。
5、选择需要共享的文件夹或者盘符,右击--属性.
6、打开共享选项卡---- 选择 共享---弹出对话框---添加“Guest”---共享.
7、选择 高级共享 ----选择 共享此文件 ----确定.
8、在另一台电脑上双击打开网络,就会出现刚才共享的文件夹或者盘符了。
一、win7系统的设置
计算机名称、工作组的设置。桌面鼠标右击“计算机”—>属性—>更改设置—>在系统属性窗口继续点击“更改”—>设置计算机名(方便识别这台电脑)—>工作组我这里取名为“GONGXIONG”,注意xp和win7的工作组设置的各称要一样—>确定保存。需要重启计算机之后,这些设置才会生效。
设置要共享的文件夹。鼠标右击需要共享的文件夹(把需要共享的文件放入此文件夹内)—>属性—>在打开的窗口中切换到“共享”选项卡—>点击“共享”—>在弹出的对话窗口里,点击”共享“—>最后点击“完成”。
二、xp系统的设置?
计算机名称、工作组的设置。鼠标右击“我的电脑”—>属性—>切换到“计算机名”选项卡—>设置计算机名—>设置工作组名,刚win7系统中设置的是“GONGXIONG”,所以在这里也要设置为“GONDXIONG”—>确定。
xp系统怎么设置共享文件夹?在一个局域网呢,文件夹共享可以便捷我们的工作,有些用户不知道笔记本xp系统下载纯净版如何设置共享文件夹,那么xp系统给文件夹设置共享呢?下面小编教大家给文件夹设置共享的方法。
xp设置文件夹共享的具体方法如下:
1、首先选择自己需要共享的文档,文档的大小不会影响能否文件共享,当然文件大小会影响文件共享所用时间长短,示例中使用新建的文件来示范。
2、然后点击文件单击右键,在弹出的菜单栏中选择属性菜单,点击属性菜单弹出,属性菜单栏,如图所示
3、选择属性菜单栏中的公享菜单,弹出共享内容提示
4、共享分为本地共享和网络共享
要选择网络共享,网络共享是局域网或广域网分享的一种,而本地共享是和本机上的不同用户进行分享
在网络共享共享名中填写共享名,共享名是计算机识别共享文件的一种方式。
5、输入共享名,点击是否共享文件确认后,文件图标所示出现小手托着文件,表示文件以经共享成功,在“共享文档”中就可以找到此次共享成功的文档
以上就是小编介绍如何设置xp系统共享文件夹的方法,按照上述步骤就能给文件夹设置共享了,希望能帮助到大家。
声明:本站所有文章资源内容,如无特殊说明或标注,均为采集网络资源。如若本站内容侵犯了原著者的合法权益,可联系本站删除。