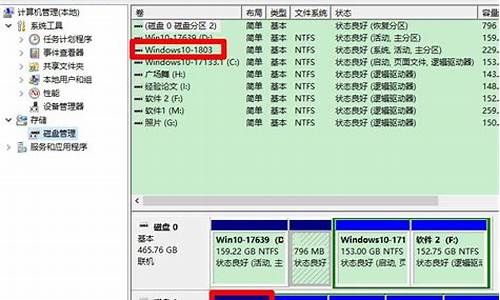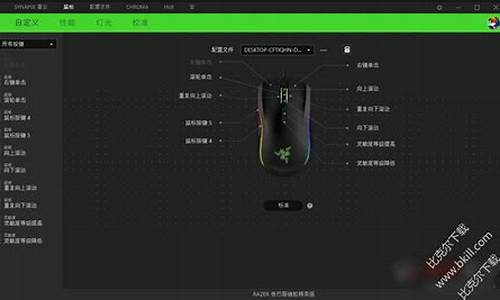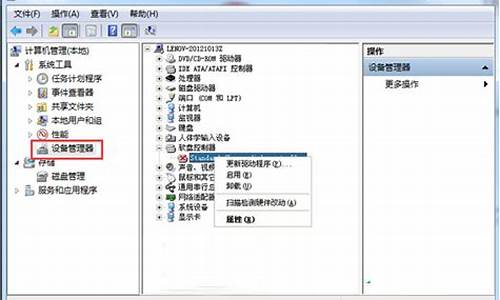虚拟机如何安装gho系统_虚拟机ghost系统安装
1.VMware_Workstation(虚拟机) 在虚拟机安装Ghost系统时总会出现A:\GHOSTERR.TXT,这是怎么回事.
2.如何在VMware Workstation 10里安装GHOSTWIN7
3.vmware workstation虚拟机怎么安装win10系统
4.Vmware12怎么安装Ghost版的Windows10系统
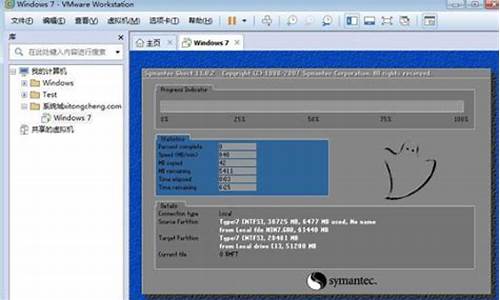
可以,安装步骤:
准备工具:
1、VMware虚拟机
2、ghost win7系统镜像文件://.win7zhijia.cn/
安装方法:
点击创建新的虚拟机—选择经典安装—选择win7镜像文件路径—选择客户机操作系统为Microsoft Windows(W),版本—填写虚拟机名称和所要安装的位置
分配最大磁盘大小(根据自己的情况而定),选择将虚拟机磁盘存储为单个文件(O)选项;
查看下基本信息是否正确,无误后点击完成按钮;
点击编辑虚拟机设置,进入设置界面;
对虚拟机进行如下设置;
完成设置后,点击开启此虚拟机按钮,开启虚拟机;
选择3PQ分区功能,对磁盘进行分区。小编分了两个区
分区完成后,点击分区界面下的结束(X)按钮。然后重新启动系统,按F2进入BIOS,对Boot进行设置,将CD-ROM Drive启动移动到最上面。并按F10保存设置;
重新启动虚拟机,并选择安装系统到C盘选项;
开始克隆数据;
克隆完成后会自动重启,此时不需要做任何操作,重启后,系统会自动安装并初始化一些驱动和软件;
安装完成后,重新启动系统,并按F2进入BIOS,对Boot进行设置,将Hard Drive启动移动到最上面。并按F10保存设置;
设置完成后,重启虚拟机,进入win7系统。至此VMware虚拟机下安装win7系统讲解结束。
VMware_Workstation(虚拟机) 在虚拟机安装Ghost系统时总会出现A:\GHOSTERR.TXT,这是怎么回事.
虚拟机安装系统的一般方法这里就不介绍了,这里小编先把故障界面截图这里大家参考,这是其中的一个问题界面,在安装GHOST系统的时候,总是出现这个问题界面,小编下载了几个不同版本的GHOST系统问题依旧。说明不是系统自身的问题,估计问题出在某些设置 上或者操作上。
上面的问题可能是自己虚拟机硬盘没有分区,我们可以用GHO映像引导启动,现在大多数的GHOST系统都自带有分区工具软件,我们打开对分区操作。
我们现在按下键盘的“ctrl+alt"返回计算机,然后关闭当前的虚拟机。
然后我们重新开启这个虚拟机,当然这里大家要先指定好系统GHOST光盘映像。
进入光盘界面,我们选择PQ分区工具对虚拟机硬盘进行分区。PQ分区的基本方法大家可以参考小编的其它经验,当然也可以百度学习。
现在小编发现我的GHOST系统可以安装了,但是有时候我们还会碰到这样的问题,GHOST系统恢复完成后,再次启动的时候,黑屏这里只显示一个闪烁的光标,就是不继续进入安装系统。这时候的原因也是很多的,但大多数时候都是虚拟机对GHOST系统的兼容性不好导致的,虚拟机第一次安装系统的时候,不建议用GHOST系统,我们可以下载安装版系统进行安装应该就没这个问题。
这时候我们可以下载或准备安装版的系统ISO映像,然后用虚拟机安装。通常这样是可以正常安装成功的,以后我们这里再用GHOST系统进行恢复即可。
当然我们处理这个问题的时候,还可以考虑进入WINPE系统进行安装。
进入WINPE系统后,用自带的安装工具,进行系统GHOST映像文件的安装。
步骤阅读
9
当然有时候我们还需要对虚拟机的硬盘进行检查,最好选择IDE格式硬盘,总之虚拟机中无法安装GHOST版本系统原因非常多,这里小编介绍的方法提供给大家碰到问题的时候,参考,小编最后安装系统成功。
如何在VMware Workstation 10里安装GHOSTWIN7
在ghost过程发生错误,克隆过程终止。
一般两种情况,一个是安装系统的光盘源有问题,读取中断了。另一个是目标硬盘有问题,不能成功写进去。vmware的虚拟机我好像也用过ghost安装xp,应该是可以的。你只能检查一下安装盘,虚拟出硬盘应该不会有问题。或都你进winpe后再克隆,看看情况。
其实用安装版的较合适, workstation7已经可以半自动安装了。
vmware workstation虚拟机怎么安装win10系统
工具/原料:windows的电脑一台、Vmware10软件
1、下载安装Vmware10软件。
2、打开虚拟机。
3、点击创“建虚拟机”,弹出框。
4、下一步,选择版本,建议默认。
5、下一步,选择第三个选项即可。
6、接着下一步,选择安装的系统类型,以windows7 64位为例,一步步设置参数。
7、到目前为止就完成系统的配置了,接下来是安装操作系统,选择“编辑虚拟机设置”,然后弹出框,选择“CD/DVD”设置,接着选择“使用ISO镜像文件”。
8、点击“浏览”按钮,选择之前准备好的系统ISO纯净版镜像,选择打开,接着选择确定。
9、点击“开启此虚拟机”,按提示一步步安装系统就行了。
Vmware12怎么安装Ghost版的Windows10系统
一、准备工具:
1、虚拟机软件:VMware Workstation 12安装与激活
2、操作系统:win10系统下载
二、VMware Workstation虚拟机安装ghost win10步骤
1、以管理员身份运行虚拟机VMware,创建系统版本为windows10的虚拟机;
2、创建完成,点击Windows10右键选择“设置”,或直接点击“CD/DVD”选项;
3、点击“浏览”选择本地win10系统镜像,点击“高级”选择“IDE”接口;
4、返回主页,右键—电源—启动客户机,或点击“开启此虚拟机”,进入win10安装界面;
5、选择4或5进行硬盘分区,这办选择4进入,点击“快速分区”,设置“分区数目”和“主分区”;
6、完成分区后,点击右上角重新启动按钮,启动过程中按F2进入BIOS,在Boot中将CD-ROM Drive移到第一位置,按F10保存重启;
7、选择1安装系统,如下图所示,开始执行安装系统过程;
8、安装完毕,启动win10虚拟机。
方法/步骤
1、上面我们已经创建了一个新的Vmware虚拟机了,下面我们给这个虚拟机安装Ghost版的Windows10系统。
2、点击安装的虚拟机后,在右侧窗口中点击“开启此虚拟机”快捷链接。
3、这时就会进入到Ghost版的装机界面了,在这里先不要着急安装系统,先点击第二项,运行Windows PE微型系统。
4、在Windows PE系统桌面,我们点击DiskGenius图标,运行分区软件,对虚拟机的硬盘进行分区。
5、在DiskGenius软件主界面,首先选择要分区的硬盘,这时可以在上面看到整个未分区的硬盘空间。
6、在空闲的硬盘上点击右键,在弹出菜单中选择“建立新分区”菜单项。
7、在弹出的建立新分区窗口中,输入新分区的大小,比如30G。
8、保存修改后,会弹出是否要对新建立的分区进行格式化提示,点击“是”按钮,对刚刚建立的分区进行格式化。
9、用同样的办法,我们剩余的空闲硬盘空间进行分区,建立扩展分区后,同时对刚刚建立的扩展分区进行格式化。
10、回到桌面后,点击计算机图标,就可以看到刚刚建立的两个分区了。这时我们双击下面的可移动存储设备,打开虚拟的CD光盘。
11、在打开的CD光盘中,点击“硬盘安装”图标,运行Ghost自动安装程序,如果你下载的ISO文件 中没有这个文件 的话,也可以使用PE系统自带的安装工具。
12、在打开的硬盘安装工具中,我们选择Ghost版的Windows10安装文件 后,下面点击要安装的虚拟机硬盘分区,最后点击确定按钮即可。
13、系统马上会自动打开Ghost还原界面,待还原完后,对Windows10系统进行Ghost还原
待还原完后,会自动进入安装进程。
14、大约十分钟左右,整个安装过程就完成了,重新启动一次后,自动进入到Windows10界面了。
声明:本站所有文章资源内容,如无特殊说明或标注,均为采集网络资源。如若本站内容侵犯了原著者的合法权益,可联系本站删除。