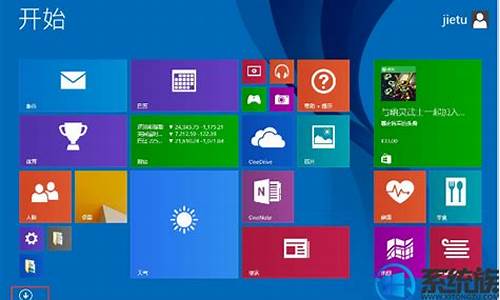n卡驱动怎么回退版本_n卡驱动回滚教程
1.N卡管理3D设置里面,有个程序删不掉。我已经吧这个游戏删除了为什么里面还会显示?
2.苏菲的炼金工房2优化指南花屏闪退解决方法
3.笔记本更新完就开不了机怎么办

NVIDIA HDMI Output输出的插口未插入。
解决方法:安装最新N卡完整版驱动(要包括HDMI音频)就可以解决,具体操作步骤如下:
第一步:右键计算机打开菜单,选择并打开“管理(G)”,弹出窗口“计算机管理”。
第二步:选择设备管理器,此时右边的一栏出现电脑各个设备的列表。
第三步:在设备列表中选择打开“显示适配器”,找到电脑上的显卡列表。
第四步:选择需要驱动回退的显卡,右键打开菜单选择“属性(R)”,会弹出显示适配器属性的菜单窗口。
第五步:在新弹出的显示适配器窗口中点选“驱动程序”,在窗口下方找到“回退驱动程序(R)”的选项按钮。
第六步:点开上一步的“回退驱动程序(R)”并在新弹出的窗口中选者“是(Y)”就可以解决了。
N卡管理3D设置里面,有个程序删不掉。我已经吧这个游戏删除了为什么里面还会显示?
解决 NVIDIA控制面板“拒绝访问,无法应用选定的设置到您的系统”的方法
NVIDIA控制面板是运行NVIDIA显卡驱动程序的设备的中央控制面板。它与驱动程序包本身捆绑在一起,因此无需单独下载或更新。一些用户报告说,当他们对NVIDIA控制面板内的配置进行更改时,会出现“访问拒绝”的错误。
拒绝访问。
无法应用选定的设置到您的系统。
在本文中,我们将学习如何解决它。
NVIDIA控制面板拒绝访问
有效修复NVIDIA控制面板的拒绝访问错误的一些实用方法如下:
以管理员身份运行nvcplui.exe文件。
还原其文件夹的最新版本。
更新或回滚驱动程序。
方法1、以管理员身份运行nvcplui.exe文件
打开文件管理器并导航到以下路径:
C:\Program Files\NVIDIA Corportation\ Control Panel Client
找到名为nvcplui.exe的文件,右键单击该文件并选择以管理员身份运行。在弹出的UAC或用户帐户控制警告选择是。
这应该可以解决您的问题。
方法2、还原其文件夹的最新版本
打开文件管理器
导航到以下路径: C:\ProgramData\NVIDIA\DRS。
右键单击 DRS 的文件夹并选择属性
切换到 “属性” 窗口内的 “以前版本”、”系统保护” 或 “系统还原”
还原该文件夹内容到最近的版本
这个操作会恢复旧的工作 DRS 配置。
方法3、更新或回滚驱动程序
首先,需要从计算机上卸载当前版本的已安装NVIDIA Graphics驱动程序。
接下来,从NVIDIA的官方下载页面下载并安装最新版本的驱动程序或者早期稳定的驱动程序。
苏菲的炼金工房2优化指南花屏闪退解决方法
因为还没有完全卸载干净,操作方法如下;
1、首先打开电脑,鼠标右键单击此电脑--属性,如下图所示。
2、然后在打开的电脑属性页面中,点击进入设备管理器,如下图所示。
3、进入设备管理器,点击展开显示适配器,如下图所示。
4、进入显卡列表,右键单击Nvidia显卡,选择属性,如下图所示。
5、进入显卡属性界面,点击驱动程序选项卡,点击回退驱动程序,如下图所示。
6、选择回退原因,点击是按钮,会退后就可以打开3d设置面板了,如下图所示就完成了。
笔记本更新完就开不了机怎么办
苏菲的炼金工房2目前已经在steam平台推出PC版,部分玩家遇到了黑屏闪退的bug,下面给大家分享一个苏菲的炼金工房2优化指南
首先,出现小黑块/花屏,请检查你的游戏是否是通过独立显卡打开的,台式机请将显示器的连接线接上显卡,笔记本用户请自行查询如何通过独立显卡启动游戏
如果是A卡,不能正常打开游戏,请试着将显卡驱动回退至2019年的版本。
如果是N卡,可以尝试“桌面右键显卡设置(NVIDIA控制面板),程序设置,添加程序,把游戏(Atelier Ryza: Ever Darknessthe Secret Hideout)选上,注意不是启动器,是本体,然后把垂直同步和三重缓冲设成开
抗锯齿类如各向异性过滤、平滑处理不建议开,没效果还降低帧数
电源管理建议设置最高性能”这个办法来提高游戏的流畅性
如果配置很高依然卡顿,请接入手柄控制器进行游戏,游戏对键鼠的优化不好。
如若没有手柄,可以在设备管理器中人体学输入设备栏中禁用所有带HID字样的设备,之后再启动游戏即可。
禁用HID设备后可能对你当前正在使用的机械键盘带来一些影响。同时也可以在不玩这款游戏时再手动去设备管理器中恢复被禁用的HID设备,此操作是可逆的不用担心。
关于设置全屏和改键:
请在启动游戏前先运行配置工具——方法很简单,在你的库中选中游戏然后鼠标右键,选择启动游戏下面的启动配置工具即可,之后即可在setting中进行分辨率和全屏以及键盘设置的更改。
一般出现这种情况时,已经无法正常进入系统,需进入Windows RE中进行相关操作。
在设备上安装特定更新后,可能会发生开机黑屏。如果更新后出现黑屏,可以尝试通过卸载最近的更新来修复错误。
卸载更新的方法:
1、在安全模式中卸载更新(此方法适用于Win10 1809之前的版本)
在进入安全模式之前,需要先进入 Windows RE恢复模式。
非正常启动三次,可进入Windows RE恢复模式。具体操作方法如下:
按住电源按钮 10 秒钟以关闭设备。
再次按电源按钮以打开设备。
看到 Windows 启动(重启时显示ASUS的LOGO)后,立即按住电源按钮 10 秒钟关闭设备。
再次按电源按钮以打开设备。
在 Windows 重启时,按住电源按钮 10 秒钟设备。
再次按电源按钮以打开设备。
让设备完全重启以进入 WinRE。
进入Windows RE后,按照如下图例中的步骤进入安全模式:
第一步:在“选择一个选项”屏幕上,依次选择“疑难解答”>“高级选项”>“启动设置”>“重启”。
第二步:设备重启后,将看到选项菜单。建议按数字键“5”或者按“F5”键进入网络安全模式。
当设备处于安全模式后,按照以下步骤在控制面板中卸载最近的更新:
在任务栏上的搜索框中(也可使用Windows键+Q键组合键呼出搜索框),键入“控制面板”,然后从结果列表中选择“控制面板”。
在“程序”下,选择“卸载程序”。如果使用的是大/小图标视图,请在“程序和功能”下面选择“卸载程序”。
在左侧,选择“查看已安装的更新”,然后选择“安装时间”,按安装日期对更新进行排序以查看最新更新。
右键单击卸载最近的更新,然后选择“是”以进行确认。
PS:并非所有已更新补丁都会显示在列表中。
卸载操作完成后,进行重启操作,查看机台是否能正常进入系统,用以验证是否解决“系统因更新后发生蓝屏无法进入系统”。
2、在Win RE中卸载更新(此方法适用于Win10 1809及更高版本)
非正常启动三次,可进入Windows RE恢复模式。具体操作方法如下:
按住电源按钮 10 秒钟以关闭设备。
再次按电源按钮以打开设备。
看到 Windows 启动(重启时显示ASUS的LOGO)后,立即按住电源按钮 10 秒钟关闭设备。
再次按电源按钮以打开设备。
在 Windows 重启时,按住电源按钮 10 秒钟设备。
再次按电源按钮以打开设备。
让设备完全重启以进入 WinRE。
进入Windows RE后,按照如下图例中的步骤进行操作:
第一步:在“选择一个选项”屏幕上,依次选择“疑难解答”>“高级选项”>“卸载更新”
第二步:在“选择一个选项”屏幕上,选择“卸载最新的质量更新”或“卸载最新的功能更新“。
卸载操作完成后,进行重启操作,查看机台是否能正常进入系统
声明:本站所有文章资源内容,如无特殊说明或标注,均为采集网络资源。如若本站内容侵犯了原著者的合法权益,可联系本站删除。