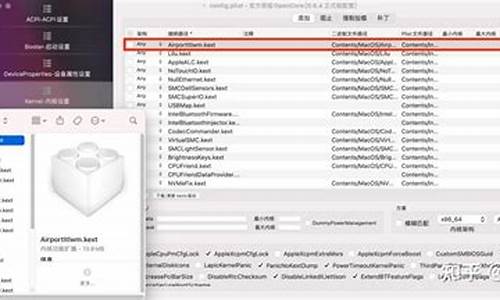dell服务器怎么进bios_Dell服务器怎么进入bios
1.DELL服务器开机时出现这个界面 是怎么回事呢?
2.戴尔服务器如何进入bios设置光盘启动?
3.戴尔R630服务器进入不了BIOS,按F2,F10,F11,F12都可以选择,怎么也进入不了?
4.dell服务器按什么键进入PE
5.dell电脑怎么进入bios打开ahci
6.dell服务器怎么设置从阵列卡启动

您好开启计算机或重新启动计算机后,在屏幕显示“Waiting……”时,按下“Del”键就可以进入BIOS的设置界面。要注意的是,如果按得太晚,计算机将会启动系统,这时只有重新启动计算机了。大家可在开机后立刻按住Delete键直到进入BIOS。进入后,你可以用方向键移动光标选择BIOSS设置界面上的选项,然后按Enter进入副选单,用ESC键来返回父菜单,用PE UP和PE DOWN键来选择具体选项,F10键保留并退出BIOS设置。
DELL服务器开机时出现这个界面 是怎么回事呢?
戴尔DELL服务器按F2 BIOS设置
进入系统设置程序
打开或重新启动系统。
系统显示以下信息时立即按 <F2> 键:
<F2> = Setup(<F2> = 设置程序)
如果按 <F2> 键之前已开始载入操作系统,请让系统完成引导过程,然后重新启动系统并再试一次。
注:要确保顺序关闭系统,请参阅操作系统附带的说明文件。
PowerEdge如何进入BIOS及恢复BIOS出厂设置
1、启动计算机,当看到DELL启动画面时,按“F2”键进入BIOS;
2、按Num Lock(数字锁定)、Caps Lock(大小写锁定)、Scroll Lock(卷屏锁定)三个按键将小键盘上方的对应的三个指示灯点亮;
3、在三个指示灯全部点亮的前提下,根据下列方法恢复BIOS设置:
Alt+F -- 恢复出厂设置,按完此组合键之后如果听到一声清脆的“Bi”声,表示操作成功;
Alt+E --清除(释放)中断,下次启动时由系统重新分配,按完此组合键之后如果听到一声清脆的“Bi”声,表示操作成功;
Alt+D -- 恢复当前光标所在选项的出厂默认值;
Alt+B -- 保存更改的设置并重新启动。
响应错误信息
您可以通过响应某些错误信息进入系统设置程序。如果引导系统时出现错误信息,请记录该信息。在进入系统设置程序之前,请参阅《安装与故障排除指南》中的“系统哔声代码”和“系统信息”,以获得对该信息的解释和更正错误的建议。
注:安装内存升级件之后首次启动系统时,系统将发送一条信息,这是正常的。
使用系统设置程序
表 3-1 中列出的按键可用于查看或更改系统设置程序屏幕上的信息和退出该程序。
表 3-1. 系统设置程序导航键
按键
操作
上箭头键或 <Shift><Tab> 组合键
移至上一字段。
下箭头键或 <Tab> 键
移至下一字段。
空格键、<+> 键、<-> 键、左箭头键和右箭头键
滚动浏览字段中的设置。在许多字段中,您还可以键入适当的值。
<Esc>
退出系统设置程序;如果对系统设置程序进行了更改,按该键将重新启动系统。
<F1 键>
显示系统设置程序的帮助文件。
注:对于大多数选项,您所作的任何更改都将被记录下来,但要等到重新启动系统后才能生效。
系统设置程序选项
主屏幕
进入系统设置程序时,系统将显示系统设置程序主屏幕(请参见图 3-1)。
图 3-1. 系统设置程序主屏幕
表 3-2 列出了系统设置程序主屏幕中显示的信息字段的选项和说明。
注:系统设置程序的选项会基于系统配置发生变化。
注:系统设置程序的默认设置在各自选项的下面列出(如果有)。
表 3-2. 系统设置程序选项
选项
说明
“System Time”(系统时间)
重设系统内部时钟的时间。
“System Date”(系统日期)
重设系统内部日历的日期。
“Diskette Drive A:”(A: 软盘驱动器)
显示一个屏幕,使您可以选择系统的软盘驱动器类型。
“System Memory”(系统内存)
显示系统内存容量。此选项没有用户可选择的设置。
“System Memory Testing”(系统内存检测)
(默认设置为“Enabled”[已启用])
确定是否在 POST 期间检测内存。
“Redundant Memory”(冗余内存)
(默认设置为“Disabled”[已禁用])
如果系统中安装的内存模块少于四个,将显示“Disabled”(已禁用)。如果系统中安装了四个相同的内存模块,则选择“Mirror Enabled”(启用镜像)可以启用内存镜像。如果系统中安装了六个相同的内存模块,则选择“Spare Bank Enabled”(启用备用内存体)可以启用备用内存体。有关内存配置的详细信息,请参阅《安装与故障排除指南》的“安装系统组件”中的“内存模块安装原则”。
“Video Memory”(内存)
显示内存容量。此选项没有用户可选择的设置。
“OS Install Mode”(操作系统安装模式)
(默认设置为“Off”[关])
确定操作系统可用的最大内存容量。“On”(开)将最大内存设置为 256 MB。“Off”(关)将使操作系统可以使用所有系统内存。有些操作系统不能安装在内存容量大于 2 GB 的系统中。在操作系统安装期间,请启用此选项(“On”[开]);安装结束后,请禁用此选项(“Off”[关])。
“CPU Information”(CPU 信息)
请参阅““CPU Information”(CPU 信息)屏幕”。
“Boot Sequence”(引导顺序)
确定在系统启动期间系统搜索引导设备的顺序。可用选项包括软盘驱动器、CD 驱动器、硬盘驱动器和网络。
“Hard-Disk Drive Sequence”(硬盘驱动器顺序)
确定在系统启动期间系统搜索硬盘驱动器的顺序。选项取决于系统中安装的硬盘驱动器。
“USB Flash Drive Type”(USB 快擦写驱动器类型)
(默认设置为“Auto”[自动])
确定 USB 快擦写驱动器的仿真类型。“Hard disk”(硬盘)使 USB 快擦写驱动器用作硬盘驱动器。“Floppy”(软盘)使 USB 快擦写驱动器用作可移动软盘驱动器。“Auto”(自动)将自动选择仿真类型。
“Integrated Devices”(集成设备)
请参阅“集成设备屏幕”。
“PCI IRQ Assignment”(PCI IRQ 分配)
显示一个用于更改 IRQ(已分配给 PCI 总线上的各个集成设备以及所有需要 IRQ 的已安装扩充卡)的屏幕。
“Console Redirection”(控制台重定向)
请参阅““Console Redirection”(控制台重定向)屏幕”。
“System Security”(系统安全保护)
显示一个屏幕,用于配置系统密码和设置密码功能。有关详情,请参阅“使用系统密码”和“使用设置密码”。
“Keyboard NumLock”(键盘数码锁定)
(默认设置为“On”[开])
确定系统启动时是否激活 101 或 102 键键盘上的数码锁定模式(不适用于 84 键键盘)。
“Report Keyboard Errors”(报告键盘错误)
(默认设置为“Report”[报告])
启用或禁用 POST 期间的键盘错误报告功能。对于连接了键盘的主机系统,请选择“Report”(报告)。如果选择“Do Not Report”(不报告),则系统在 POST 期间将不会报告与键盘或键盘控制器有关的任何错误信息。如果键盘已连接至系统,此设置不会影响键盘本身的操作。
“Asset Tag”(资产标签)
如果设定了资产标签号码,该选项将显示用户可以设置的系统资产标签号码。要将最多 10 个字符的资产标签号码输入 NVRAM,请参阅“设定或删除资产标签号码”。
“CPU Information”(CPU 信息)屏幕
表 3-3 列出了“CPU Information”(CPU 信息)屏幕中显示的信息字段的选项和说明。
表 3-3. “CPU Information”(CPU 信息)屏幕
选项
说明
“Bus Speed”(总线速率)
显示处理器的总线速率。
“Logical Processor”(逻辑处理器)
(默认设置为“Enabled”[已启用])
处理器支持超线程时显示此选项。“Enabled”(已启用)允许操作系统使用所有逻辑处理器。如果选择“Disabled”(已禁用),则操作系统仅使用系统中安装的每个处理器的第一个逻辑处理器。
“Sequential Memory Access”(顺序内存访问)
(默认设置为“Enabled”[已启用])
处理器支持顺序内存访问时显示此选项。“Enabled”(已启用)将为需要顺序内存访问的应用程序优化系统。“Disabled”(已禁用)用于需要随机内存访问的应用程序。
“Processor X ID”(处理器 X ID)
显示每个处理器的系列和型号编号。
“Core Speed”(核心速率)
显示处理器的时钟速率。
“Level X Cache”(X 级高速缓存)
显示处理器的高速缓存存储器的容量。
集成设备屏幕
表 3-4 列出了“Integrated Devices”(集成设备)屏幕中显示的信息字段的选项和说明。
表 3-4. 集成设备屏幕选项
选项
说明
“SCSI Controller”(SCSI 控制器)
(默认设置为“SCSI”)
启用集成 SCSI 子系统。仅当未在系统中检测到 RAID 时才显示此字段。“Off”(关)用于禁用 SCSI 子系统。
“Embedded RAID Controller”(嵌入式 RAID 控制器)
在“RAID Enabled”(已启用 RAID)、“SCSI Enabled”(已启用 SCSI)或“Off”(关)中进行选择。根据是否已安装可选的 ROMB 卡锁和内存,可配置的选项会有所不同。
如果已安装 ROMB 卡锁和内存模块,则选择“RAID Enabled”(已启用 RAID)或“Off”(关)。
如果未安装 ROMB 卡锁和内存模块,则选择“SCSI Enabled”(已启用 SCSI)或“Off”(关)。
“IDE CD-ROM Controller”(IDE CD-ROM 控制器)
(默认设置为“Auto”[自动])
启用集成 IDE 控制器。设置为“Auto”(自动)时,如果 IDE 设备已连接至通道并且未检测到外部 IDE 控制器,则启用集成 IDE 控制器的各个通道。
“Diskette Controller”(软盘控制器)
(默认设置为“Auto”[自动])
启用或禁用系统的软盘驱动器控制器。如果选择了“Auto”(自动),系统将根据需要关闭控制器,以使用扩充槽中安装的控制器卡。您还可以将驱动器配置为只读。使用只读设置时,无法使用驱动器向磁盘写入数据。
“USB Controller”(USB 控制器)
(默认设置为“On with BIOS support”[开,有 BIOS 支持])
启用或禁用系统的 USB 端口。选项包括“On with BIOS support”(开,有 BIOS 支持)、“On without BIOS support”(开,无 BIOS 支持)或“Off”(关)。禁用 USB 端口将使其它设备可以使用系统。
“Embedded Gb NIC1”(嵌入式 Gb NIC1)
(默认设置为“Enabled with PXE”[PXE 启用])
启用或禁用系统的集成 NIC。选项包括“Enabled without PXE”(无 PXE 启用)、“Enabled with PXE”(PXE 启用)和“Disabled”(已禁用)。PXE 支持允许系统从网络进行引导。所作更改将在系统重新引导之后生效。
“MAC Address”(MAC 地址)
显示集成 10/100/1000 NIC 的 MAC 地址。此字段没有用户可选择的设置。
“Embedded Gb NIC2”(嵌入式 Gb NIC2)
(默认设置为“Enabled with PXE”[PXE 启用])
启用或禁用系统的集成 NIC。选项包括“Enabled without PXE”(无 PXE 启用)、“Enabled with PXE”(PXE 启用)和“Disabled”(已禁用)。PXE 支持允许系统从网络进行引导。所作更改将在系统重新引导之后生效。
“MAC Address”(MAC 地址)
显示集成 10/100/1000 NIC 的 MAC 地址。此字段没有用户可选择的设置。
“Serial Port 1”(串行端口 1)
(默认设置为“COM1”)
“Serial Port 1”(串行端口 1)选项包括“COM1”、“COM3”、“BMC Serial”(BMC 串行)、“BMC NIC”和“Off”(关)。如果系统中安装了可选的远程访问控制器 (RAC),则“RAC”为附加选项。
串行端口 1 有三种用法类型。对于标准用法,串行端口 1 首先尝试使用 COM1,然后再尝试使用 COM3。对于 BMC 用法,串行端口 1 使用 COM1 地址,并可以通过串行端口或集成的共享 NIC 进行通信。RAC 控制仅使用 COM1 地址。
注:如果将控制台重定向设置为使用串行端口 1,则“Off”(关)和“COM3”选项不可用。
“Speaker”(扬声器)
(默认设置为“On”[开])
将集成扬声器设置为“On”(开)或“Off”(关)。对该选项所作的更改将立即生效(无需重新引导系统)。
“System Security”(系统安全保护)屏幕
表 3-5 列出了“System Security”(系统安全保护)屏幕中显示的信息字段的选项和说明。
表 3-5. 系统安全保护屏幕选项
选项
说明
“System Password”(系统密码)
显示系统密码安全保护功能的当前状态,并使您可以设定和确认新的系统密码。
注:有关设定系统密码以及使用或更改现有系统密码的说明,请参阅“使用系统密码”。
“Setup Password”(设置密码)
限制对系统设置程序的访问(与使用系统密码功能限制对系统的访问的方法相同)。
注:有关设定设置密码以及使用或更改现有设置密码的说明,请参阅“使用设置密码”。
“Password Status”(密码状态)
将“Setup Password”(设置密码)选项设置为“Enabled”(已启用)可以防止系统密码在系统启动时被更改或禁用。
要锁定系统密码,请在“Setup Password”(设置密码)选项中设定设置密码,然后将“Password Status”(密码状态)选项更改为“Locked”(已锁定)。在这种状态下,您将无法通过“System Password”(系统密码)选项更改系统密码,也无法在系统启动时按 <Ctrl><Enter> 组合键禁用系统密码。
要解除系统密码锁定,请在“Setup Password”(设置密码)字段中输入设置密码,然后将“Password Status”(密码状态)选项更改为“Unlocked”(已解除锁定)。在这种状态下,您可以在系统启动时按 <Ctrl><Enter> 组合键禁用系统密码,然后通过“System Password”(系统密码)选项更改系统密码。
“Power Button”(电源按钮)
(默认设置为“Enabled”[已启用])
关闭和打开系统电源。
如果您使用电源按钮关闭系统,并且系统运行的是 ACPI 兼容操作系统,则系统可以在电源关闭之前执行顺序关闭系统操作。
如果系统运行的不是 ACPI 兼容操作系统,则按下电源按钮将立即关闭电源。
可以在系统设置程序中启用此按钮。此按钮被禁用时只能打开系统电源。
戴尔服务器如何进入bios设置光盘启动?
、在刚开机后看到的蓝色戴尔标志画面,按两下『F2』键进入BIOS设置。
2、进入BIOS设置画面之后,按键盘上的『↓』键把屏幕左侧的绿色高亮条移动到『Diskette Drive』
上,然后敲『Enter』键回车,此时绿色高亮条会跳到屏幕的右侧去。
3、再按键盘上的『←』键选择『OFF』后,敲键盘上的『Enter』键回车确认。
4、按键盘左上角的『ESC』键,绿色的高亮条会再次来到屏幕的右侧,按键盘上的『→』键选择
『Se/Exit』这一项后,敲『Enter』键确认保存设置并重启电脑即可。
手把手教你哦,应该会了吧。试试看希望能解决问题。
如果你是笔记本或者台式机。可能还有这种情况。具体看你是哪一种吧。
在自检过程完后出现“strike the f1 key to contime F2 to run the system setup program”,按F1可以正常进入系统,F2进入BIOS。
总结下面几个常见的设置问题会导致F1 F2,按F1可以正常启动系统。
原因如下:
1:sata 端口打开,但没有连接设备, 或者软驱端口打开,没有接软驱等。
BIOS中端口后面显示的是unknown device---改成off
2:机箱盖没有盖好(Intrusion sensor for System Board),可以在BIOS中关闭入侵开关测试:
3:阵列卡自检过程中,提示memory/battery error was detected……… (这种情况,一般都会停在阵列卡处,需要按回车继续)
4:内存配置错误,或者有内存检测不到。如:设置成Advanced ECC模式,但内存插法为 optimization或 类似。
如果按F1 后也无法进入系统,请尝试引导光盘启动,确认VD或HD 或系统引导问题。
戴尔R630服务器进入不了BIOS,按F2,F10,F11,F12都可以选择,怎么也进入不了?
开机按F1进入进BIOS(DEL—F2)。
设置光驱优先启动,开机F12。
在弹出选项中,选择CD-ROM(或者DVD-ROM)。
回车,重启后将光盘装进去就可以了。
延展阅读:
戴尔简介
戴尔(Dell),是一家总部位于美国德克萨斯州朗德罗克的世界五百强企业,由迈克尔·戴尔于年创立。戴尔以生产、设计、销售家用以及办公室电脑而闻名,不过它同时也涉足高端电脑市场,生产与销售服务器、数据储存设备、网络设备等。
戴尔公司于1992年进入《财富》杂志500家之列,戴尔因此成为其中最年轻的首席执行官。戴尔公司名列《财富》杂志500家的第48位。自1995年起,戴尔公司一直名列《财富》杂志评选的"最受仰慕的公司",2001年排名第10位。2011年上升至第6位。2017年6月7日,2017年《财富》美国500强排行榜发布,戴尔公司排名第41位。
公司理念
激发人类潜能?-- 这是技术的终极意义,也是戴尔所做一切的源动力。戴尔深信,无论普通人、机构,还是社区,只要使用合适的工具,掌握一定的技能,一切皆有可能。此理念激励着人们、社区乃至全球不断进步。我们的环保行动,带动世界范围内的客户加入环保行列,为匮乏的年轻人提供技术、教育和培训,让他们的潜能得到充分的发挥。了解更多关于戴尔作为企业公民所做的努力,和我们一起发现新的更好的方式,让世界变得更美好。
dell服务器按什么键进入PE
屏幕上清清楚楚提示,进BIOS就是按F2。
提示都这样了,那么解决方法就很清楚了,不用胡乱找按键。
首先,可能是你按晚了,所以开机后立即狂按F2键,别管什么屏幕提示。
如果还是不行,换键盘,可能键盘有问题。
实在不行,打开机箱取电池吧,会自动进Bios。
dell电脑怎么进入bios打开ahci
以ibm服务器举例,ibm服务器可以从U盘启动,具体操作步骤如下:
1、首先,当计算机出现引导屏幕时,按F1键进入BIOS设置界面,zd移动光标并选择“Config”进入确认。
2、然后,在“回Config”设置界面,移动光标,选择“USB”确认进入,打开USB设置界面。
3、接下来,将“USB BIOS支持”后的选项更改为“已启答用”以进入确认,然后按Esc返回BIOS设置第一个界面。
4、然后,返回到BIOS设置第一界面后,移动光标并选择“Startup”(启动)以设置确认输入。在启动设置界面,确认快捷键U盘打开,按F10保存并重新启动计算机。
5、最后,重启按F12键进入开机菜单界面,选择USBHDD进入u深度pe系统主界面即可。
扩展资料
Dell PowerEdge M710HD,双插槽、半高、内存密集型、企业级服务器,适用于在半高配置中具备广泛的I/O灵活性,可为虚拟化和工作负载整合实现最高的RAM总量,适用于需要可靠、高密度、双插槽刀片式服务器解决方案的服务器机房和企业数据中心。
戴尔刀片式服务器的价值:
业务智能IT对于增长的业务效率、与快速发展的虚拟化相结合、基于标准的开放体系结构的需要,导致了构建和部署企业技术方式上的巨大改变,而刀片式服务器则是关键策略。
通过将更多的服务器整合在更少的空间内并共享多个组件,刀片式服务器解决方案能够:
1、降低功率,帮助您减少IT成本并利用具有功率限制的机架和数据中心完成更多的工作
2、通过简化数据中心管理提高IT对业务需要的响应速度
3、节省数据中心空间和,从而在扩展数据中心的时间和方式上为您提供了灵活性
我们提供行业领先的刀片式服务器解决方案,它们具有卓越的灵活性和性能功耗比,同时还提供无与伦比的易于管理性。
dell服务器怎么设置从阵列卡启动
1、首先开启电脑,在电脑弹出DLL图标的时候连续多次按下键盘上的F2。
2、在弹出的界面中,在左侧“System Configuration”中选择“SATA Operation”按钮。
3、在SATA Operation界面中,将“RAID On”选项更改为“AHCI”,然后保存后重新启动电脑即可。
1、进入服务器BIOS设置界面。开机时按下F2键或者其他指定的键进入BIOS设置界面。
2、找到启动选项。在BIOS设置界面中,找到启动选项,在菜单栏的顶部或底部。
3、设置启动顺序。在启动选项中,找到启动顺序或者启动顺序优先级设置,将阵列卡的启动顺序调整到最前面。
4、保存设置。设置完成后,按下F10键保存设置并退出BIOS设置界面。
5、重启服务器。重启服务器后,系统会从阵列卡启动。
声明:本站所有文章资源内容,如无特殊说明或标注,均为采集网络资源。如若本站内容侵犯了原著者的合法权益,可联系本站删除。